Inhaltsverzeichnis
Dieses Tutorial enthält eine Schritt-für-Schritt-Anleitung, wie man SharePoint als Netzlaufwerk im Windows Explorer zuordnet. SharePoint Online ist ein Cloud-basierter Dienst von Microsoft, der Unternehmen und Organisationen dabei hilft, Dateien in der Cloud zu synchronisieren, zu speichern und freizugeben. Wenn Sie eine SharePoint-Dokumentenbibliothek einem Laufwerksbuchstaben im Datei-Explorer von Windows zuordnen, erleichtert dies den Benutzern den Zugriff und die Arbeitmit gemeinsamen Dokumenten auf SharePoint.
Wie man eine SharePoint-Site als Netzlaufwerk im Datei-Explorer in Windows 10 MAP.
1. Start Internet Explorer *
* Anmerkung: Sie können die SharePoint-Website nicht als Netzlaufwerk abbilden, wenn Sie einen anderen Webbrowser (z. B. Chrome, Firefox oder Edge) verwenden.
2. einloggen zu der SharePoint-Website, die Sie im Datei-Explorer als Netzlaufwerk zuordnen möchten, und im letzten Schritt, wenn Sie dazu aufgefordert werden Angemeldet bleiben?, anklicken. Ja (dies ist wichtig)

3. Von der Werkzeuge  Menü, klicken Sie auf Internet-Optionen.
Menü, klicken Sie auf Internet-Optionen.
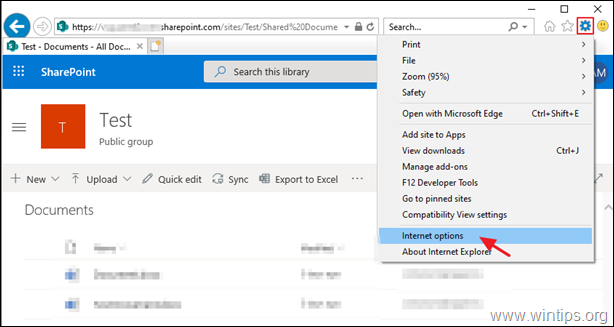
3. In der Sicherheit markieren Sie die Registerkarte Vertrauenswürdige Websites und klicken Sie Standorte .

4. Klicken Sie auf hinzufügen um die SharePoint-Site zu den vertrauenswürdigen Sites hinzuzufügen, und klicken Sie dann auf Schließen Sie & OK um die Internetoptionen zu schließen.

5. neu starten Internet Explorer und navigieren Sie erneut zu der SharePoint-Site *.
* Wichtig Wenn Sie versuchen, eine SharePoint-Bibliothek (Dokumente) von einem Windows Server 2012 0r Server 2016 aus zuzuordnen, fahren Sie fort und installieren Sie die WebClient Dienst auf dem Server, bevor Sie weiter unten fortfahren.
6. Wählen Sie Dokumente auf der linken Seite und im Bereich Alle Dokumente Menü Ansicht wählen im Datei-Explorer.
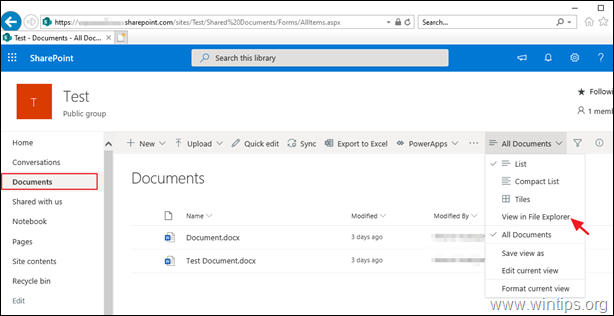
7. Wählen Sie im neuen Internet Explorer-Fenster Optionen für diesen Standort -> Immer erlauben bei der Sicherheitsmeldung "Internet Explorer blockierte ein Pop-up von...%Ihrer SharePoint-Site%".
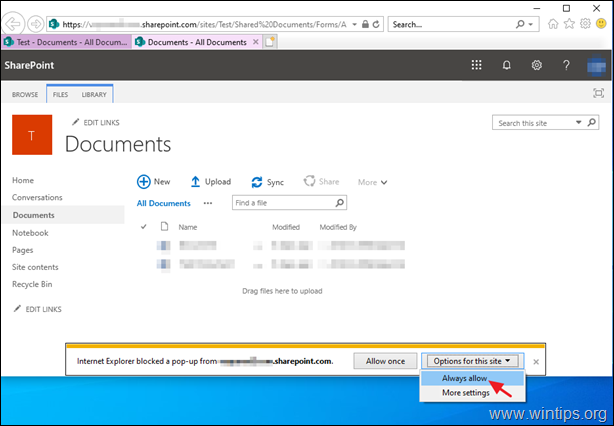
8. Daraufhin öffnet sich ein neues Datei-Explorer-Fenster, in dem der Pfad zu Share Point in der Adressleiste angezeigt wird.

9. Markieren Sie die angezeigte Adresse und klicken Sie mit der rechten Maustaste -> Kopieren die angezeigte Adresse.
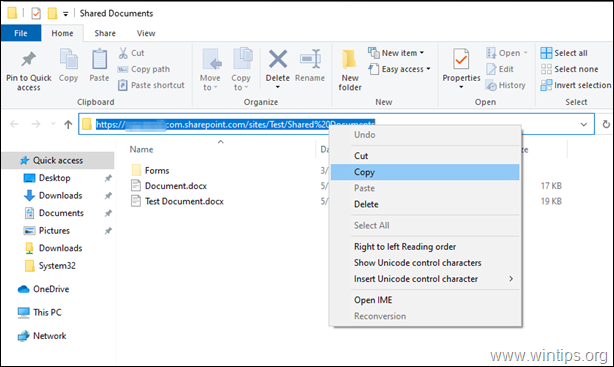
10. Dann Rechtsklick auf auf Dieser PC Symbol und wählen Sie Netzlaufwerk zuordnen .
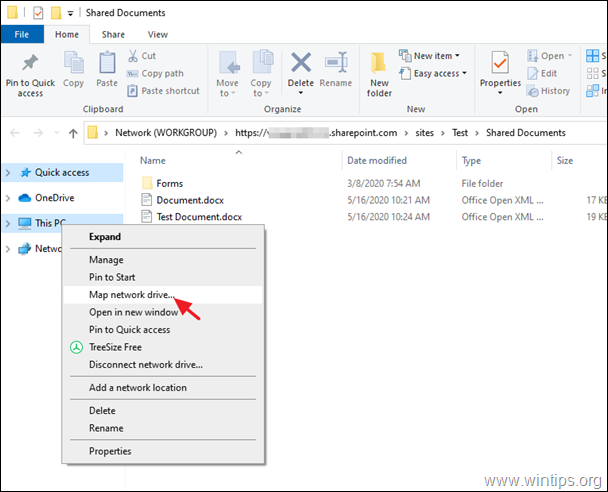
11. Im Optionsfenster "Netzlaufwerk zuordnen":
a. Wählen Sie ein Laufwerk Schreiben für die zugeordnete SharePoint-Website.
b. Bei Ordnerpfad: Rechtsklick und Kleister die kopierte Adresse.
c. Siehe die Verbinden mit verschiedenen Anmeldeinformationen Kontrollkästchen.
d. Klicken Sie Oberfläche .
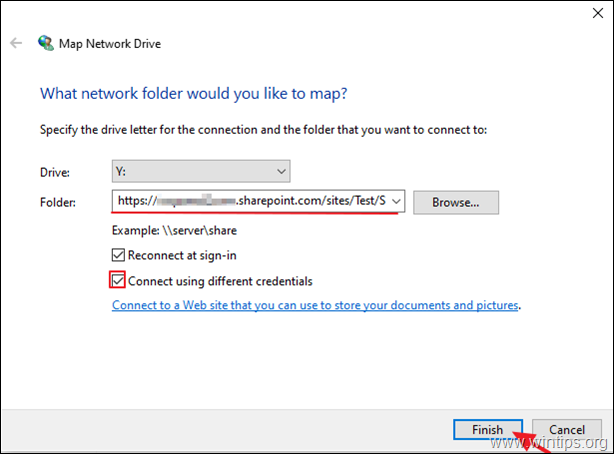
12. Geben Sie schließlich Ihre Anmeldedaten für die SharePoint-Website ein, siehe die Erinnern Sie sich an meine Zeugnisse Kontrollkästchen und klicken Sie auf GUT.
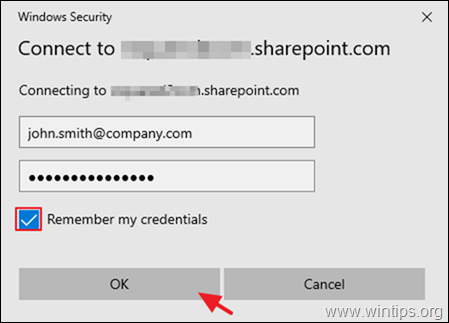
13. Wenn alles reibungslos funktioniert, sollten Sie die SharePoint-Site als Netzlaufwerk im Windows Explorer sehen. *
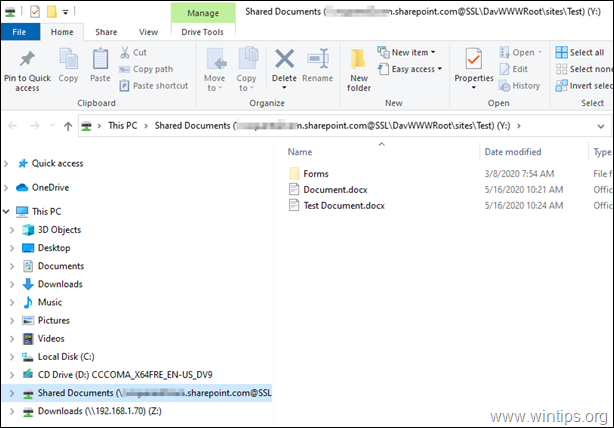
* Schritte zur Fehlerbehebung:
Fahren Sie fort und wenden Sie die unten genannten Schritte an, wenn Sie die SharePoint-Dokumentenbibliothek mit einem der folgenden Fehler nicht zuordnen können:
-
- Auf den Pfad kann nicht zugegriffen werden. Möglicherweise haben Sie keine Berechtigung, diese Netzwerkressource zu verwenden. Wenden Sie sich an den Administrator dieses Servers, um herauszufinden, ob Sie Zugriffsrechte haben. Das zugeordnete Netzlaufwerk konnte nicht erstellt werden, weil der folgende Fehler aufgetreten ist: Zugriff verweigert. Bevor Sie Dateien an diesem Speicherort öffnen, müssen Sie die Website zu Ihrer Liste der vertrauenswürdigen Sites hinzufügen, die Website aufrufen undwählen Sie die Option zur automatischen Anmeldung .
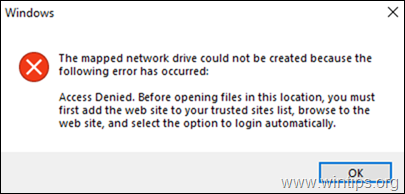
Schritt 1. Navigieren Sie zu Windows-Dienste und stellen Sie den "Starttyp" des WebClient Dienst an Handbuch oder Automatisch. Wenn Sie fertig sind, Neustart Ihren PC und stellen Sie sicher, dass der Dienst "WebClient" auf Laufen . *
Hinweis: Standardmäßig fehlt in Server 2012 und 2016 der WebClient-Dienst und Sie müssen den Dienst installieren.
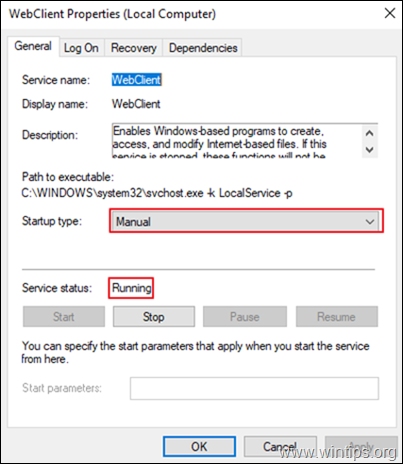
Schritt 2. Fügen Sie die folgenden Websites in Vertrauenswürdige Websites (im Internet Explorer).
- https://*.sharepoint.com https://login.microsoft.com https://portal.office.com
Schritt 3. Wenn Sie Azure Active Directory Connect aktiviert haben, dann navigieren Sie zu Azure Active Directory -> Azure AD-Verbindung und bei BENUTZER-SIGN-IN Optionen, Deaktivieren Sie die nahtlose einmalige Anmeldung Option.

Schritt 4. In SharePoint, in der unteren linken Ecke Klick t er Rückkehr zur klassischen SharePoint-Option und folgen Sie dann den Anweisungen von Anfang an, um die SharePoint-Dokumentenbibliothek zuzuordnen.

Schritt 5: Neustart Ihren PC und befolgen Sie die Anweisungen erneut (buchstabengetreu).
* Verwandter Artikel: FIX: Fehler 0x800700DF: Die Dateigröße überschreitet die zulässige Grenze und kann nicht in SharePoint (WebDAV) gespeichert werden.
Das war's! Lassen Sie mich wissen, ob dieser Leitfaden Ihnen geholfen hat, indem Sie einen Kommentar über Ihre Erfahrungen hinterlassen. Bitte mögen und teilen Sie diesen Leitfaden, um anderen zu helfen.

Andy Davis
Der Blog eines Systemadministrators über Windows





