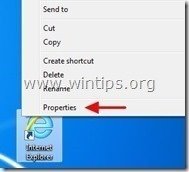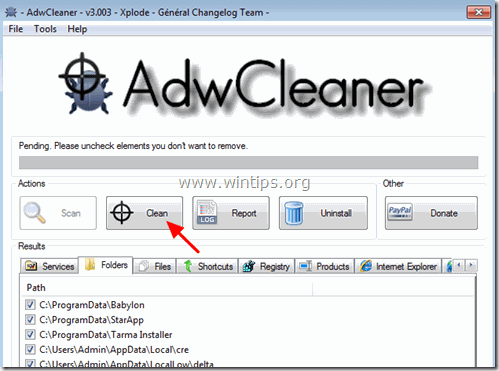Inhaltsverzeichnis
MyStartSearch ist ein Browser-Hijacker, der die Standard-Homepage und die Sucheinstellungen in " http://www.mystartsearch.com" in gängigen Webbrowsern wie Internet Explorer, Google Chrome oder Mozilla Firefox ohne die Zustimmung des Nutzers, MyStartSearch Der Hijacker ändert die Browser-Einstellungen, um Umleitungen zu Werbeanzeigen vorzunehmen und Geld von deren Herausgebern zu verdienen.

MyStartSearch Browser-Hijacker-Programme verändern die Einstellungen Ihres Browsers und installieren möglicherweise zusätzliche Plugins (Symbolleisten, Erweiterungen oder Add-ons) in Ihrem Webbrowser, um für andere Links oder Produkte zu werben. Solche Browser-Hijacker können den Computer des Benutzers auf bösartige Websites umleiten oder bösartige Programme installieren, um den Computer des Benutzers einem Sicherheitsrisiko auszusetzen.
Technisch gesehen " MyStartSearch " ist kein Virus und wird als Malware-Programm ("Potentiell unerwünschtes Programm (PUP)") eingestuft, das bösartige Programme wie Adware, Toolbars oder Viren enthalten und auf Ihrem Computer installieren kann. Wenn ein Computer mit " MyStartSearch "Wenn Sie einen Hijacker installiert haben, werden mehr Popup-Werbung, Banner und gesponserte Links auf dem Computerbildschirm des Opfers oder im Internetbrowser angezeigt, und in einigen Fällen kann die Geschwindigkeit des Computers aufgrund von im Hintergrund ausgeführten bösartigen Programmen verlangsamt werden.
MyStartSearch Hijacker-Programm wurde wahrscheinlich ohne das Wissen des Benutzers installiert, da es üblicherweise mit anderer Freeware-Software gebündelt wird, die von bekannten Internetseiten wie " download.com (CNET)" , "Softonic.com" Aus diesem Grund müssen Sie immer auf die Installationsoptionen für jedes Programm achten, das Sie auf Ihrem Computer installieren, denn die meisten Software-Installationsprogramme enthalten zusätzliche Software, die Sie nie installieren wollten. Mit einfachen Worten: INSTALLIEREN SIE KEINE IRRELEVANTE SOFTWARE, die mit dem Software-Installationsprogramm des Programms geliefert wird, das Sie installieren möchten. Genauer gesagt, wenn Sie einProgramm auf Ihrem Computer:
- DRÜCKEN Sie NICHT die " Weiter " zu schnell auf den Installationsbildschirmen. LESEN UND AKZEPTIEREN SIE SORGFÄLTIG die Bedingungen und Vereinbarungen. WÄHLEN SIE IMMER: " Benutzerdefiniert "Verweigern Sie die Installation von angebotener zusätzlicher Software, die Sie nicht installieren möchten. Entfernen Sie das Häkchen bei jeder Option, die besagt, dass Ihre Homepage- und Sucheinstellungen geändert werden.
So entfernen Sie 'MyStartSearch' von Ihrem Computer:
Schritt 1: Entfernen Sie MyStartSearch mit RogueKiller.
RogueKiller ist ein Anti-Malware-Programm, das allgemeine Malware und einige fortgeschrittene Bedrohungen wie Rootkits, Schurken, Würmer usw. erkennen, stoppen und entfernen kann.
1. herunterladen und speichern "RogueKiller"-Dienstprogramm auf Ihrem Computer* (z. B. auf dem Desktop)
Hinweis*: Herunterladen Version x86 oder X64 Um die Version Ihres Betriebssystems zu ermitteln, wählen Sie " Rechtsklick " auf Ihrem Computersymbol, wählen Sie " Eigenschaften " und schauen Sie sich " System Typ " Abschnitt
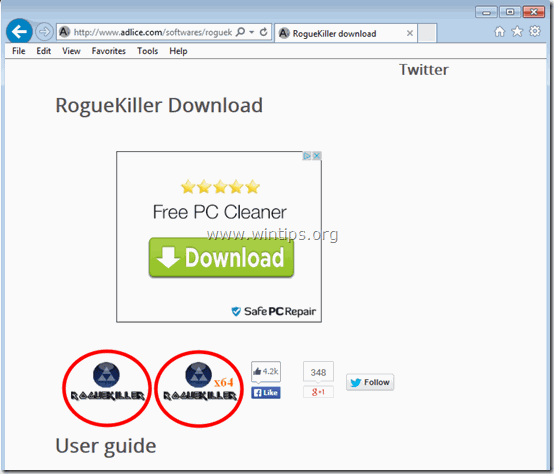
2. doppelklicken zum Laufen RogueKiller.
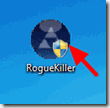
3. Warten Sie, bis der Vorab-Scan abgeschlossen ist, und lesen Sie dann und " Akzeptieren " die Lizenzbedingungen.
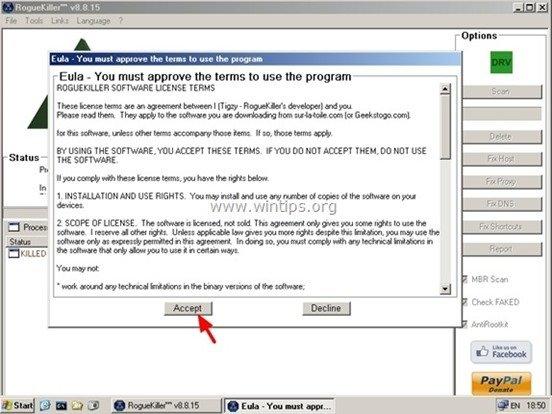
4. Drücken Sie die " Scannen ", um Ihren Computer auf bösartige Bedrohungen und bösartige Starteinträge zu scannen.

5. Wenn der vollständige Scan abgeschlossen ist, wählen Sie alle gefundenen Objekte unter " Registry " & " Web-Browser " und drücken Sie dann die " Löschen "-Taste, um sie zu entfernen.
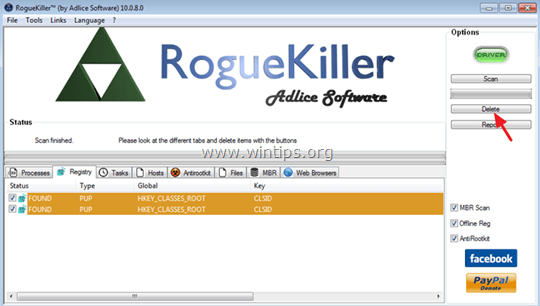
6. schließen “ RogueKiller " und fahren Sie mit dem nächsten Schritt fort.
Schritt 2: Deinstallieren Sie bösartige Software über die Systemsteuerung.
1. Gehen Sie dazu zu:
- Windows 7 und Vista: Start > Systemsteuerung Windows XP: Start > Einstellungen > Bedienfeld
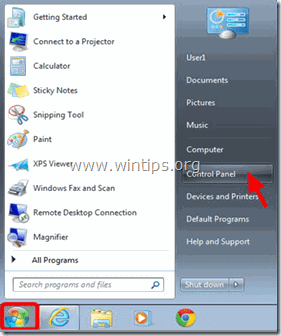
- Windows 8 und 8.1:
- Presse " Windows ”
 + " R "Tasten zum Laden der ausführen. Geben Sie " " ein. Bedienfeld" und drücken Sie Eingabe .
+ " R "Tasten zum Laden der ausführen. Geben Sie " " ein. Bedienfeld" und drücken Sie Eingabe .
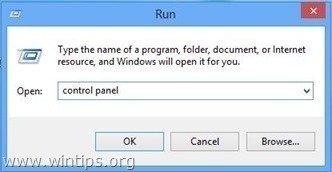
2. Zum Öffnen doppelklicken:
- Programme hinzufügen oder entfernen wenn Sie Windows XP haben Programme und Funktionen (oder " Ein Programm deinstallieren "), wenn Sie Windows 8, 7 oder Vista haben.
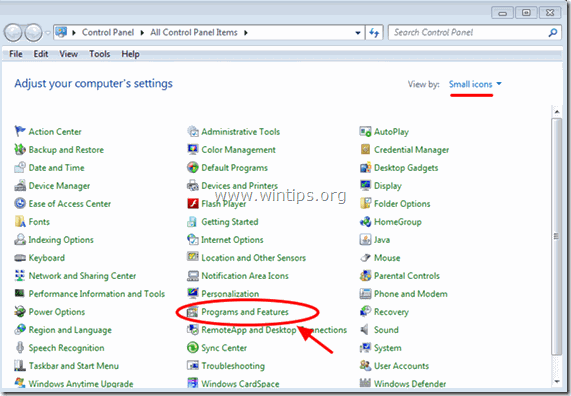
3. Wenn die Programmliste auf Ihrem Bildschirm angezeigt wird:
1. Sortieren Sie die angezeigten Programme nach Installationsdatum (klicken Sie auf Installiert am ) und dann finden und Entfernen (Deinstallieren) jedes unbekannte Programm, das vor kurzem auf Ihrem System installiert wurde.
2. Entfernen Sie auch alle diese bösartigen Anwendungen:
- MyStartSearch SearchProtect Browser-Schutz
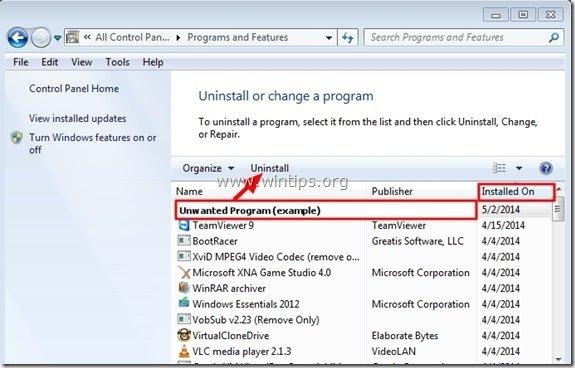
Schritt 3: Entfernen Sie das "MyStartSearch"-Plugin mit CCleaner.
1. herunterladen und laufen. CCleaner.
2. bei "CCleaner" Hauptfenster wählen Sie " Werkzeuge " auf der linken Seite des Fensters.

3. In " Werkzeuge Abschnitt ", wählen Sie " Startup ".

4. Wählen Sie " Windows " und dann Wählen Sie und löschen den folgenden bösartigen Eintrag, falls er existiert:
1. MyStartSearch
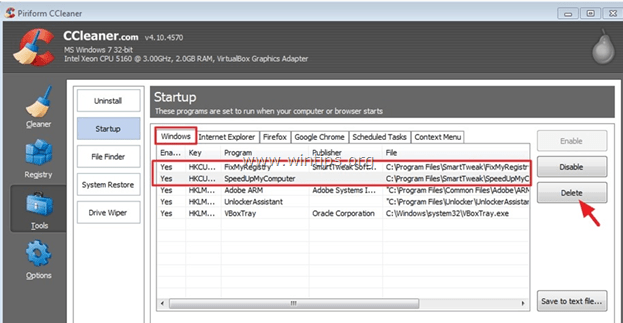
5. schließen Sie "CCleaner". Dienstprogramm und weiter zu nächster Schritt.
Schritt 4: Entfernen Sie den Eintrag MyStartSearch.com von Ihren Internet-Browser-Verknüpfung(en).
1. Klicken Sie mit der rechten Maustaste auf . auf das Symbol Ihres Internet-Browsers und wählen Sie " Eigenschaften ”.
Hinweis*: Sie müssen den gleichen Vorgang für alle Verknüpfungen des Internetbrowsers durchführen, auch für die in der Liste "Programme" und in der Taskleiste.
2. Auf der " Abkürzung ", schauen Sie in der Registerkarte " Ziel "Feld und löschen die MyStartSearch Wert (z.B.: " http://mystartsearch.com/... ”) geschrieben nach " iexplore.exe " (für IE-Verknüpfung) oder " firefox.exe " (für Firefox-Verknüpfung), oder " chrome.exe " (für Chrome-Verknüpfung) und wählen Sie " OK " *
* Presse " Weiter ", wenn er aufgefordert wird, " Geben Sie dem Administrator die Berechtigung, diese Einstellungen zu ändern ”.

3. Weiter zum nächster Schritt.
Schritt 5: Entfernen MyStartSearch mit "AdwCleaner".
1. laden Sie das Dienstprogramm "AdwCleaner" herunter und speichern Sie es auf Ihrem Desktop.
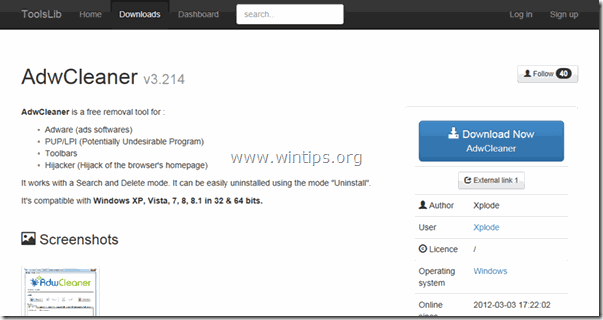
2. alle geöffneten Programme schließen und Doppelklick zu öffnen "AdwCleaner" von Ihrem Desktop aus.
3. Nach Annahme der " Lizenzvereinbarung ", drücken Sie die " Scannen Schaltfläche ".
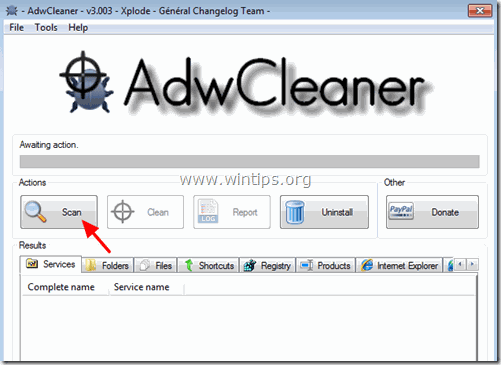
4. Wenn der Scanvorgang abgeschlossen ist, drücken Sie "Sauber ", um alle unerwünschten bösartigen Einträge zu entfernen.
5. Presse " OK " auf " AdwCleaner - Informationen" und drücken Sie " OK " wieder Ihren Computer neu zu starten .
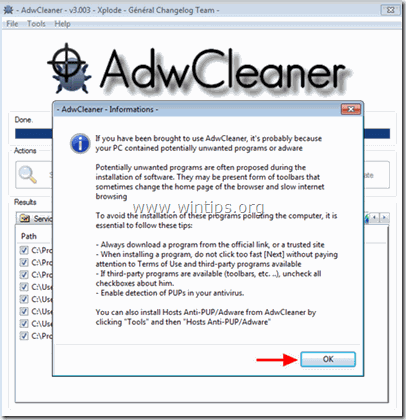
6. Wenn Ihr Computer neu startet, schließen " AdwCleaner " Informationen (Readme-Fenster) und fahren Sie mit dem nächsten Schritt fort.
Schritt 6 - MyStartSearch aus Internet Explorer, Chrome & Firefox entfernen.
Um sicherzustellen, dass " MyStartSearch.com "Infektion vollständig aus Ihrem Internet-Browser entfernt ist, setzen Sie die Einstellungen Ihres Internet-Browsers auf die Standardwerte zurück.
Internet Explorer, Google Chrome, Mozilla Firefox
Internet Explorer
entfernen MyStartSearch.com von Internet Explorer
1. Klicken Sie im Hauptmenü des Internet Explorer auf: " Werkzeuge "  und wählen Sie " Internet-Optionen ".
und wählen Sie " Internet-Optionen ".
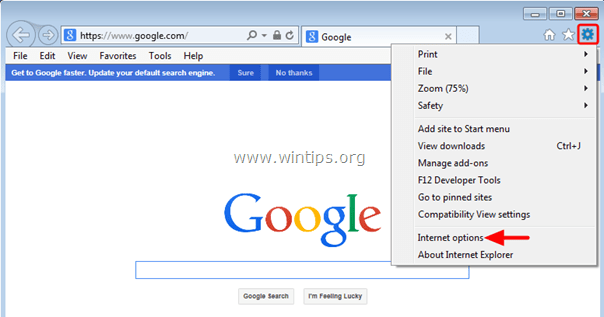
2. Bei " Allgemein Registerkarte ", löschen die unerwünschte Homepage ( http://www.mystartsearch.com/... ) von " Hauptseite " Box & Typ Ihre bevorzugte Startseite (z. B. www.google.com) und drücken Sie " OK ”.

3. Von" Werkzeuge Menü ", wählen Sie " Add-ons verwalten " .
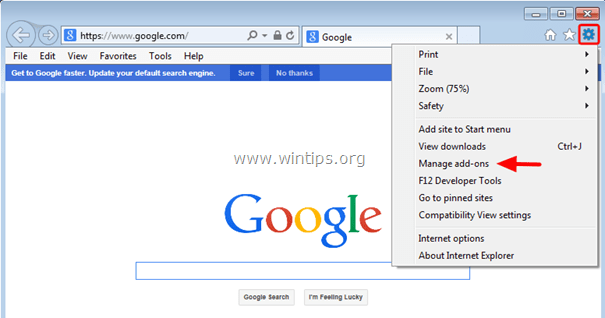
4. Ein " Suche nach Anbietern Optionen", wählen Sie und " Als Standard eingestellt "ein anderer Suchanbieter als der unerwünschte Suchanbieter". MyStartSearch ”.
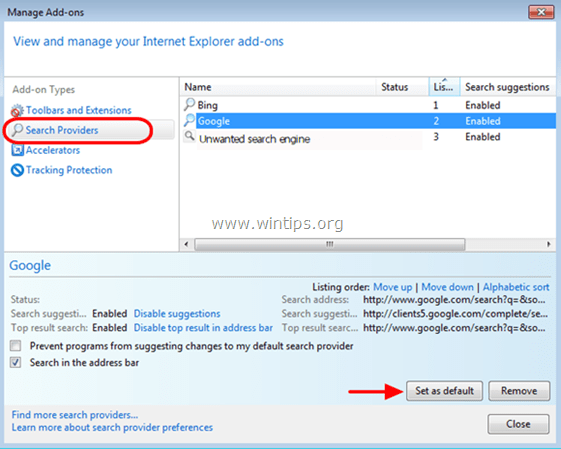
5. Wählen Sie dann den unerwünschten Suchanbieter " MyStartSearch " & klicken entfernen .

6. Wählen Sie " Symbolleisten und Erweiterungen " auf der linken Seite.

7. “ Deaktivieren Sie "jede unerwünschte Symbolleiste oder Erweiterung von " MyStartSearch " Verleger .
- Zu deaktivierende/entfernende Erweiterungen in diesem Fall:
- MyStartSearch
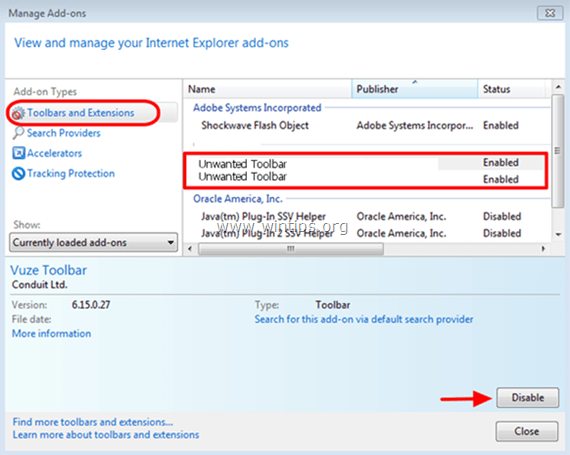
8. schließen alle Internet Explorer-Fenster und Neustart Internet Explorer.
Google Chrome
entfernen mystartsearch.com Infektion von Chrom
1. Öffnen Sie Google Chrome und gehen Sie zum Menü Chrome  und wählen Sie " Einstellungen ".
und wählen Sie " Einstellungen ".
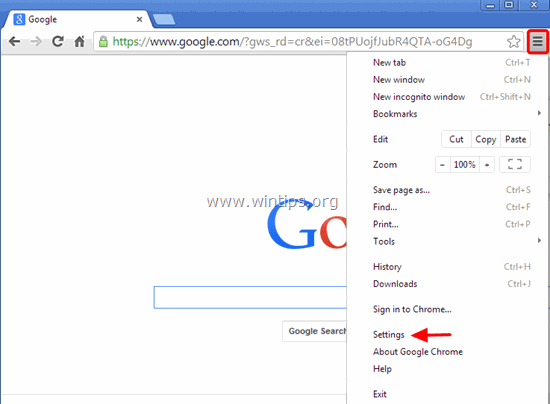
2. Finden Sie die " Beim Einschalten " und wählen Sie " Seiten einstellen ".
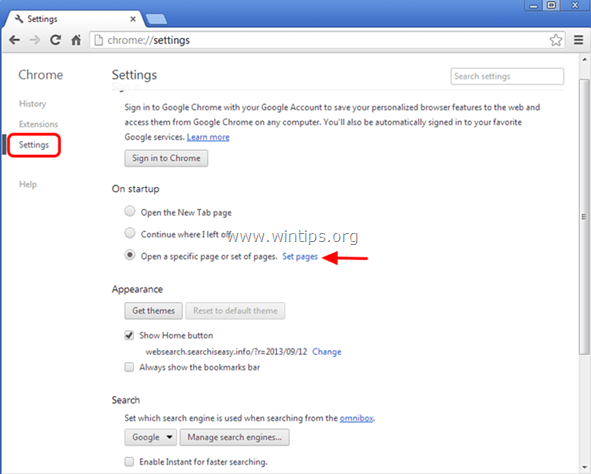
3. löschen die http://www.mystartsearch.com von den Startseiten durch Drücken der Taste " X Symbol" auf der rechten Seite.
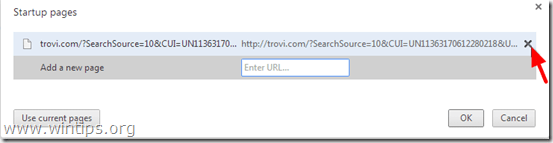
4 Legen Sie Ihre bevorzugte Startseite fest. (z. B. http://www.google.com) und drücken Sie " OK ".

5. Unter " Erscheinungsbild "Abschnitt, aktivieren Sie die Option " Schaltfläche "Home" anzeigen " und wählen Sie die Option " Ändern Sie ”.

6. löschen die " http://www.mystartsearch.com " Eintrag von " Diese Seite öffnen Kasten".

7. typ (wenn Sie möchten) Ihre bevorzugte Webseite zu öffnen, wenn Sie die Taste " Hauptseite " (z. B. www.google.com) oder dieses Feld leer lassen und drücken Sie " OK ”.

8. Weiter zu " Suche " und wählen Sie " Verwalten von Suchmaschinen ".
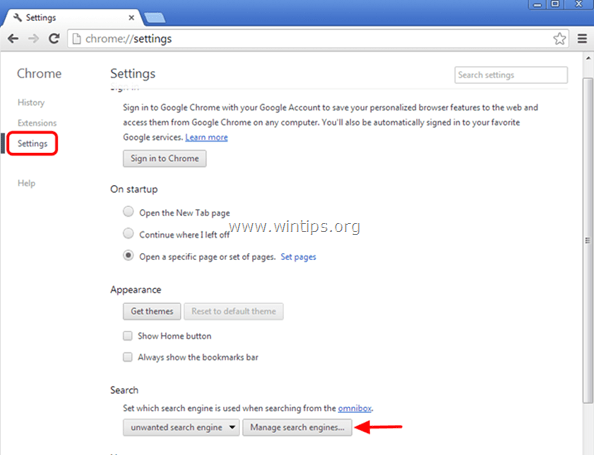
9. Wählen Sie Ihr bevorzugt Standard-Suchmaschine (z. B. Google-Suche) und drücken Sie " Standard machen ".

10. Wählen Sie dann die unerwünschten MyStartSearch ( mystartsearch.com ) Suchmaschine und es entfernen durch Drücken der Taste " X "Symbol auf der rechten Seite.
Wählen Sie " Erledigt " zu schließen " Suchmaschine Fenster".
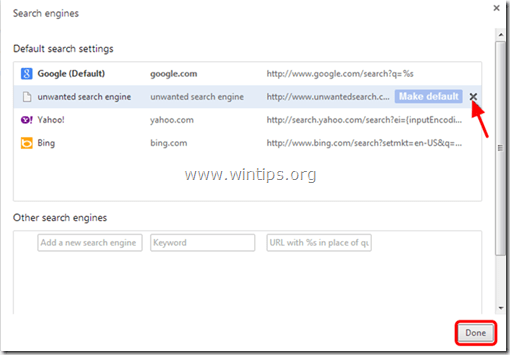
11. Wählen Sie " Erweiterungen " auf der linken Seite.
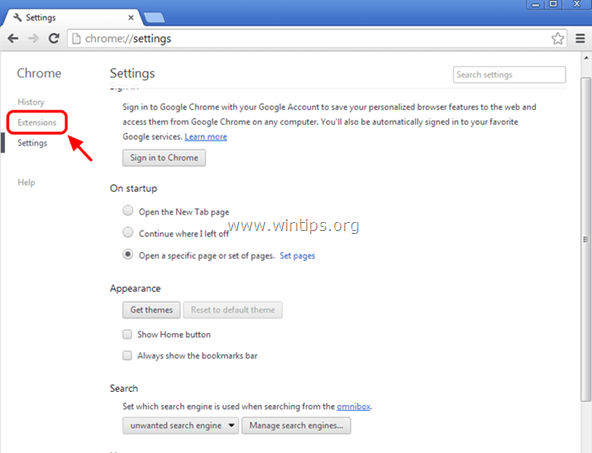
12. In " Erweiterungen Optionen", entfernen die " MyStartSeach "unerwünschte Erweiterung, indem Sie auf das Symbol recyceln Symbol auf der rechten Seite.
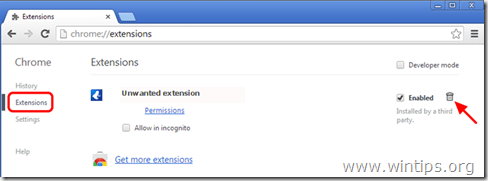
13. schließen alle Google Chrome-Fenster und Neustart Chrom.
Mozilla Firefox
entfernen mystartsearch.com von Firefox.
1. Klicken Sie auf " Firefox" Menütaste  und klicken Sie auf " Optionen ”.
und klicken Sie auf " Optionen ”.
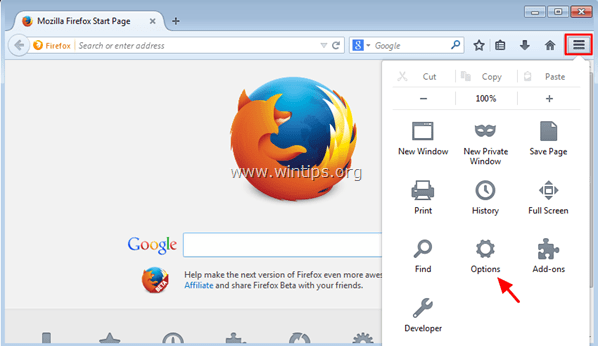
2. In " Allgemein Registerkarte ", löschen die unerwünschte Homepage: " http://www.mystartsearch.com ... " von " Hauptseite " und geben Sie Ihre bevorzugte Homepage ein (z. B. http://www.google.com). *
Presse " OK ", wenn Sie fertig sind.
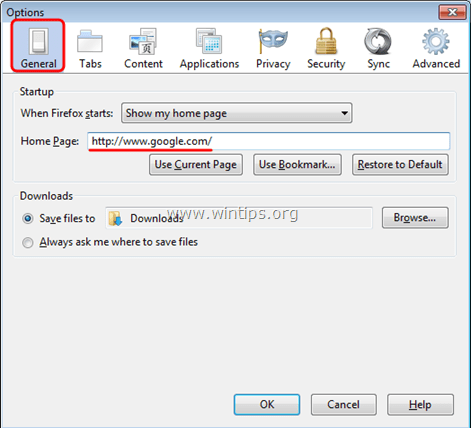
3. Gehen Sie im Firefox-Menü auf " Werkzeuge " > " Add-ons verwalten ”.

4. Wählen Sie "Erweiterungen" im linken Fensterbereich.
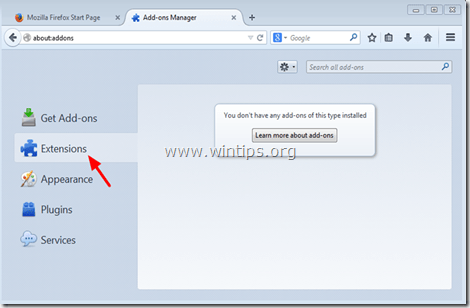
5. Entfernen Sie alle unerwünschten Erweiterungen (z. B. " MyStartSearch "), indem Sie die Taste " entfernen Schaltfläche ".

6. Schließen Sie alle Firefox-Fenster und Neustart Firefox.
7. Geben Sie im Firefox-URL-Feld den folgenden Befehl ein: about:config & Presse Eingabe .

8. Klicken Sie auf " Ich werde vorsichtig sein, ich verspreche es. Schaltfläche ".

9. Geben Sie in das Suchfeld ein: " mystartsearch ” & Presse Eintreten.
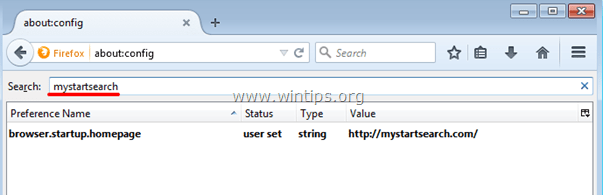
10. Jetzt Rechtsklick auf auf jedem " mystartsearch " Wert gefunden & auswählen " Zurücksetzen ”.
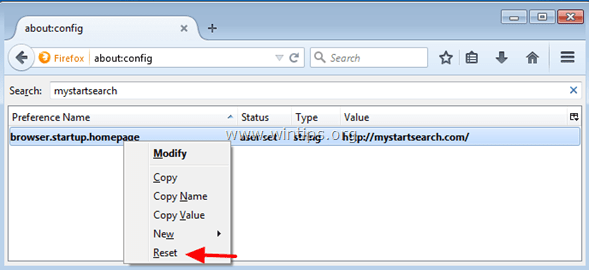
11. schließen Sie alle Firefox Fenster und Neustart Firefox.
Schritt 7: Entfernen Sie Mystart-Search mit dem Junkware Removal Tool.
1. Herunterladen und ausführen JRT - Junkware Removal Tool.

2. Drücken Sie eine beliebige Taste, um die Überprüfung Ihres Computers mit " JRT - Werkzeug zum Entfernen von Junkware ”.
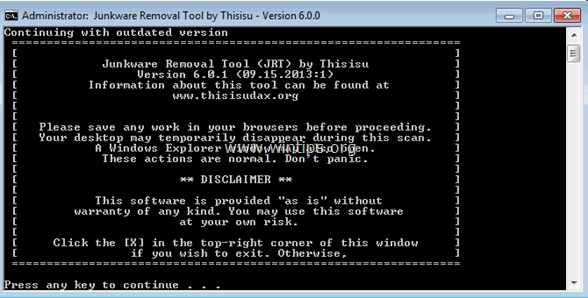
3. Gedulden Sie sich, bis JRT Ihr System gescannt und bereinigt hat.
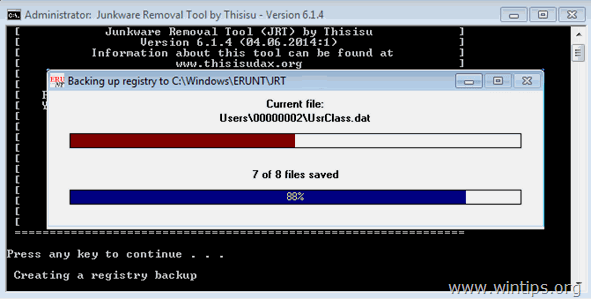
4. Schließen Sie die JRT-Protokolldatei und dann Neustart Ihren Computer.
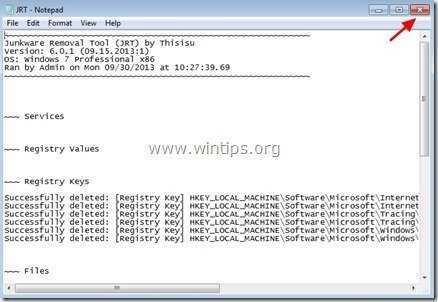
Schritt 8: Entfernen Sie Mystartsearch Infektion mit Malwarebytes Anti-Malware Free.
Herunterladen und installieren eines der zuverlässigsten KOSTENLOSEN Anti-Malware-Programme, um Ihren Computer von verbleibenden bösartigen Bedrohungen zu befreien. Wenn Sie ständig vor bestehenden und zukünftigen Malware-Bedrohungen geschützt sein wollen, empfehlen wir Ihnen, Malwarebytes Anti-Malware Premium zu installieren:
MalwarebytesTM-Schutz
Entfernt Spyware, Adware und Malware.
Starten Sie jetzt Ihren kostenlosen Download!
Schnelles Herunterladen und Installationsanweisungen:
- Nachdem Sie auf den obigen Link geklickt haben, drücken Sie auf die Schaltfläche " Starten Sie meine kostenlose 14-Testversion ", um den Download zu starten.
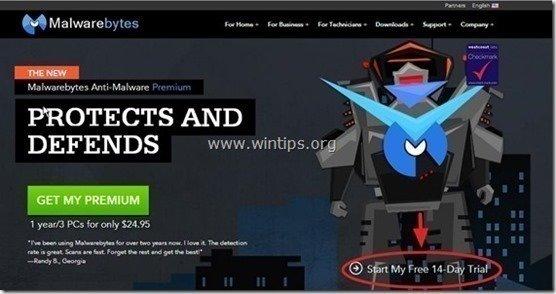
- Zur Installation der KOSTENLOSE Version dieses erstaunlichen Produkts, deaktivieren Sie das Kontrollkästchen " Aktivieren Sie die kostenlose Testversion von Malwarebytes Anti-Malware Premium " auf dem letzten Installationsbildschirm.
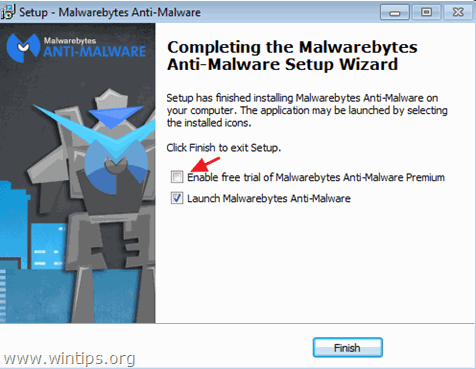
Scannen und reinigen Sie Ihren Computer mit Malwarebytes Anti-Malware.
1. Laufen " Malwarebytes Anti-Malware" und lassen Sie das Programm bei Bedarf auf die neueste Version und die bösartige Datenbank aktualisieren.
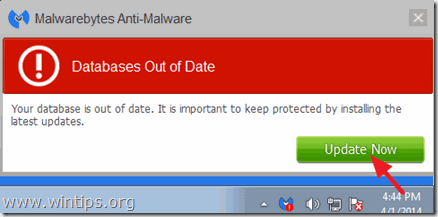
2. Wenn der Aktualisierungsvorgang abgeschlossen ist, drücken Sie die " Jetzt scannen ", um das Scannen Ihres Systems nach Malware und unerwünschten Programmen zu starten.
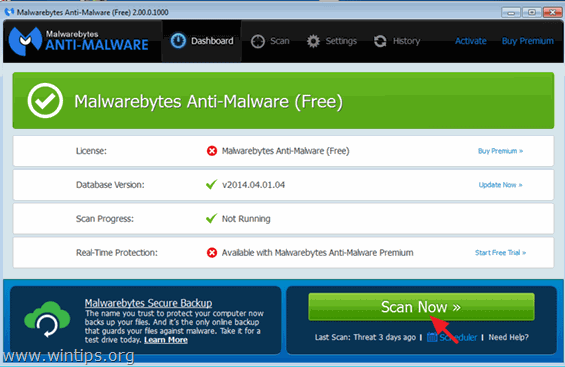
3. Warten Sie nun, bis Malwarebytes Anti-Malware die Überprüfung Ihres Computers auf Malware abgeschlossen hat.
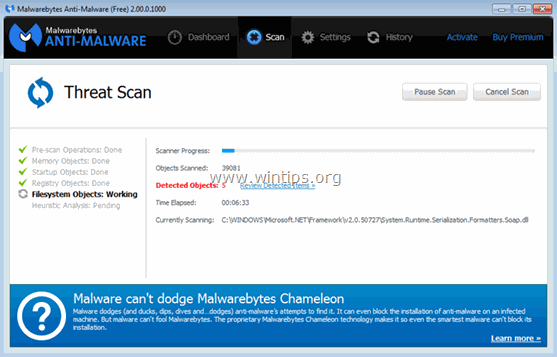
4. Wenn der Scanvorgang abgeschlossen ist, drücken Sie die " Quarantäne Alle ", um alle gefundenen Bedrohungen zu entfernen.
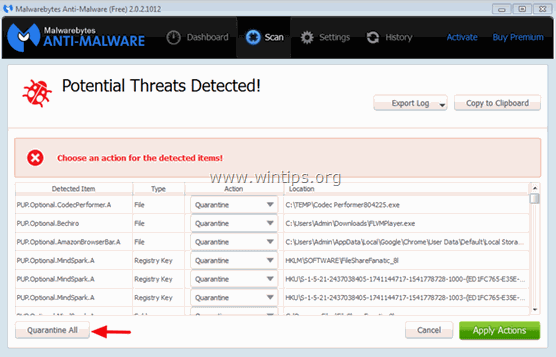
5. Warten Sie, bis Malwarebytes Anti-Malware alle Infektionen von Ihrem System entfernt hat, und starten Sie dann Ihren Computer neu (falls vom Programm gefordert), um alle aktiven Bedrohungen vollständig zu entfernen.
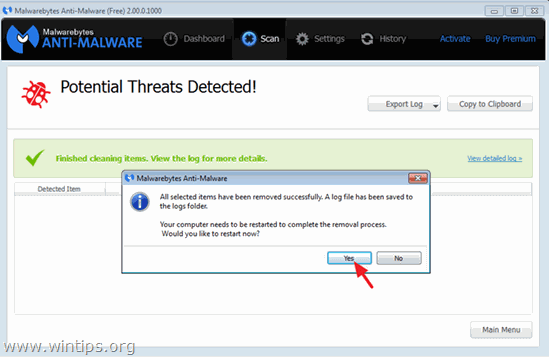
6. Nach dem Neustart des Systems, Führen Sie Malwarebytes' Anti-Malware erneut aus um sicherzustellen, dass sich keine weiteren Bedrohungen in Ihrem System befinden.
Ratschläge: Um sicherzustellen, dass Ihr Computer sauber und sicher ist, einen vollständigen Malwarebytes Anti-Malware-Scan durchführen in Windows " Abgesicherter Modus "Eine ausführliche Anleitung dazu finden Sie hier.
Schritt 9: Entfernen Sie unerwünschte Dateien und Einträge.
Verwendung " CCleaner "Programm und fahren Sie fort mit sauber Ihr System von temporären Internet-Dateien und ungültige Registrierungseinträge.*
* Wenn Sie nicht wissen, wie Sie die Software installieren und verwenden "CCleaner", diese Anweisungen lesen .

Andy Davis
Der Blog eines Systemadministrators über Windows