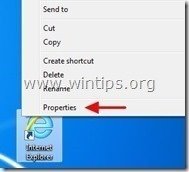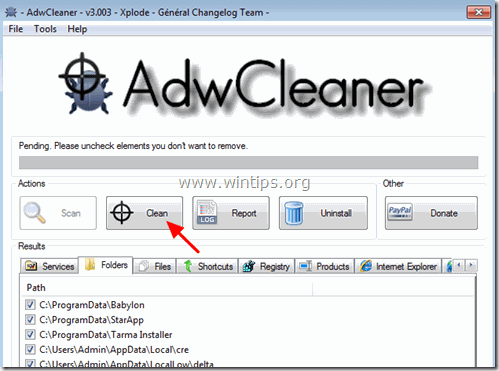Kazalo
MyStartSearch je ugrabitelj brskalnika, ki privzeto domačo stran in nastavitve iskanja spremeni v " http://www.mystartsearch.com" v priljubljenih spletnih brskalnikih, kot so Internet Explorer, Google Chrome ali Mozilla Firefox, brez uporabnikovega dovoljenja, MyStartSearch ugrabitelj spremeni nastavitve brskalnika, da bi brskanje preusmeril v oglase in zaslužil denar od njihovih izdajateljev.

MyStartSearch Program za ugrabitev je zasnovan tako, da spremeni nastavitve brskalnika in lahko v spletni brskalnik namesti dodatne vtičnike (orodne vrstice, razširitve ali dodatke), da bi promoviral druge povezave ali izdelke. Takšni programi za ugrabitev brskalnika lahko preusmerijo uporabnikov računalnik na zlonamerna spletna mesta ali namestijo zlonamerne programe, da bi ogrozili varnost uporabnikovega računalnika.
Tehnično gledano " MyStartSearch " ni virus in je kategoriziran kot program zlonamerne programske opreme ("Potencialno nezaželen program (PUP)"), ki lahko vsebuje in v računalnik namesti zlonamerne programe, kot so oglasna programska oprema, orodne vrstice ali virusi. Če je računalnik okužen s programom " MyStartSearch ", se na zaslonu žrtve ali v spletnem brskalniku prikaže več pojavnih oglasov, pasic in sponzoriranih povezav, v nekaterih primerih pa se lahko hitrost računalnika upočasni zaradi zlonamernih programov, ki se izvajajo v ozadju.
MyStartSearch ugrabiteljski program je bil verjetno nameščen, ne da bi uporabnik to opazil, saj je običajno priložen k drugi brezplačni programski opremi, ki se prenese - in namesti - z znanih spletnih strani, kot je " download.com (CNET)" , "Softonic.com" Zato morate biti vedno pozorni na možnosti namestitve vsakega programa, ki ga namestite na računalnik, saj večina namestitvenih programov vsebuje dodatno programsko opremo, ki je nikoli niste želeli namestiti. Preprosto povedano, NE NASTAVLJAJTE NIKOLI NEPOMEMBNE PROGRAMSKE OPREME, ki je priložena namestitvenemu programu programa, ki ga želite namestiti. Natančneje, ko namestite programprogram v računalniku:
- Ne pritiskajte gumba " Naslednji " gumb prehitro na zaslonih za namestitev. preberite in sprejmite pogoje in sporazume. VEDNO IZBERITE: " Po meri " namestitev. ODKLONITE namestitev ponujene dodatne programske opreme, ki je ne želite namestiti. POŠKRITI možnost, ki navaja, da bodo spremenjene nastavitve vaše domače strani in iskanja.
Kako odstraniti program 'MyStartSearch' iz računalnika:
Korak 1. Odstranite MyStartSearch s programom RogueKiller.
RogueKiller je napisan program proti škodljivi programski opremi, ki lahko zazna, ustavi in odstrani splošne škodljive programe in nekatere napredne grožnje, kot so korenski kompleti, lopovi, črvi itd.
1. Prenesi in . shranite "RogueKiller" na računalniku'* (npr. na namizju).
Obvestilo*: Prenesi različica x86 ali X64 glede na različico operacijskega sistema. Če želite poiskati različico operacijskega sistema, " Desni klik " na ikoni računalnika, izberite " Lastnosti " in si oglejte " Vrsta sistema " oddelek
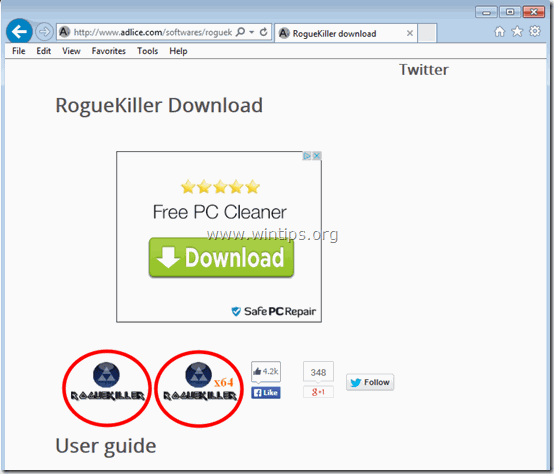
2. Dvakrat kliknite za zagon RogueKiller.
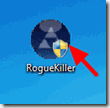
3. Počakajte, da se predskeniranje konča, nato pa preberite in " Sprejmite " licenčne pogoje.
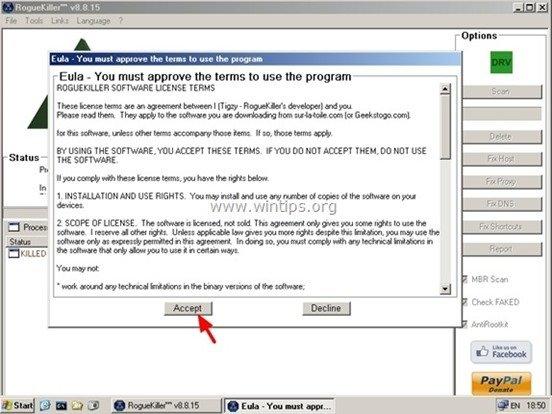
4. Pritisnite tipko " Skeniranje ", da računalnik pregledate za zlonamerne grožnje in zlonamerne zagonske vnose.

5. Ko je celotno pregledovanje končano, izberite vse elemente, najdene na " Register " & " Spletni brskalniki " in nato pritisnite " Izbriši "gumb za njihovo odstranitev.
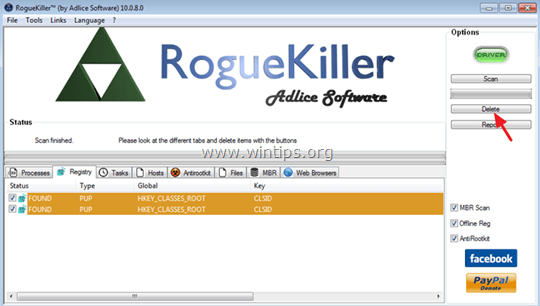
6. Zapri “ RogueKiller " in nadaljujte z naslednjim korakom.
Korak 2. Odstranite zlonamerno programsko opremo iz nadzorne plošče.
1. To storite tako, da obiščete:
- Windows 7 in Vista: Začetni zaslon > Nadzorna plošča . Windows XP: Začetek > Nastavitve > Nadzorna plošča
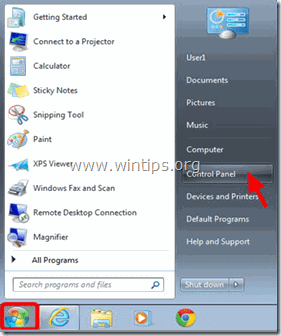
- Windows 8 in 8.1:
- Pritisnite si " Windows ”
 + " R ", da naložite Spustite pogovorno okno. Vnesite " nadzorna plošča" in pritisnite Vnesite .
+ " R ", da naložite Spustite pogovorno okno. Vnesite " nadzorna plošča" in pritisnite Vnesite .
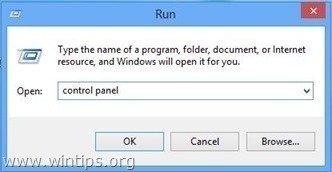
2. Za odprtje dvakrat kliknite:
- Dodaj ali odstrani programe če imate Windows XP Programi in funkcije (ali " Odstranjevanje programa "), če uporabljate operacijski sistem Windows 8, 7 ali Vista.
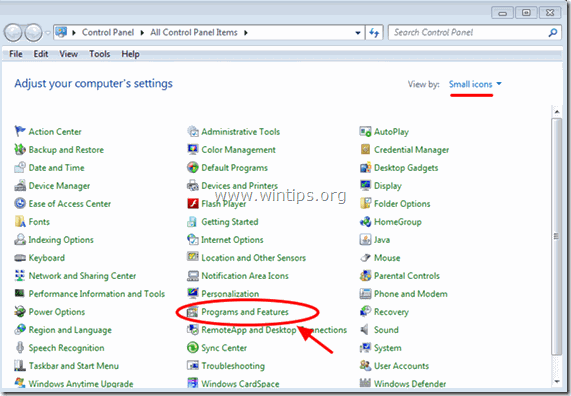
3. Ko se na zaslonu prikaže seznam programov:
1. Prikazane programe razvrstite po datumu namestitve (kliknite na Nameščeno na ) in nato poiščite in Odstrani (odstrani) neznanega programa, ki je bil v zadnjem času nameščen v vaš sistem.
2. Odstranite tudi vse te zlonamerne aplikacije:
- MyStartSearch SearchProtect Zaščita brskalnika
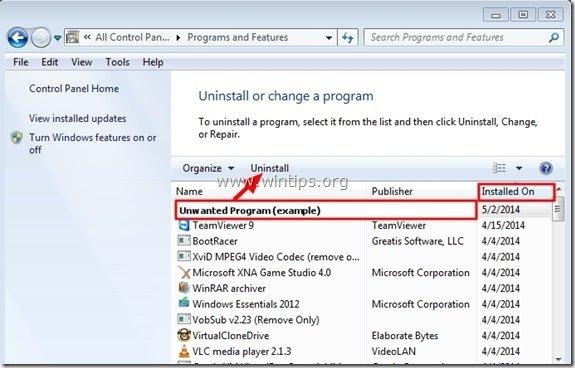
Korak 3. Vtičnik MyStartSearch odstranite s programom CCleaner.
1. Prenesi in . zagnati CCleaner.
2. Na "CCleaner" v glavnem oknu izberite " Orodja " v levem podoknu.

3. V " Orodja ", izberite " Zagon ".

4. Izberite " Windows " in nato izberite in . izbriši naslednji zlonamerni vnos, če obstaja:
1. MyStartSearch
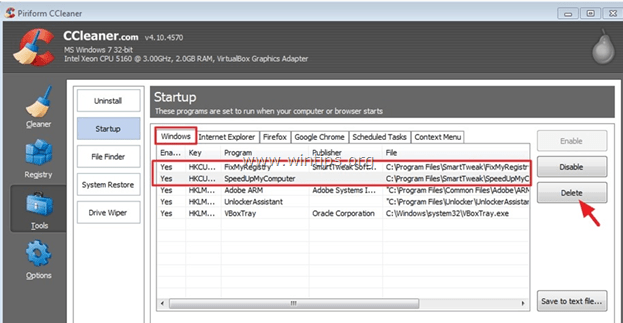
5. Zaprite program CCleaner in nadaljujte z naslednji korak.
Korak 4: Odstranite vnos MyStartSearch.com iz bližnjic internetnega brskalnika.
1. Z desno tipko miške kliknite na ikono internetnega brskalnika in izberite " Lastnosti ”.
Obvestilo*: Enako operacijo morate izvesti za vse bližnjice internetnega brskalnika, tudi tiste na seznamu programov in v opravilni vrstici.
2. Na spletnem mestu " Bližnjice ", poiščite zavihek " Ciljna stran " polje in izbriši . MyStartSearch vrednost (npr.: " http://mystartsearch.com/... ”) napisano po " iexplore.exe " (za bližnjico IE) ali " firefox.exe " (za bližnjico Firefox) ali " chrome.exe " (za bližnjico za Chrome) in izberite " OK " *
* Pritisnite si " Nadaljuj ", ko je bil zaprošen, da " Zagotovite skrbniško dovoljenje za spreminjanje teh nastavitev. ”.

3. Nadaljujte do naslednji korak.
Korak 5: Odstranite MyStartSearch s programom "AdwCleaner".
1. Prenesite in shranite program AdwCleaner na namizje.
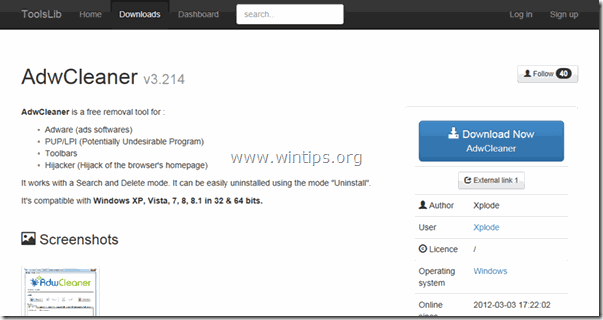
2. Zaprite vse odprte programe in . Dvojni klik da odprete "AdwCleaner" z namizja.
3. Po sprejetju " Licenčna pogodba ", pritisnite tipko " Skeniranje ".
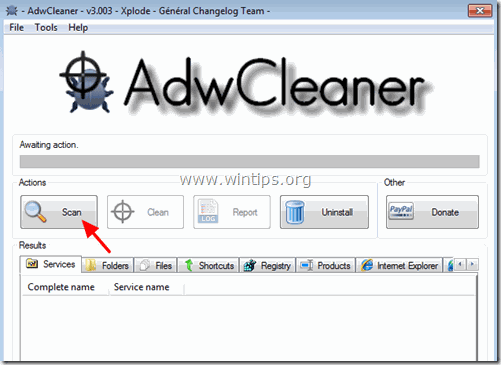
4. Ko je skeniranje končano, pritisnite "Čisto ", da odstranite vse neželene zlonamerne vnose.
5. Pritisnite si " OK " na " AdwCleaner - Informacije" in pritisnite " OK " ponovno za ponovni zagon računalnika .
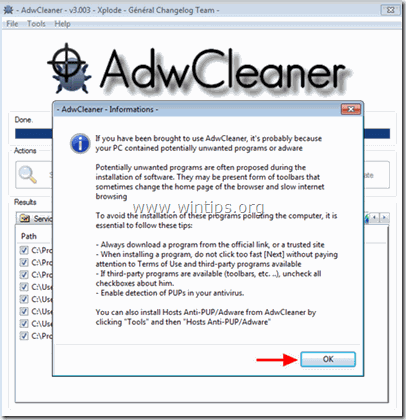
6. Ko se računalnik znova zažene, zaprite " AdwCleaner " informacije (Readme) in nadaljujte z naslednjim korakom.
Korak 6 - Odstranitev MyStartSearch iz brskalnikov Internet Explorer, Chrome in Firefox.
Da bi zagotovili, da " MyStartSearch.com " v celoti odstranite iz spletnega brskalnika, ponastavite nastavitve spletnega brskalnika na privzete.
Internet Explorer, Google Chrome, Mozilla Firefox
Internet Explorer
Odstranite MyStartSearch.com iz brskalnika Internet Explorer
1. V glavnem meniju Internet Explorerja kliknite: " Orodja "  in izberite " Internetne možnosti ".
in izberite " Internetne možnosti ".
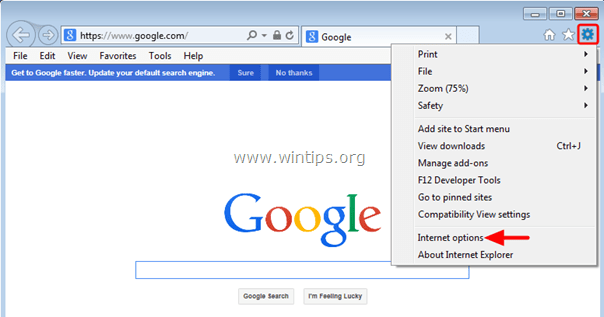
2. Na " Splošno " zavihek, izbriši neželena domača stran ( http://www.mystartsearch.com/... ) iz " Domača stran " polje & vrsta želeno domačo stran (npr. www.google.com) in pritisnite " OK ”.

3. Od" Orodja ", izberite " Upravljanje dodatkov " .
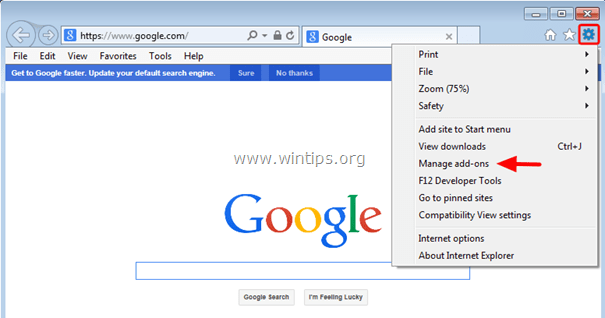
4. Na " Ponudniki storitev iskanja ", izberite in " Nastavljeno kot privzeto " ponudnik iskanja, ki ni nezaželeni ponudnik iskanja " MyStartSearch ”.
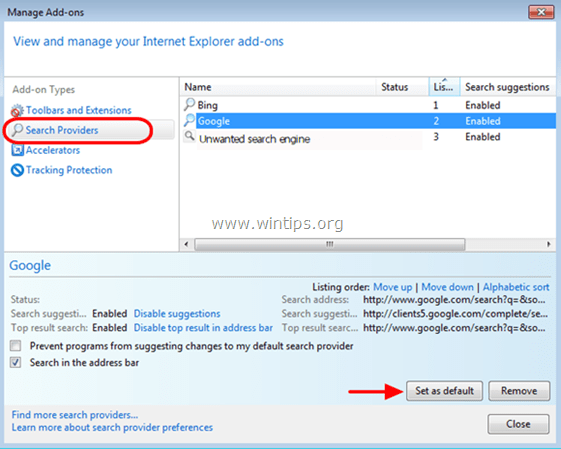
5. Nato izberite neželenega ponudnika iskanja " MyStartSearch " & klik Odstranite .

6. Izberite " Orodne vrstice in razširitve "v levem podoknu.

7. “ Onemogočite " vse neželene orodne vrstice ali razširitve iz " MyStartSearch " založnik .
- Razširitve, ki jih je treba v tem primeru onemogočiti/odstraniti:
- MyStartSearch
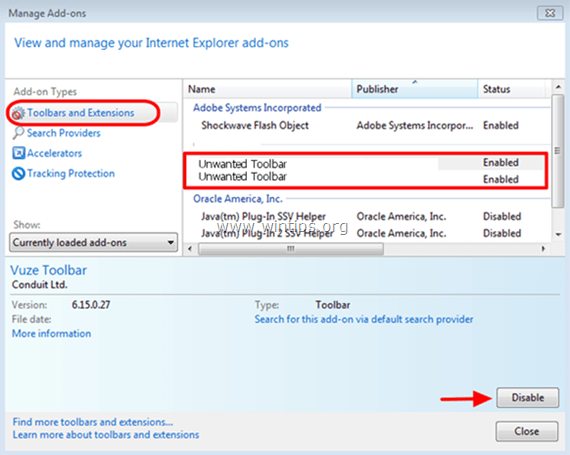
8. Zapri vsa okna Internet Explorerja in ponovni zagon Internet Explorer.
Google Chrome
Odstranite mystartsearch.com okužba iz brskalnika Chrome
1. Odprite Google Chrome in pojdite v meni Chrome  in izberite " Nastavitve ".
in izberite " Nastavitve ".
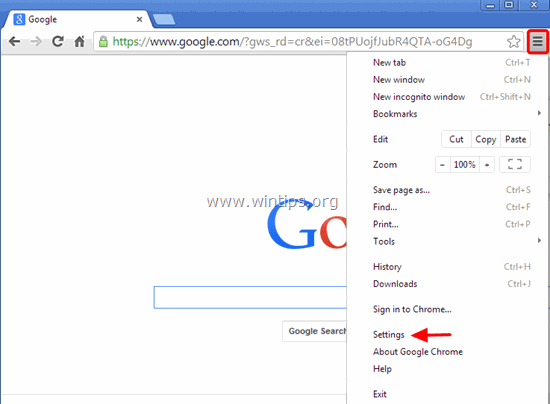
2. Poiščite " Ob zagonu " in izberite " Nastavitev strani ".
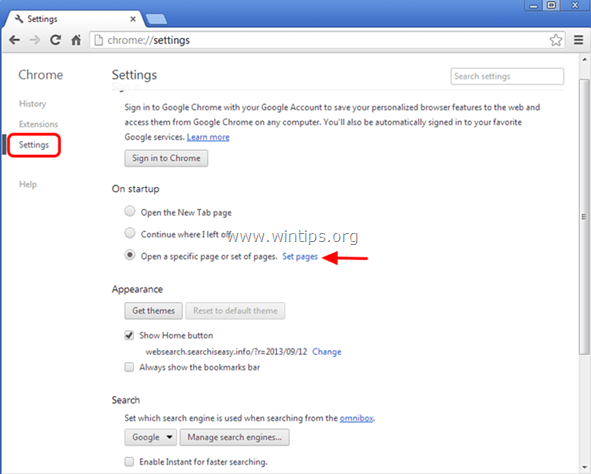
3. Izbriši . http://www.mystartsearch.com iz zagonskih strani s pritiskom na " X " na desni strani.
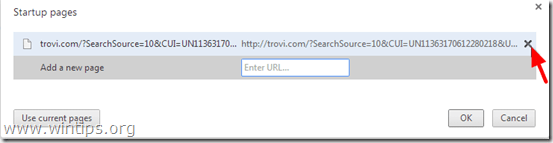
4. Nastavite želeno zagonsko stran (npr. http://www.google.com) in pritisnite " OK ".

5. Pod " Videz ", preverite, ali je omogočena možnost " Prikaži gumb Domov " in izberite možnost " Sprememba ”.

6. Izbriši " http://www.mystartsearch.com " vnos iz " Odprite to stran " polje.

7. Tip (če želite) želeno spletno stran da se odpre, ko pritisnete " Domača stran " (npr. www.google.com) ali pustite to polje prazno in pritisnite " OK ”.

8. Pojdi na " Iskanje " in izberite " Upravljanje iskalnikov ".
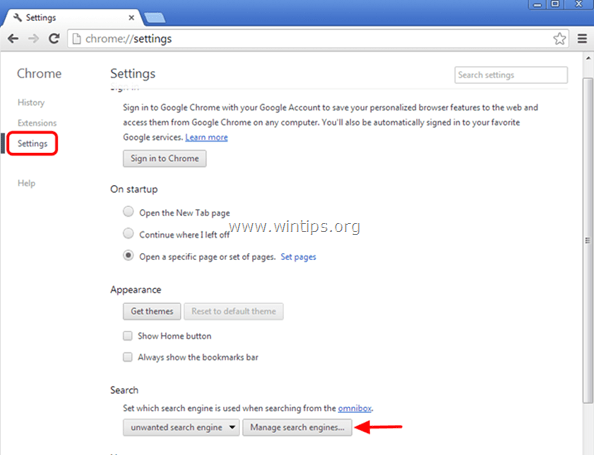
9. Izberite svoj prednostno privzetega iskalnika (npr. Google search) in pritisnite " Izvedite privzeto nastavitev ".

10. Nato izberite neželeno MyStartSearch ( mystartsearch.com ) iskalnik in ga odstranite. s pritiskom na " X " na desni strani.
Izberite " Končano " za zaprtje " Iskalniki " okno.
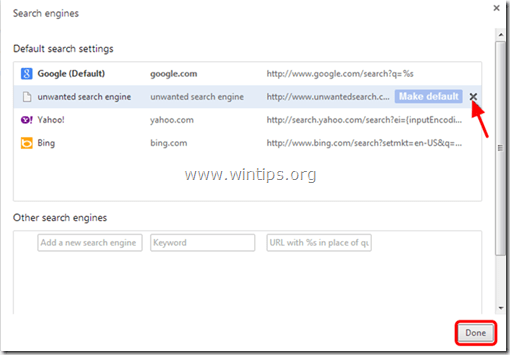
11. Izberite " Razširitve " na levi strani.
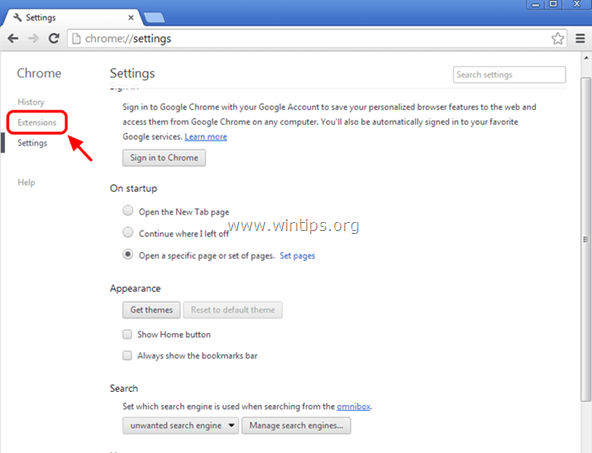
12. V " Razširitve " možnosti, odstranite " MyStartSeach " neželeno razširitev s klikom na recikliranje na desni strani.
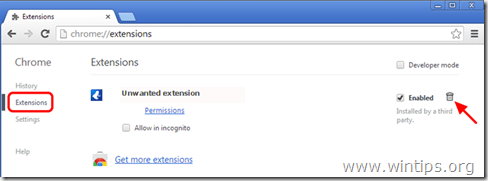
13. Zapri vsa okna Google Chrome in ponovni zagon Chrome.
Mozilla Firefox
Odstranite mystartsearch.com iz Firefoxa.
1. Kliknite na " Firefox" gumb menija  in kliknite " Možnosti ”.
in kliknite " Možnosti ”.
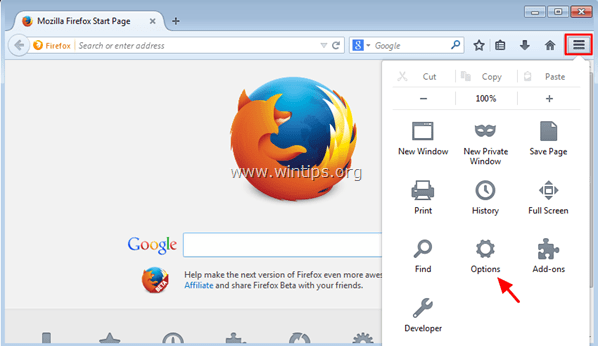
2. V " Splošno " zavihek, izbriši neželena domača stran: " http://www.mystartsearch.com ... " iz " Domača stran " in vnesite želeno domačo stran (npr. http://www.google.com). *
Pritisnite si " OK ", ko je končano.
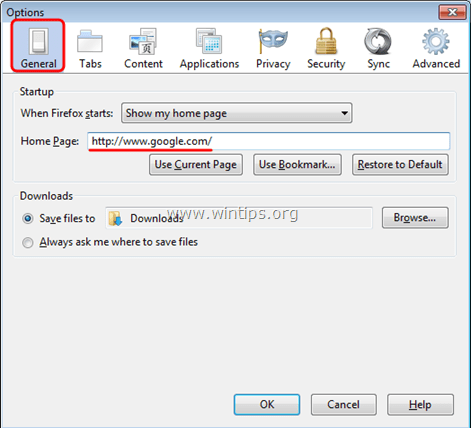
3. V meniju Firefoxa pojdite na " Orodja " > " Upravljanje dodatkov ”.

4. Izberite "Razširitve" v levem podoknu.
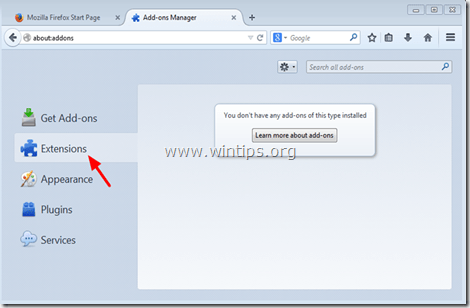
5. Odstranite vse neželene razširitve (npr. " MyStartSearch "), tako da pritisnete gumb " Odstranite ".

6. Zaprite vsa okna Firefoxa in ponovni zagon Firefox.
7. V oknu Firefox URL vnesite naslednji ukaz: o:config & press Vnesite .

8. Kliknite na " Bom previden, obljubim. ".

9. V iskalno polje vnesite: " mystartsearch ” & press Vstopite.
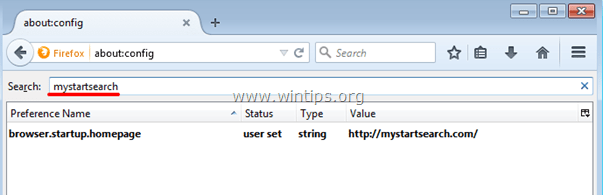
10. Zdaj z desnim klikom miške kliknite . na vsakem " mystartsearch " najdena vrednost & izberite " Ponastavitev ”.
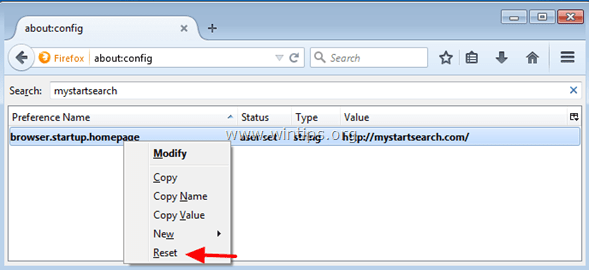
11. Zaprite vse brskalnike Firefox okna in ponovni zagon Firefox.
Korak 7. Odstranite Mystart-Search z orodjem za odstranjevanje neželene programske opreme.
1. Prenesite in zaženite JRT - orodje za odstranjevanje neželene programske opreme.

2. Pritisnite katero koli tipko, da začnete pregledovati računalnik z " JRT - orodje za odstranjevanje nezaželene programske opreme ”.
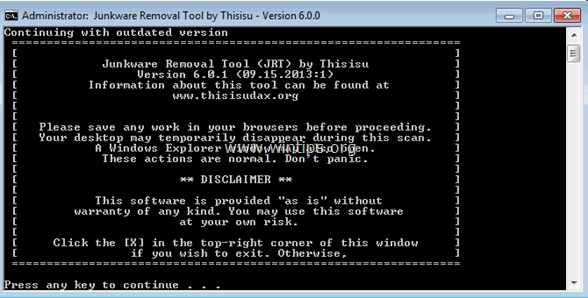
3. Bodite potrpežljivi, dokler JRT ne pregleda in očisti vašega sistema.
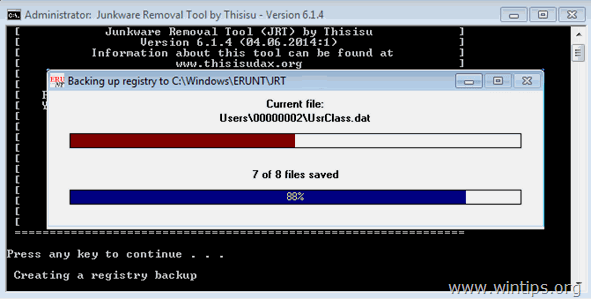
4. Zaprite dnevniško datoteko JRT in nato ponovni zagon računalnik.
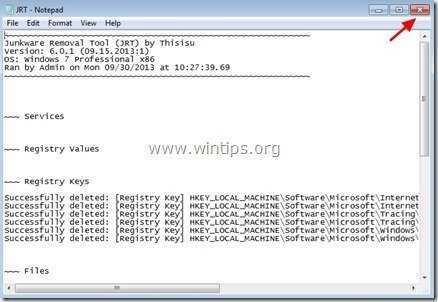
Korak 8. Odstranite okužbo Mystartsearch z Malwarebytes Anti-Malware Free.
Prenesi in . namestitev enega najzanesljivejših brezplačnih programov proti zlonamerni programski opremi, s katerim lahko računalnik očistite preostalih zlonamernih groženj. Če želite biti stalno zaščiteni pred obstoječimi in prihodnjimi grožnjami zlonamerne programske opreme, vam priporočamo namestitev programa Malwarebytes Anti-Malware Premium:
Zaščita MalwarebytesTM
Odstranjuje vohunsko programsko opremo, oglasno programsko opremo in škodljivo programsko opremo.
Začnite z brezplačnim prenosom zdaj!
Hitro prenos in navodila za namestitev:
- Ko kliknete zgornjo povezavo, pritisnite na " Začnite z brezplačnim preizkusom 14 " za začetek prenosa.
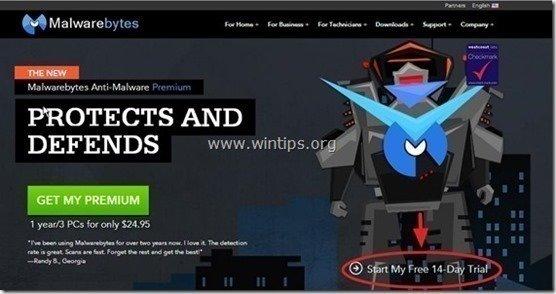
- Če želite namestiti Brezplačna različica tega čudovitega izdelka, odstranite kljukico " Omogočite brezplačen preizkus programa Malwarebytes Anti-Malware Premium " na zadnjem zaslonu za namestitev.
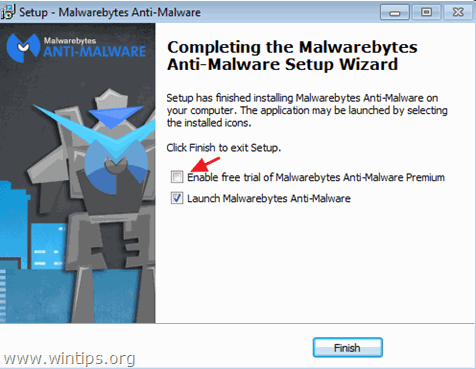
Preglejte in očistite računalnik s programom Malwarebytes Anti-Malware.
1. Run " Malwarebytes Anti-Malware" in programu omogočite, da se po potrebi posodobi na najnovejšo različico in zlonamerno zbirko podatkov.
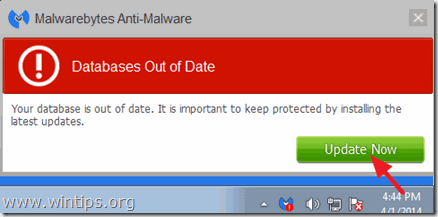
2. Ko je postopek posodabljanja končan, pritisnite gumb " Skeniraj zdaj ", da začnete pregledovati sistem za zlonamerno programsko opremo in neželene programe.
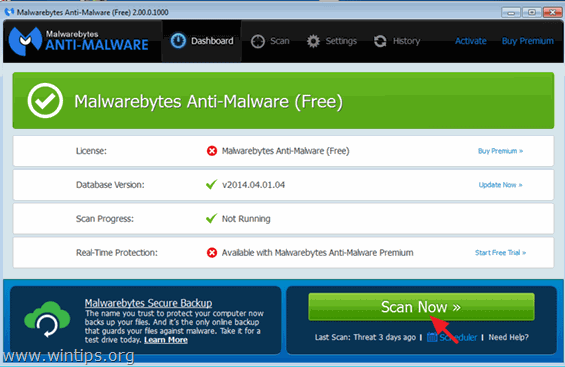
3. Počakajte, da program Malwarebytes Anti-Malware konča pregledovanje računalnika za zlonamerno programsko opremo.
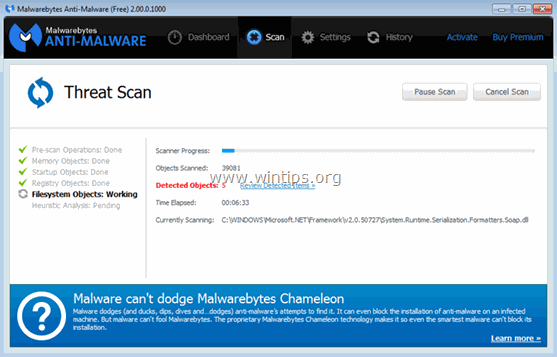
4. Ko je skeniranje končano, pritisnite gumb " Karantena Vse ", da odstranite vse najdene grožnje.
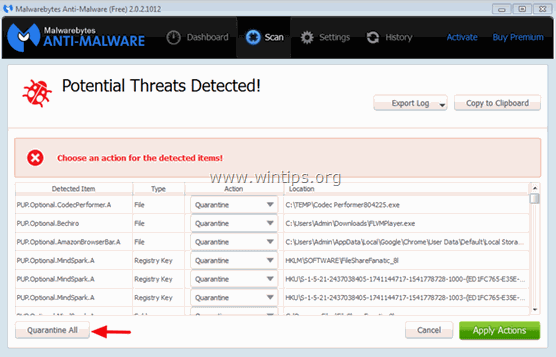
5. Počakajte, da program Malwarebytes Anti-Malware odstrani vse okužbe iz sistema, nato pa znova zaženite računalnik (če to zahteva program), da popolnoma odstranite vse aktivne grožnje.
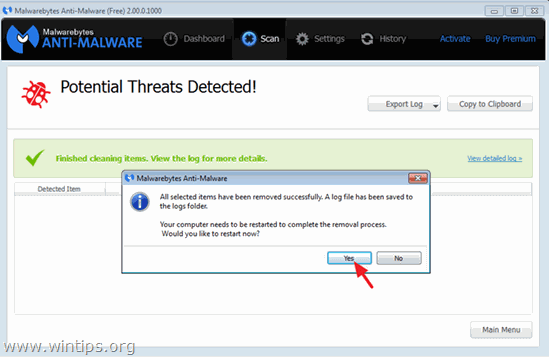
6. Po ponovnem zagonu sistema, ponovno zaženite program Malwarebytes' Anti-Malware in preverite, ali v sistemu ni drugih groženj.
Nasveti: Če želite zagotoviti, da je vaš računalnik čist in varen, opravite celovit pregled programa Malwarebytes' Anti-Malware v operacijskem sistemu Windows " Varni način ". Podrobna navodila za to najdete tukaj.
Korak 9. Očistite neželene datoteke in vnose.
Uporabite " CCleaner " in nadaljujte z Clean vaš sistem iz začasnih internetne datoteke in . neveljavni vnosi v register.*
* Če ne veste, kako namestiti in uporabljati "CCleaner", preberite ta navodila. .

Andy Davis
Blog sistemskega skrbnika o sistemu Windows