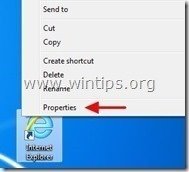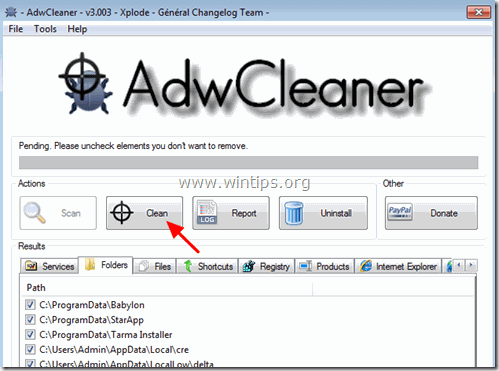Spis treści
MyStartSearch to porywacz przeglądarki, który zmienia domyślną stronę główną i ustawienia wyszukiwania na " http://www.mystartsearch.com" w popularnych przeglądarkach internetowych, takich jak Internet Explorer, Google Chrome czy Mozilla Firefox, bez zgody użytkownika.W rzeczywistości, MyStartSearch porywacz modyfikuje ustawienia przeglądarki w celu wykonywania przekierowań przeglądania na reklamy i zarabiania na ich wydawcach.

MyStartSearch Program porywacz przeglądarki jest przeznaczony do modyfikowania ustawień przeglądarki i może instalować dodatkowe wtyczki (paski narzędzi, rozszerzenia lub dodatki) w przeglądarce internetowej w celu promowania innych linków lub produktów. Porywacze przeglądarki, takie jak ten, mogą przekierować komputer użytkownika na złośliwe strony internetowe lub mogą zainstalować złośliwe programy w celu narażenia komputera użytkownika na zagrożenia bezpieczeństwa.
Technicznie " MyStartSearch " nie jest wirusem i jest skategoryzowany jako złośliwy program ("Potentially Unwanted Program (PUP)", który może zawierać i instalować złośliwe programy na komputerze, takie jak adware, paski narzędzi lub wirusy. Jeśli komputer jest zainfekowany " MyStartSearch " porywacz, następnie więcej wyskakujących reklam, banerów i sponsorowanych linków jest wyświetlanych na ekranie komputera ofiary lub wewnątrz przeglądarki internetowej, a w niektórych przypadkach prędkość komputera może zostać spowolniona z powodu złośliwych programów działających w tle.
MyStartSearch Program porywacz został prawdopodobnie zainstalowany bez powiadomienia użytkownika, ponieważ jest on powszechnie dołączony do innych programów freeware, które są pobierane - i instalowane - ze znanych stron internetowych, takich jak ". pobierz.pl (CNET)" , "Softonic.pl" Z tego powodu, musisz zawsze zwracać uwagę na opcje instalacji każdego programu, który instalujesz na swoim komputerze, ponieważ większość instalatorów oprogramowania zawiera dodatkowe oprogramowanie, którego nigdy nie chciałeś zainstalować. W prostych słowach, NIE INSTALUJ ŻADNEGO NIEZBĘDNEGO OPROGRAMOWANIA, które jest dołączone do instalatora programu, który chcesz zainstalować.Dokładniej, kiedy instalujeszprogram na komputerze:
- NIE NACISKAJ przycisku " Następny Przycisk " za szybko na ekranach instalacyjnych Przeczytać i zaakceptować DOKŁADNIE Warunki i umowy ZAWSZE WYBIERAĆ: " Niestandardowe " instalacja. ODMÓW instalację jakiegokolwiek oferowanego dodatkowego oprogramowania, którego nie chcesz instalować. NIE ZAZNACZYĆ żadnej opcji, która mówi, że Twoja strona główna i ustawienia wyszukiwania zostaną zmodyfikowane.
Jak usunąć 'MyStartSearch' ze swojego komputera:
Krok 1. Usuń MyStartSearch za pomocą RogueKiller.
RogueKiller to program anty-malware napisany i jest w stanie wykryć, zatrzymać & usunąć ogólne malwares i niektóre zaawansowane zagrożenia, takie jak rootkity, rogues, robaki, itp.
1. pobierz. oraz uratować "RogueKiller" narzędzie na komputerze'* (np. Pulpit).
Uwaga*: Pobierz wersja x86 lub X64 w zależności od wersji systemu operacyjnego. Aby znaleźć wersję systemu operacyjnego, " Prawy Klik " na ikonie komputera, wybierz " Właściwości " i patrzeć na " Typ systemu " sekcja
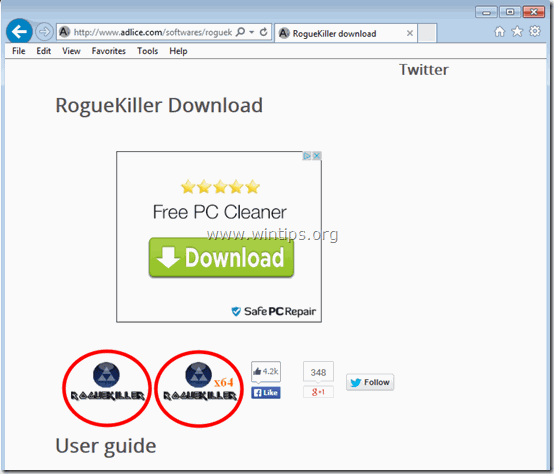
2) Podwójne kliknięcie do biegu RogueKiller.
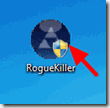
3. Poczekaj na zakończenie skanowania wstępnego, a następnie, odczytaj i " Przyjmij " warunki licencji.
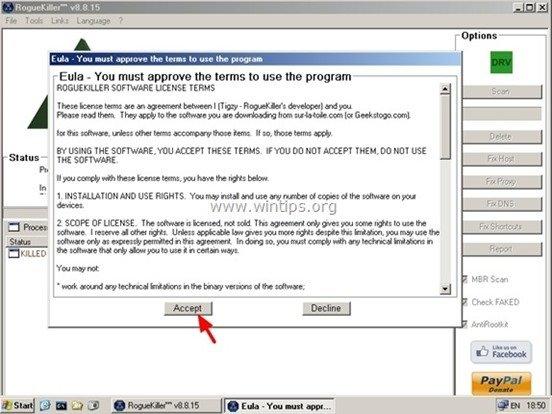
4. Naciśnij przycisk " Skanuj " przycisk, aby przeskanować komputer w poszukiwaniu złośliwych zagrożeń i złośliwych wpisów startowych.

5. Na koniec, po zakończeniu pełnego skanowania, wybierz wszystkie elementy znalezione w " Rejestr " & " Przeglądarki internetowe " zakładki, a następnie naciśnij przycisk " Usuń "przycisk do ich usunięcia.
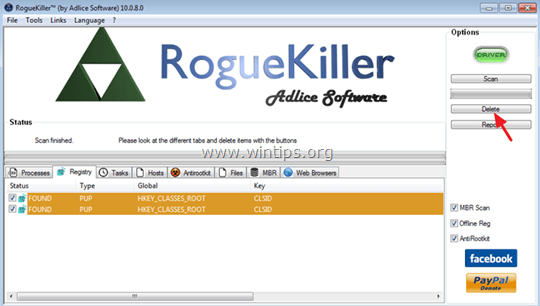
6. zamknij “ RogueKiller " i przejść do następnego kroku.
Krok 2. Odinstaluj złośliwe oprogramowanie z Panelu sterowania.
1. Aby to zrobić, należy udać się do:
- Windows 7 & Vista: Start > Panel sterowania . Windows XP: Start > Ustawienia > Panel sterowania
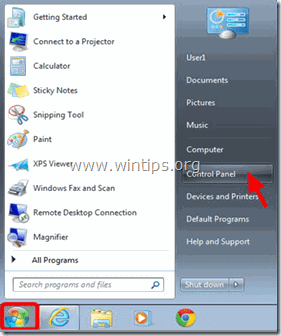
- Windows 8 & 8.1:
- Prasa " Windows ”
 + " R klawisze ", aby załadować Uruchom Okno dialogowe. Wpisz " panel sterowania" i nacisnąć Wejdź na stronę .
+ " R klawisze ", aby załadować Uruchom Okno dialogowe. Wpisz " panel sterowania" i nacisnąć Wejdź na stronę .
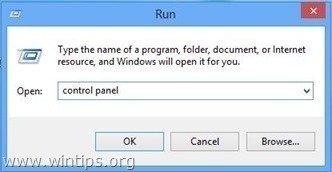
2. Kliknij dwukrotnie, aby otworzyć:
- Dodaj lub usuń programy jeśli masz Windows XP Programy i funkcje (lub " Odinstaluj program "), jeśli posiadasz system Windows 8, 7 lub Vista.
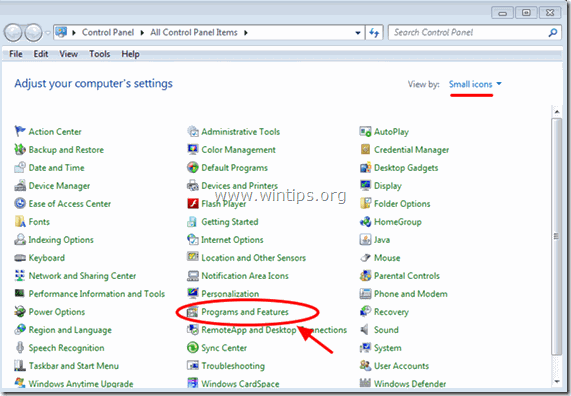
3. Gdy na ekranie wyświetlana jest lista programów:
1. Posortuj wyświetlane programy według daty instalacji (kliknij na Zainstalowany na ), a następnie znaleźć i Usuń (Uninstall) każdy nieznany program, który został ostatnio zainstalowany w systemie.
2. Usuń również każdą z tych złośliwych aplikacji:
- MyStartSearch SearchProtect Ochrona przeglądarki
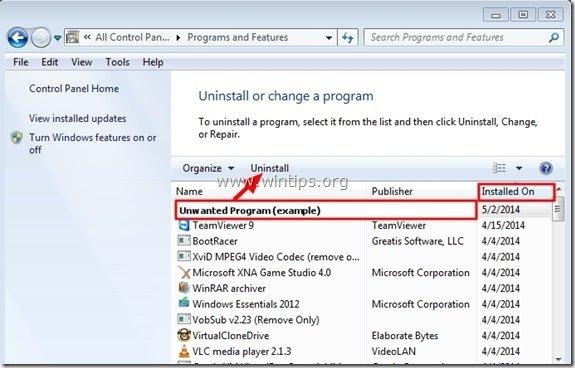
Krok 3. Usuń wtyczkę "MyStartSearch" za pomocą CCleaner.
1. pobierz. oraz uruchomić CCleaner.
2. przy "CCleaner" w oknie głównym wybrać " Narzędzia " w lewym panelu.

3. W " Narzędzia ", wybrać " Startup ".

4. Wybierz " Windows " zakładka, a następnie wybierz oraz usuń następujący złośliwy wpis, jeśli istnieje:
1. MyStartSearch
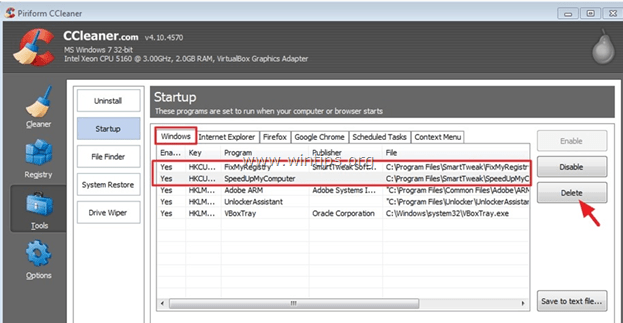
5. zamknij "CCleaner" narzędzie i przejdź do next Step.
Krok 4: Usuń wpis MyStartSearch.com ze swoich skrótów przeglądarki internetowej (s).
1. Kliknij prawym przyciskiem myszy na stronie na ikonie przeglądarki internetowej i wybrać " Właściwości ”.
Uwaga*: Tę samą operację musisz wykonać dla wszystkich skrótów do przeglądarki internetowej, w tym tych znajdujących się na liście Programy i na pasku zadań.
2. Na " Skrót ", zajrzyj do zakładki " Target " pole i usuń the MyStartSearch wartość (np.: " http://mystartsearch.com/... ”) napisany po " iexplore.exe " (dla skrótu IE) lub " firefox.exe " (dla Firefox Shortcut), lub " chrome.exe " (dla skrótu chrome) i wybierz " OK " *
* Prasa " Kontynuuj ", gdy poproszono o " Zapewnij uprawnienia administratora do zmiany tych ustawień ”.

3. Kontynuuj do następny krok.
Krok 5: Usunąć MyStartSearch z "AdwCleaner".
1) Pobierz i zapisz narzędzie "AdwCleaner" na pulpicie.
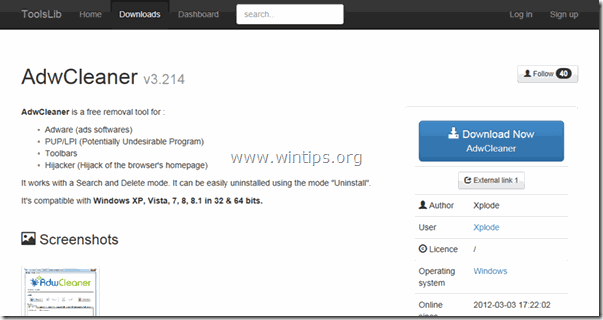
2. zamknij wszystkie otwarte programy oraz Podwójne kliknięcie otworzyć "AdwCleaner" z pulpitu.
3. Po zaakceptowaniu " Umowa licencyjna ", naciśnij przycisk " Skanuj " przycisk.
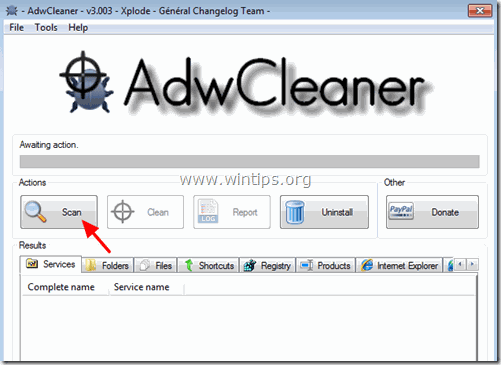
4. Po zakończeniu skanowania naciśnij "Czyste ", aby usunąć wszystkie niechciane złośliwe wpisy.
5. Prasa " OK " w " AdwCleaner - Informacje" i nacisnąć " OK " ponownie aby ponownie uruchomić komputer .
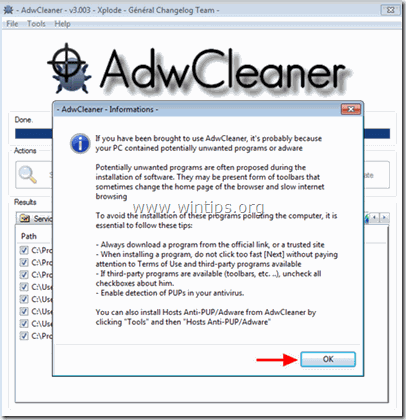
6. Po ponownym uruchomieniu komputera, zamknąć " AdwCleaner " informacje (readme) i przejdź do następnego kroku.
Krok 6 - Usuń MyStartSearch z Internet Explorer, Chrome & Firefox.
Aby zapewnić, że " MyStartSearch.com " infekcja została całkowicie usunięta z Twojej przeglądarki internetowej, zresetuj ustawienia przeglądarki internetowej do domyślnych.
Internet Explorer, Google Chrome, Mozilla Firefox
Internet Explorer
Usuń MyStartSearch.com z Internet Explorera
1. Z menu głównego Internet Explorera kliknij: " Narzędzia "  i wybrać " Opcje internetowe ".
i wybrać " Opcje internetowe ".
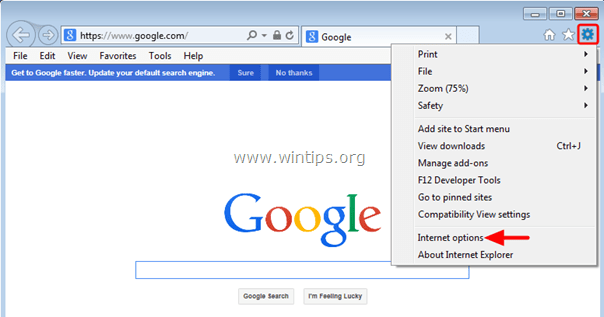
2. Na " Ogólne " zakładka, usuń niechciana strona główna ( http://www.mystartsearch.com/... ) z " Strona główna " box & typ preferowaną stronę główną (np. www.google.com) i naciśnij " OK ”.

3. Z" Narzędzia " menu, wybrać " Zarządzaj dodatkami " .
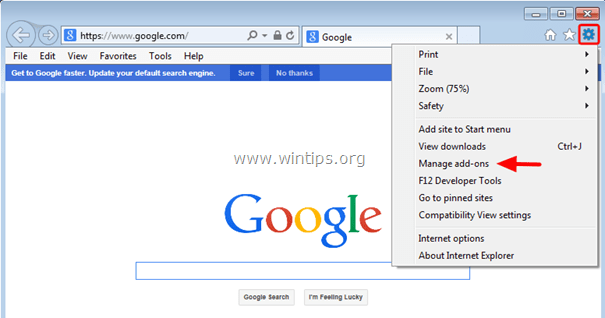
4. Na " Wyszukiwanie dostawców " opcje, wybierz i " Ustaw jako domyślne " dostawca wyszukiwania inny niż niechciany dostawca wyszukiwania " MyStartSearch ”.
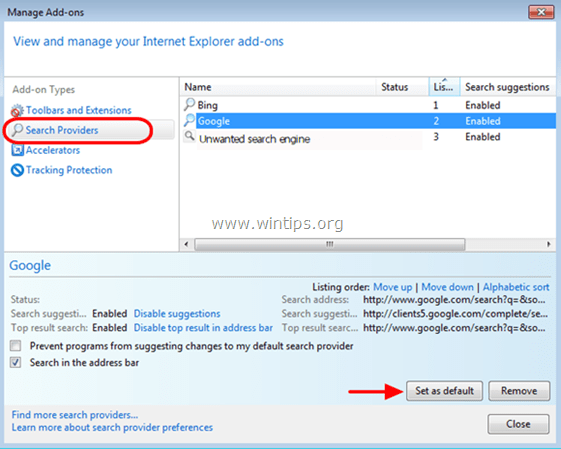
5. Następnie wybierz niechcianego dostawcę wyszukiwania " MyStartSearch " & kliknij Usuń .

6. Wybierz " Paski narzędzi i rozszerzenia "na lewym panelu.

7. “ Wyłączenie " każdy niechciany pasek narzędzi lub rozszerzenie z " MyStartSearch " wydawca .
- Rozszerzenia, które należy wyłączyć/usunąć w tym przypadku:
- MyStartSearch
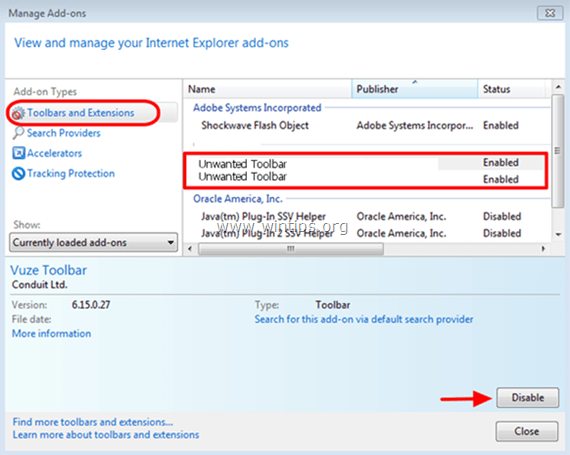
8) Zamknięcie wszystkie okna programu Internet Explorer i zrestartować Internet Explorer.
Google Chrome
Usuń mystartsearch.com infekcja z Chrome
1. Otwórz Google Chrome i przejdź do menu chrome  i wybrać " Ustawienia ".
i wybrać " Ustawienia ".
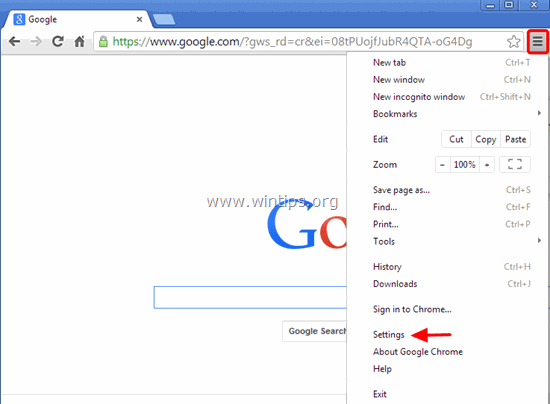
2. Znajdź " Przy uruchamianiu " sekcji i wybrać " Ustawianie stron ".
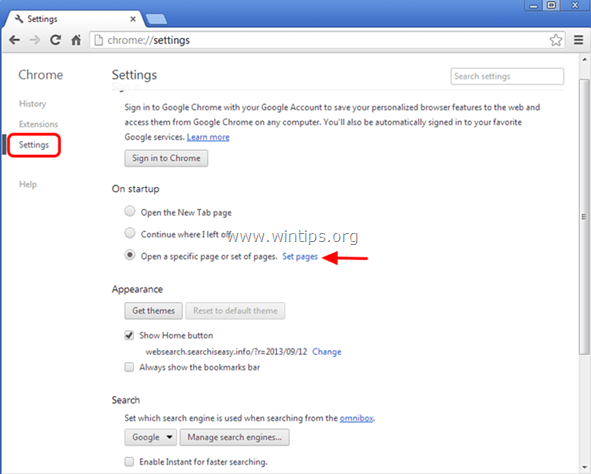
3. usuń the http://www.mystartsearch.com ze stron startowych przez naciśnięcie przycisku " X " symbol po prawej stronie.
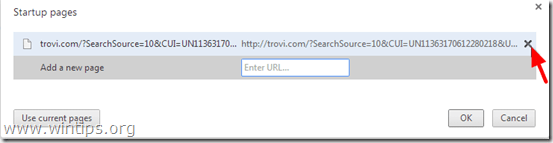
4. ustaw preferowaną stronę startową (np. http://www.google.com) i naciśnij " OK ".

5. Pod " Wygląd " sekcja, zaznacz, aby włączyć " Pokaż przycisk Home " i wybrać opcję " Zmiana ”.

6. usuń the " http://www.mystartsearch.com " wpis od " Otwórz tę stronę " box.

7. typ (jeśli lubisz) twoja preferowana strona internetowa aby otworzyć się po naciśnięciu przycisku " Strona główna " (np. www.google.com) lub pozostawić to pole puste i nacisnąć " OK ”.

8. Przejdź do " Szukaj " sekcji i wybrać " Zarządzaj wyszukiwarkami ".
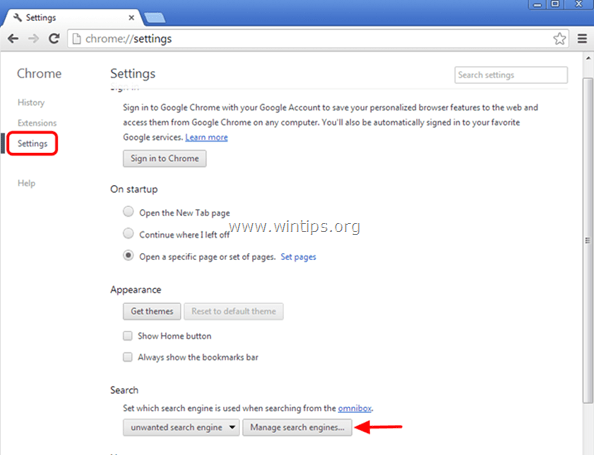
9. Wybierz swój preferowany domyślną wyszukiwarkę (np. Google search) i naciśnij " Ustawienie domyślne ".

10. Następnie wybierz niechciane MyStartSearch ( mystartsearch.com ) wyszukiwarka i usunąć go naciskając przycisk " X " symbol po prawej stronie.
Wybierz " Gotowe " do zamknięcia " Wyszukiwarki " okno.
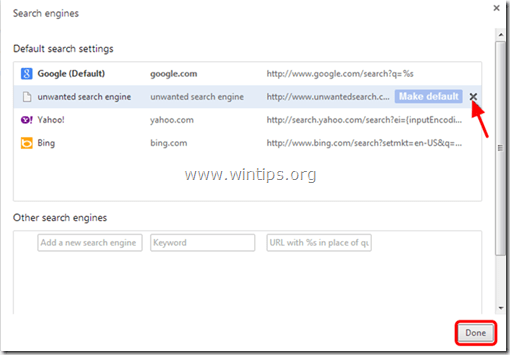
11. Wybierz " Przedłużenia " po lewej stronie.
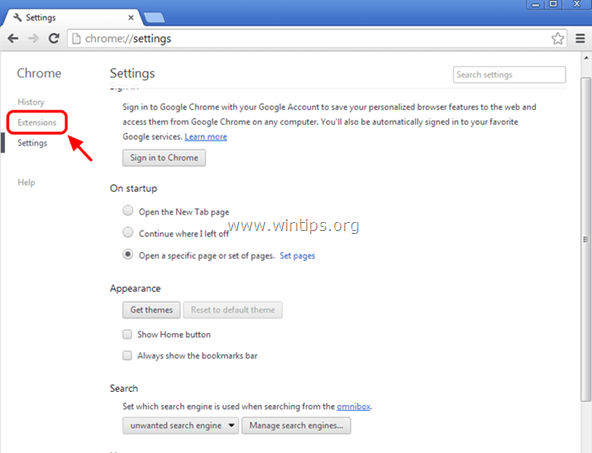
12. W " Przedłużenia " opcje, usunąć the " MyStartSeach " niechciane rozszerzenie, klikając recykling ikona po prawej stronie.
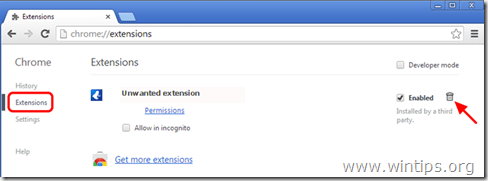
13) Zamknięcie wszystkie okna Google Chrome i zrestartować Chrom.
Mozilla Firefox
Usuń mystartsearch.com z Firefoxa.
1. Kliknij na " Firefox" przycisk menu  i kliknąć " Opcje ”.
i kliknąć " Opcje ”.
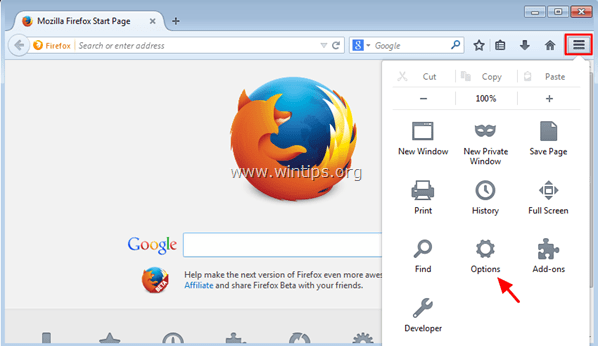
2. W " Ogólne " zakładka, usuń niechciana strona główna: " http://www.mystartsearch.com ... " z " Strona główna " i wpisz swoją preferowaną stronę główną (np. http://www.google.com). *
Prasa " OK " po zakończeniu.
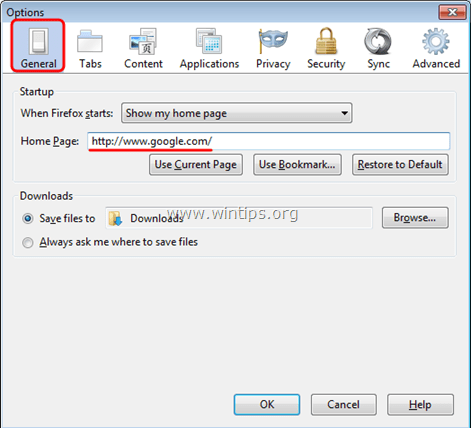
3. Z menu Firefoxa przejdź do " Narzędzia " > " Zarządzaj dodatkami ”.

4. Wybierz "Rozszerzenia" w lewym panelu.
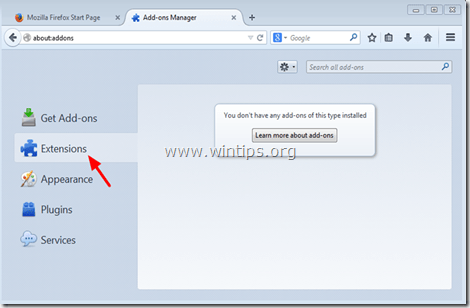
5. Usuń wszelkie niechciane rozszerzenia (np. " MyStartSearch "), naciskając przycisk " Usuń " przycisk.

6. Zamknij wszystkie okna programu Firefox i zrestartować Firefox.
7. W polu adresu URL Firefoxa wpisz następujące polecenie: o:config & prasa Wejdź na stronę .

8. Kliknij na " Będę ostrożny, obiecuję. " przycisk.

9. W polu wyszukiwania wpisz: " mystartsearch ” & prasa Wejdź.
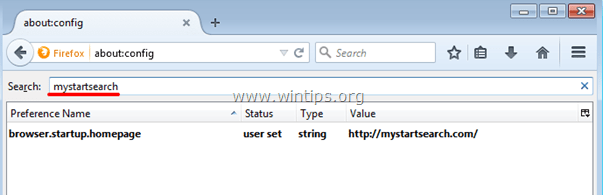
10. Teraz kliknij prawym przyciskiem myszy na stronie na każdym " mystartsearch " wartość znaleziona & wybierz " Reset ”.
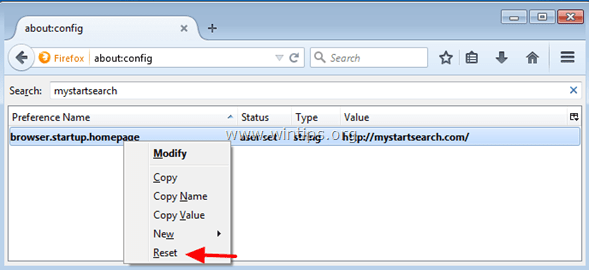
11. zamknij wszystkie programy Firefox okna i zrestartować Firefox.
Krok 7. Usuń Mystart-Search za pomocą narzędzia do usuwania oprogramowania typu Junkware.
1. Pobierz i uruchom JRT - Junkware Removal Tool.

2. Naciśnij dowolny klawisz, aby rozpocząć skanowanie komputera za pomocą " JRT - narzędzie do usuwania oprogramowania śmieciowego ”.
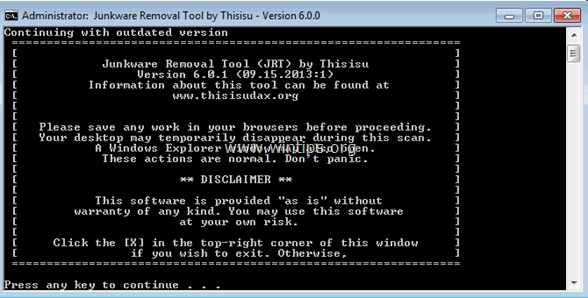
3. Bądź cierpliwy, aż JRT przeskanuje i oczyści Twój system.
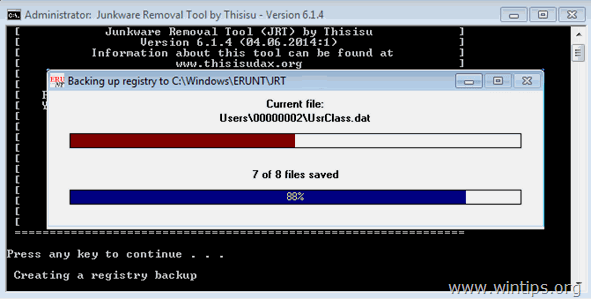
4. Zamknij plik dziennika JRT, a następnie zrestartować swojego komputera.
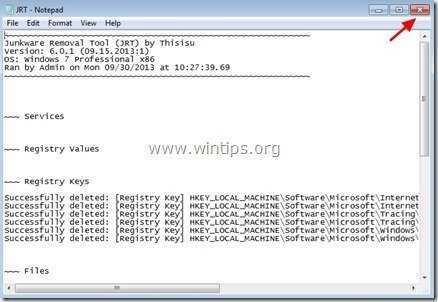
Krok 8. Usuń infekcję Mystartsearch za pomocą Malwarebytes Anti-Malware Free.
Pobierz oraz zainstalować jeden z najbardziej niezawodnych DARMOWYCH programów antywirusowych dzisiaj, aby oczyścić komputer z pozostałych złośliwych zagrożeń. Jeśli chcesz pozostać stale chroniony przed zagrożeniami malware, istniejącymi i przyszłymi, zalecamy zainstalowanie Malwarebytes Anti-Malware Premium:
Ochrona MalwarebytesTM
Usuwa programy typu Spyware, Adware i Malware.
Rozpocznij darmowe pobieranie teraz!
Szybkie pobieranie i instrukcja montażu:
- Po kliknięciu w powyższy link, naciśnij na " Rozpocznij moją darmową 14-trówkę " opcja, aby rozpocząć pobieranie.
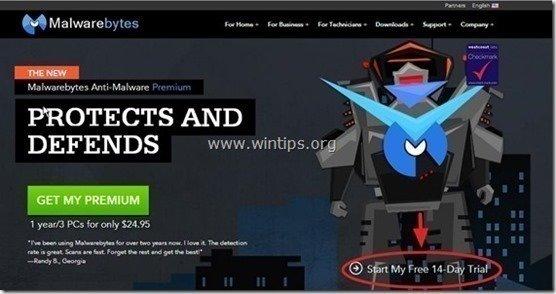
- Aby zainstalować Wersja BEZPŁATNA tego niesamowitego produktu, usuń zaznaczenie " Włącz darmową wersję próbną Malwarebytes Anti-Malware Premium " opcja na ostatnim ekranie instalacji.
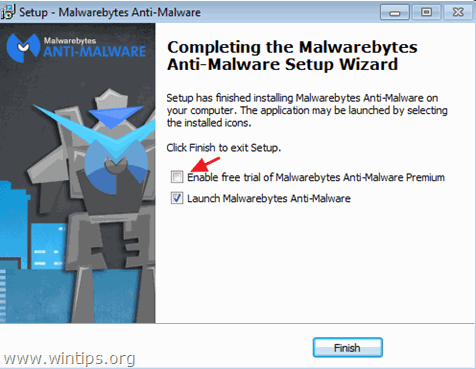
Skanuj i czyść swój komputer z Malwarebytes Anti-Malware.
1. Biegnij " Malwarebytes Anti-Malware" i pozwolić programowi na aktualizację do najnowszej wersji i złośliwej bazy danych w razie potrzeby.
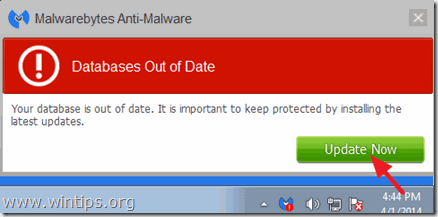
2. Po zakończeniu procesu aktualizacji naciśnij przycisk " Skanuj teraz " przycisk, aby rozpocząć skanowanie systemu w poszukiwaniu złośliwego oprogramowania i niechcianych programów.
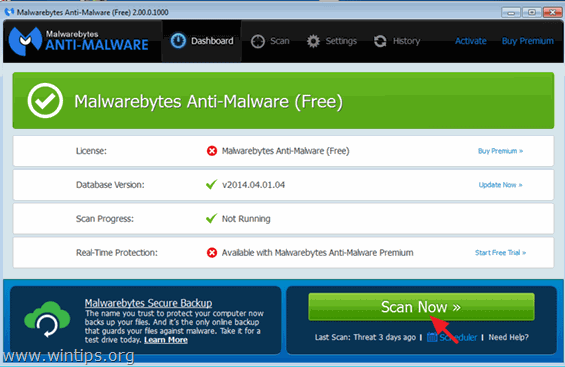
3. Teraz poczekaj, aż Malwarebytes Anti-Malware zakończy skanowanie komputera w poszukiwaniu złośliwego oprogramowania.
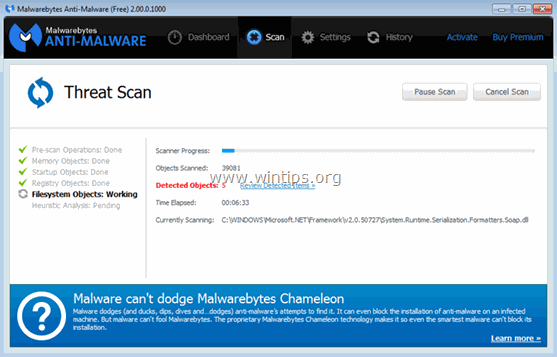
4. Po zakończeniu skanowania naciśnij przycisk " Kwarantanna Wszystkie " przycisk, aby usunąć wszystkie znalezione zagrożenia.
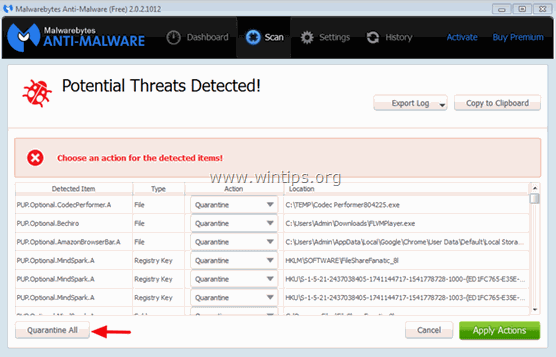
5. Poczekaj, aż Malwarebytes Anti-Malware usunie wszystkie infekcje z systemu, a następnie uruchom ponownie komputer (jeśli jest to wymagane od programu), aby całkowicie usunąć wszystkie aktywne zagrożenia.
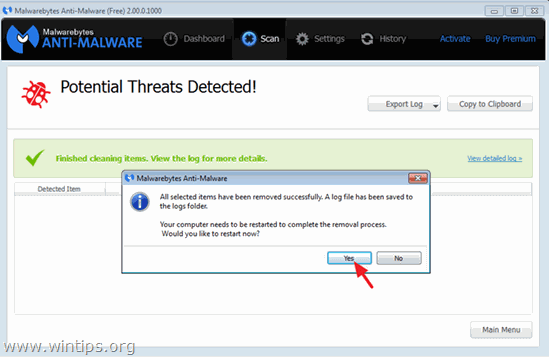
6. Po ponownym uruchomieniu systemu, uruchom ponownie Malwarebytes Anti-Malware aby sprawdzić, czy w systemie nie pozostały żadne inne zagrożenia.
Porady: Aby zapewnić, że komputer jest czysty i bezpieczny, wykonać pełne skanowanie Malwarebytes Anti-Malware w Windows " Tryb bezpieczny ". Szczegółową instrukcję, jak to zrobić, znajdziesz tutaj.
Krok 9. Wyczyść niechciane pliki i wpisy.
Wykorzystanie " CCleaner " i przejdź do czysty Twój system z tymczasowych pliki internetowe oraz invalid registry entries.*
* Jeśli nie wiesz jak zainstalować i używać "CCleaner", przeczytaj niniejszą instrukcję .

Andy'ego Davisa
Blog administratora systemu o systemie Windows