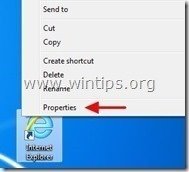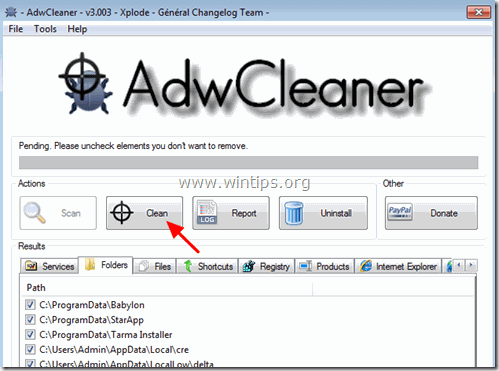Sisällysluettelo
MyStartSearch on selainkaappaaja, joka muuttaa oletusarvoisen kotisivun ja hakuasetukset muotoon" http://www.mystartsearch.com" suosituissa selaimissa, kuten Internet Explorerissa, Google Chromessa tai Mozilla Firefoxissa, ilman käyttäjän lupaa. Itse asiassa, MyStartSearch kaappaaja muuttaa selaimen asetuksia, jotta se voi tehdä selauksen uudelleenohjauksia mainoksiin ja ansaita rahaa niiden julkaisijoilta.

MyStartSearch kaappaajaohjelma on suunniteltu muuttamaan selaimesi asetuksia ja se voi asentaa lisäosia (työkalurivejä, laajennuksia tai lisäosia) selaimeesi mainostaakseen muita linkkejä tai tuotteita. Tällaiset selainkaappaajat voivat ohjata käyttäjän tietokoneen haitallisille verkkosivuille tai asentaa haitallisia ohjelmia vaarantaakseen käyttäjän tietokoneen tietoturvariskit.
Teknisesti " MyStartSearch " ei ole virus, vaan se luokitellaan haittaohjelmaksi ("Potentiaalisesti ei-toivottu ohjelma (PUP)"), joka voi sisältää ja asentaa tietokoneellesi haitallisia ohjelmia, kuten mainosohjelmia, työkalupalkkeja tai viruksia. Jos tietokoneeseen on tarttunut " MyStartSearch " kaappaaja, niin uhrin tietokoneen näytöllä tai Internet-selaimessa näkyy enemmän ponnahdusikkunamainoksia, bannereita ja sponsoroituja linkkejä, ja joissakin tapauksissa tietokoneen nopeus voi hidastua taustalla pyörivien haittaohjelmien vuoksi.
MyStartSearch kaappaajaohjelma on todennäköisesti asennettu käyttäjän huomaamatta, koska se on yleisesti niputettu muihin ilmaisohjelmistoihin, jotka ladataan -ja asennetaan- tunnetuilta Internet-sivustoilta, kuten" download.com (CNET)" , "Softonic.com" , jne. Tästä syystä sinun on aina kiinnitettävä huomiota minkä tahansa tietokoneellesi asentamasi ohjelman asennusvaihtoehtoihin, koska useimmat ohjelmiston asennusohjelmat sisältävät ylimääräisiä ohjelmistoja, joita et koskaan halunnut asentaa. Yksinkertaisesti sanottuna, ÄLÄ ASENNA MITÄÄN EPÄVARMUUSTEKIJÖITÄ, jotka sisältyvät haluamasi ohjelman asennusohjelmaan. Tarkemmin sanottuna, kun asennat ohjelmanohjelma tietokoneellasi:
- ÄLÄ paina painiketta " Seuraava " -painiketta liian nopeasti asennusnäytöissä. LUE JA HYVÄKSY SOPIMUSEHDOT HUOLELLISESTI. VALITSE AINA: " Custom " asennuksen. VAIHDA tarjottujen lisäohjelmistojen asentaminen, joita et halua asentaa. VAIHDA RASTI kaikista vaihtoehdoista, joissa sanotaan, että kotisivusi ja hakuasetuksiasi muutetaan.
Kuinka poistaa 'MyStartSearch' tietokoneeltasi:
Vaihe 1. Poista MyStartSearch RogueKillerillä.
RogueKiller on kirjoitettu haittaohjelmien torjuntaohjelma, joka pystyy havaitsemaan, pysäyttämään ja poistamaan yleisiä haittaohjelmia ja joitakin kehittyneitä uhkia, kuten rootkitit, rogues, madot jne.
1. Lataa ja save "RogueKiller"-apuohjelma tietokoneellesi* (esim. työpöydälle).
Ilmoitus*: Lataa versio x86 tai X64 käyttöjärjestelmäsi version mukaan. Löydät käyttöjärjestelmäsi version valitsemalla " Klikkaa hiiren oikealla " tietokoneen kuvakkeesta, valitse " Ominaisuudet " ja katso " Järjestelmätyyppi " jakso
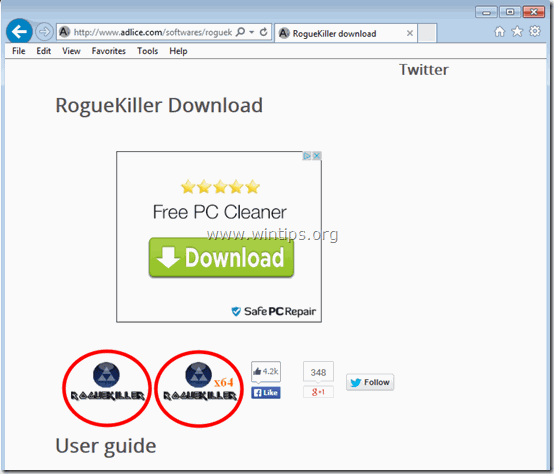
2. Kaksoisnapsauta ajaa RogueKiller.
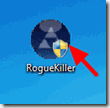
3. Odota, kunnes esiskannaus on valmis, ja lue sitten ja " Hyväksy " lisenssiehdot.
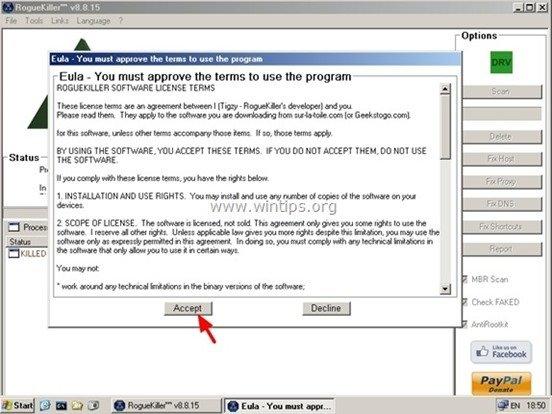
4. Paina " Skannaa " -painikkeella voit skannata tietokoneesi haitallisten uhkien ja haitallisten käynnistysmerkintöjen varalta.

5. Lopuksi, kun koko tarkistus on valmis, valitse kaikki kohteet, jotka löytyvät kohdasta " Rekisteri " & " Verkkoselaimet " -välilehdet ja paina sitten " Poista "-painiketta niiden poistamiseksi.
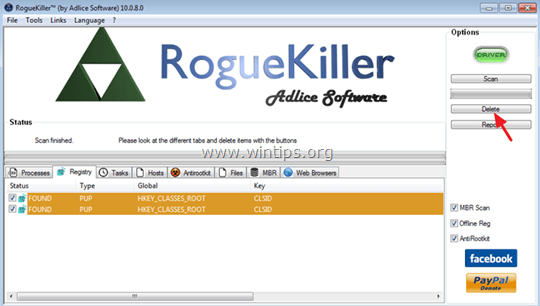
6. Sulje “ RogueKiller " ja jatka seuraavaan vaiheeseen.
Vaihe 2. Poista haittaohjelmat ohjauspaneelista.
1. Voit tehdä tämän osoitteessa:
- Windows 7 ja Vista: Käynnistä > Ohjauspaneeli . Windows XP: Aloita > Asetukset > Ohjauspaneeli
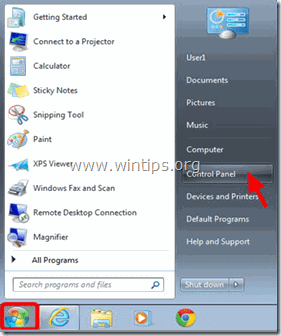
- Windows 8 ja 8.1:
- Lehdistö " Windows ”
 + " R " -näppäimillä ladataksesi Suorita Kirjoita " ohjauspaneeli" ja paina Kirjoita .
+ " R " -näppäimillä ladataksesi Suorita Kirjoita " ohjauspaneeli" ja paina Kirjoita .
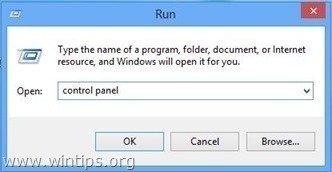
2. Avaa kaksoisnapsauttamalla:
- Lisää tai poista ohjelmia jos sinulla on Windows XP Ohjelmat ja ominaisuudet (tai " Poista ohjelma "), jos sinulla on Windows 8, 7 tai Vista.
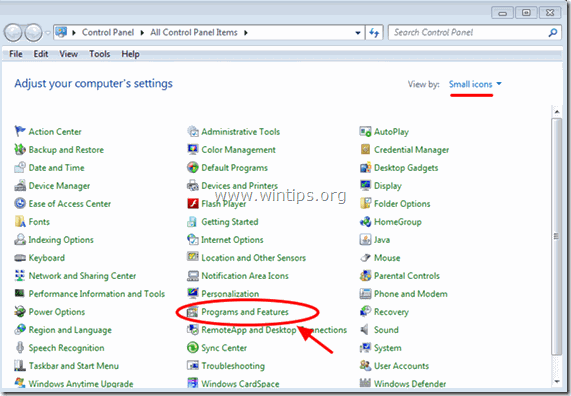
3. Kun ohjelmaluettelo näkyy näytössä:
1. Lajittele näytettävät ohjelmat asennuspäivämäärän mukaan (napsauta kohtaa Asennettu ) ja sitten löytää ja Poista (Uninstall) mikä tahansa tuntematon ohjelma, joka on viime aikoina asennettu järjestelmääsi.
2. Poista myös kaikki nämä haitalliset sovellukset:
- MyStartSearch SearchProtect Selaimen suojaus
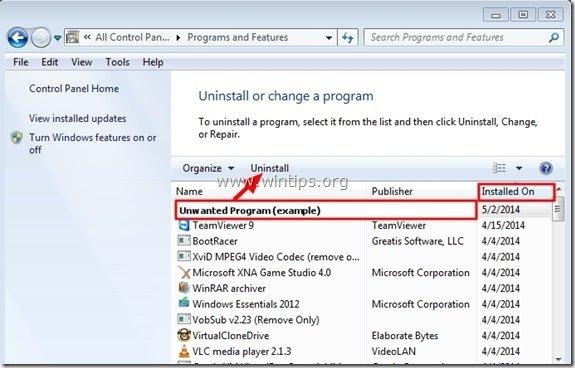
Vaihe 3. Poista "MyStartSearch"-lisäosa CCleanerilla.
1. Lataa ja ajaa CCleaner.
2. Kohdassa "CCleaner" pääikkunassa valitse " Työkalut " vasemmassa ruudussa.

3. In " Työkalut ", valitse " Käynnistys ".

4. Valitse " Windows " välilehti ja sitten valitse ja poista seuraava haitallinen merkintä, jos se on olemassa:
1. MyStartSearch
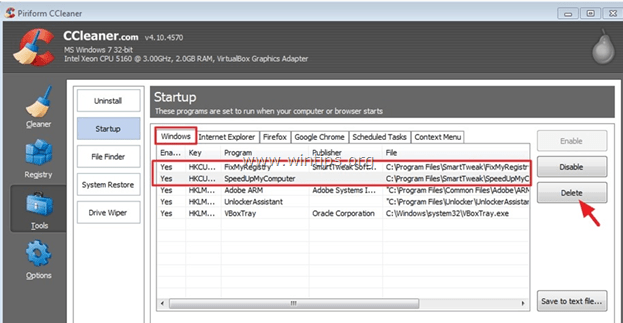
5. Sulje "CCleaner" apuohjelma ja jatka seuraava askel.
Vaihe 4: Poista MyStartSearch.com-merkintä Internet-selaimen pikakuvakkeista.
1. Napsauta hiiren kakkospainikkeella Internet-selaimen kuvaketta ja valitse " Ominaisuudet ”.
Ilmoitus*: Sama toimenpide on suoritettava kaikille Internet-selaimen pikakuvakkeille, myös ohjelmaluettelossa ja tehtäväpalkissa oleville.
2. On " Shortcut " välilehdellä, katso " Kohde " -kenttä ja poista ... MyStartSearch arvo (esim.: " http://mystartsearch.com/... ”) kirjoitettu " iexplore.exe " (IE:n pikakuvaketta varten) tai " firefox.exe " (Firefoxin pikakuvake) tai " chrome.exe " (kromin pikakuvaketta varten) ja valitse " OK " *
* Lehdistö " Jatka ", kun häntä pyydetään " Anna järjestelmänvalvojan oikeudet muuttaa näitä asetuksia ”.

3. Jatka seuraava askel.
Vaihe 5: Poista MyStartSearch "AdwCleaner" -ohjelmalla.
1. Lataa ja tallenna "AdwCleaner"-apuohjelma työpöydällesi.
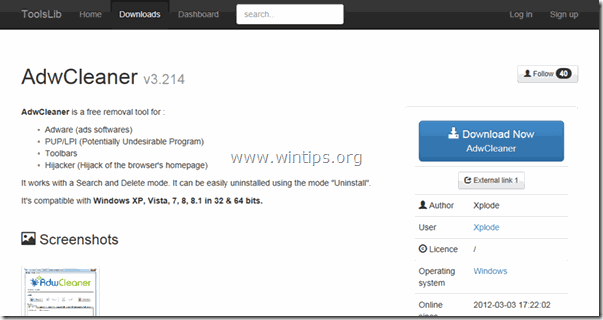
2. Sulje kaikki avoimet ohjelmat ja Kaksoisnapsautus avata "AdwCleaner" työpöydältäsi.
3. Kun olet hyväksynyt " Lisenssisopimus ", paina " Skannaa " -painiketta.
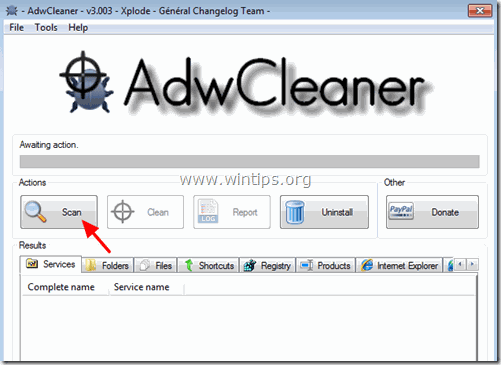
4. Kun skannaus on valmis, paina "Puhdas " poistaa kaikki ei-toivotut haittaohjelmat.
5. Lehdistö " OK " at " AdwCleaner - tiedot" ja paina " OK " uudelleen käynnistää tietokoneen uudelleen .
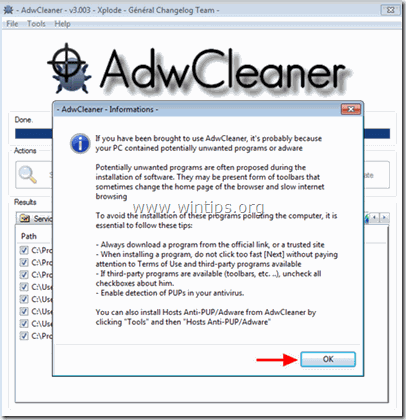
6. Kun tietokone käynnistyy uudelleen, sulje " AdwCleaner " tiedot (readme) -ikkunassa ja jatka seuraavaan vaiheeseen.
Vaihe 6 - Poista MyStartSearch Internet Explorerista, Chromesta ja Firefoxista.
Sen varmistamiseksi, että " MyStartSearch.com " -tartunta on poistettu kokonaan Internet-selaimestasi, palauta Internet-selaimen asetukset oletusasetuksiin.
Internet Explorer, Google Chrome, Mozilla Firefox
Internet Explorer
Poista MyStartSearch.com Internet Explorerista
1. Napsauta Internet Explorerin päävalikosta: " Työkalut "  ja valitse " Internet-asetukset ".
ja valitse " Internet-asetukset ".
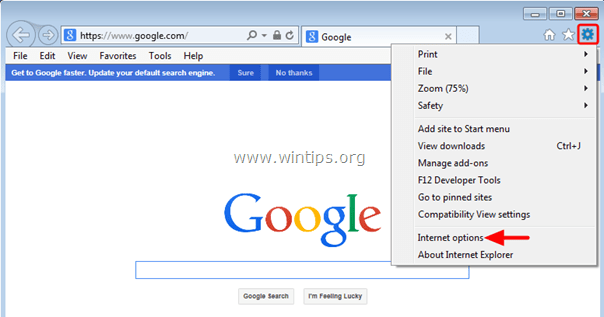
2. At " Yleistä " -välilehti, poista ei-toivottu kotisivu ( http://www.mystartsearch.com/... ) alkaen " Kotisivu " box & tyyppi haluamasi etusivu (esim. www.google.com) ja paina " OK ”.

3. From" Työkalut " valikko, valitse " Hallitse lisäosia " .
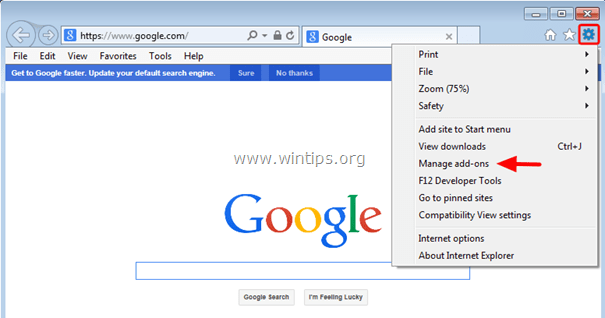
4. On " Etsi palveluntarjoajia " vaihtoehdot, valitse ja " Aseta oletusarvoksi " muu hakupalveluntarjoaja kuin ei-toivottu hakupalveluntarjoaja " MyStartSearch ”.
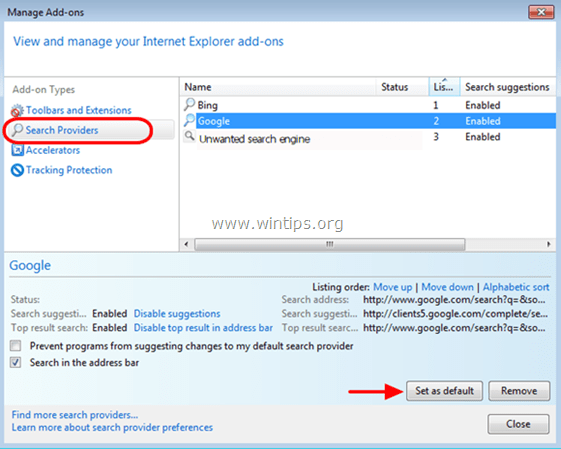
5. Valitse sitten ei-toivotun haun tarjoaja " MyStartSearch " & click Poista .

6. Valitse " Työkalurivit ja laajennukset "vasemmassa ruudussa.

7. “ Poista käytöstä " kaikki ei-toivotut työkalupalkit tai laajennukset " MyStartSearch " julkaisija .
- Laajennukset, jotka on poistettava/poistettava tässä tapauksessa:
- MyStartSearch
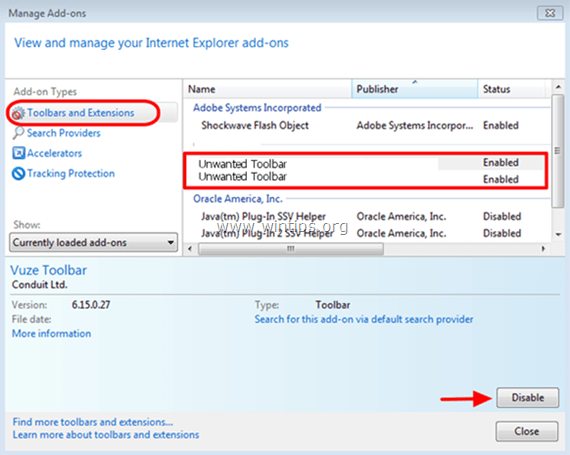
8. Sulje kaikki Internet Explorerin ikkunat ja Käynnistä uudelleen Internet Explorer.
Google Chrome
Poista mystartsearch.com infektio Chromesta
1. Avaa Google Chrome ja siirry Chrome-valikkoon  ja valitse " Asetukset ".
ja valitse " Asetukset ".
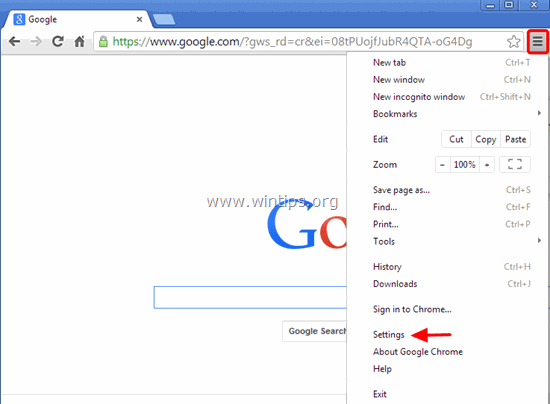
2. Etsi " Käynnistettäessä " ja valitse " Aseta sivut ".
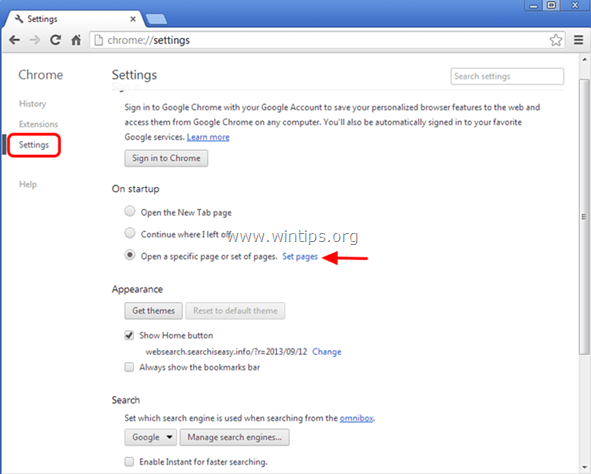
3. Poista ... http://www.mystartsearch.com käynnistyssivuilta painamalla " X " symboli oikealla.
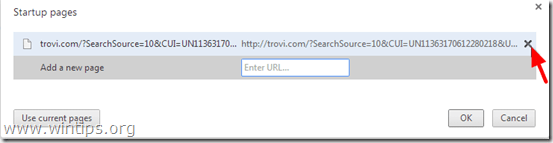
4. Aseta haluamasi käynnistyssivu (esim. http://www.google.com) ja paina " OK ".

5. Alle " Ulkonäkö " osiossa, tarkista, että " Näytä kotipainike " ja valitse " Muuta ”.

6. Poista " http://www.mystartsearch.com " merkintä alkaen " Avaa tämä sivu " laatikko.

7. Tyyppi (jos haluat) haluamasi verkkosivu avautumaan, kun painat " Kotisivu " -painiketta (esim. www.google.com) tai jätä tämä kenttä tyhjäksi ja paina " OK ”.

8. Siirry osoitteeseen " Etsi " ja valitse " Hakukoneiden hallinta ".
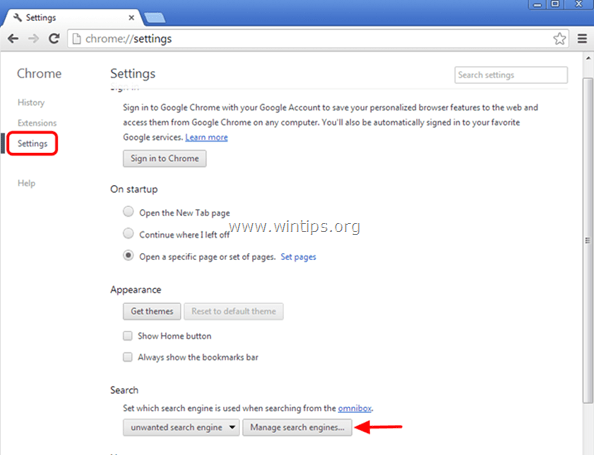
9. Valitse mieluiten oletushakukone (esim. Google-haku) ja paina " Tee oletusarvo ".

10. Valitse sitten ei-toivottu MyStartSearch ( mystartsearch.com ) hakukone ja poista se painamalla " X " symboli oikealla.
Valitse " Valmis " sulkea " Hakukoneet " ikkuna.
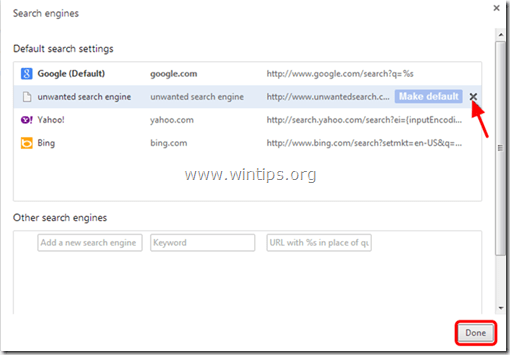
11. Valitse " Laajennukset " vasemmalla.
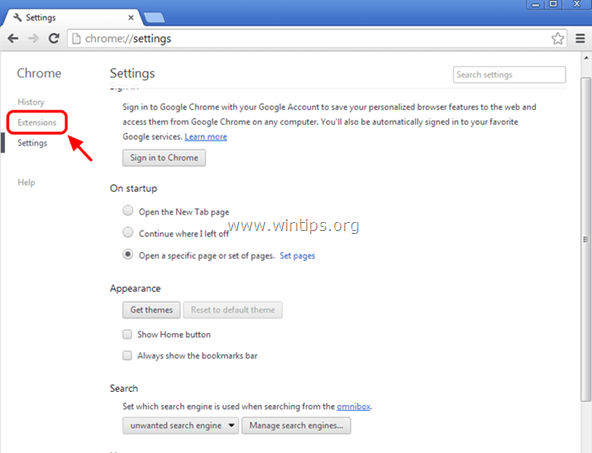
12. In " Laajennukset " vaihtoehdot, poista " MyStartSeach " ei-toivotun laajennuksen napsauttamalla kierrättää kuvaketta oikealla.
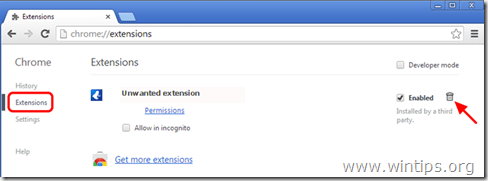
13. Sulje kaikki Google Chromen ikkunat ja Käynnistä uudelleen Kromi.
Mozilla Firefox
Poista mystartsearch.com Firefoxista.
1. Klikkaa " Firefox" valikkopainike  ja klikkaa " Vaihtoehdot ”.
ja klikkaa " Vaihtoehdot ”.
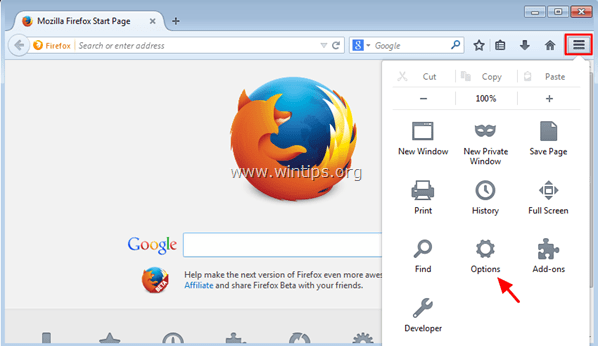
2. In " Yleistä " -välilehti, poista ei-toivottu kotisivu: " http://www.mystartsearch.com ... " alkaen " Kotisivu " -ruutu ja kirjoita haluamasi kotisivu (esim. http://www.google.com). *.
Lehdistö " OK " kun olet valmis.
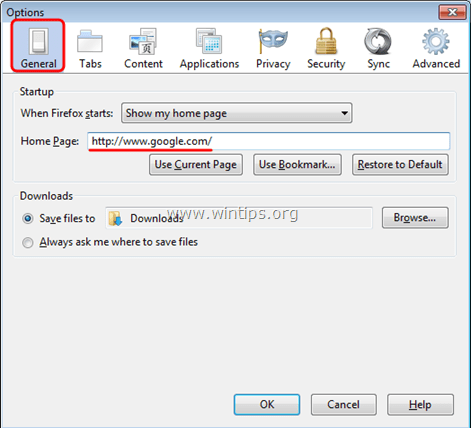
3. Siirry Firefoxin valikosta kohtaan " Työkalut " > " Hallitse lisäosia ”.

4. Valitse "Laajennukset" vasemmassa ruudussa.
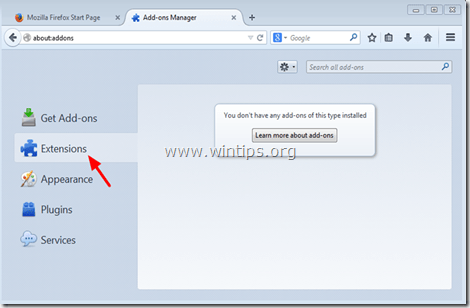
5. Poista kaikki ei-toivotut laajennukset (esim. " MyStartSearch "), painamalla " Poista " -painiketta.

6. Sulje kaikki Firefox-ikkunat ja Käynnistä uudelleen Firefox.
7. Kirjoita Firefoxin URL-kenttään seuraava komento: about:config & lehdistö Kirjoita .

8. Klikkaa " Lupaan olla varovainen. " -painiketta.

9. Kirjoita hakukenttään: " mystartsearch ” & lehdistö Astu sisään.
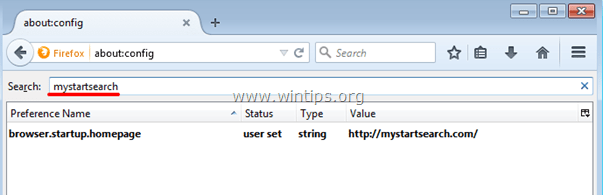
10. Nyt klikkaa hiiren oikealla jokaiseen " mystartsearch " arvo löydetty & valitse " Nollaa ”.
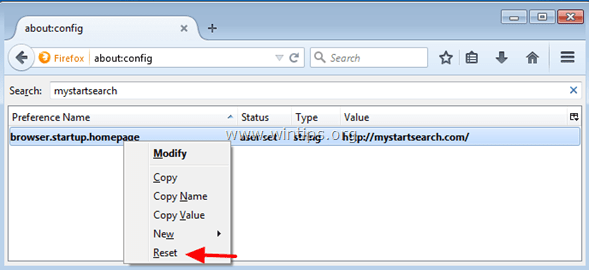
11. Sulje kaikki Firefox ikkunat ja Käynnistä uudelleen Firefox.
Vaihe 7. Poista Mystart-Search Junkwaren poistotyökalulla.
1. Lataa ja suorita JRT - Junkware Removal Tool.

2. Paina mitä tahansa näppäintä aloittaaksesi tietokoneen skannauksen " JRT - Junkwaren poistotyökalu ”.
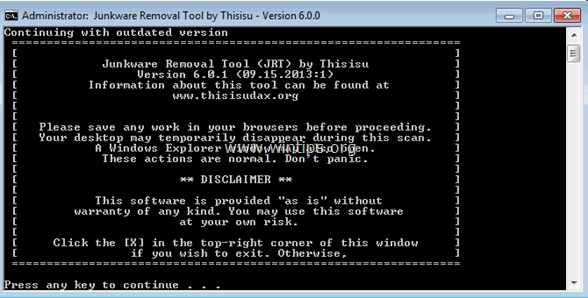
3. Ole kärsivällinen, kunnes JRT skannaa ja puhdistaa järjestelmäsi.
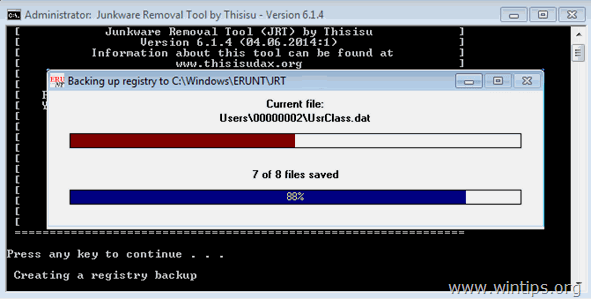
4. Sulje JRT-lokitiedosto ja sitten uudelleenkäynnistys tietokoneellesi.
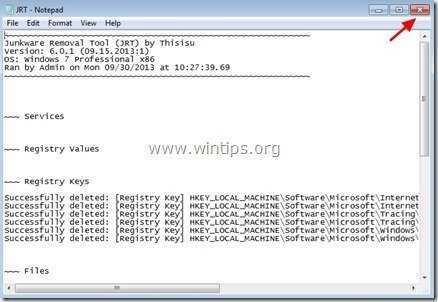
Vaihe 8. Poista Mystartsearch-infektio Malwarebytes Anti-Malware Free -ohjelmalla.
Lataa ja asenna yksi tämän päivän luotettavimmista ILMAISISTA haittaohjelmien torjuntaohjelmista, joka puhdistaa tietokoneesi jäljellä olevista haittaohjelmista. Jos haluat pysyä jatkuvasti suojattuna nykyisiltä ja tulevilta haittaohjelmien uhkilta, suosittelemme, että asennat Malwarebytes Anti-Malware Premiumin:
MalwarebytesTM-suojaus
Poistaa vakoilu-, mainos- ja haittaohjelmat.
Aloita ilmainen lataus nyt!
Pikalataus ja asennusohjeet:
- Kun olet napsauttanut yllä olevaa linkkiä, paina " Aloita ilmainen 14-Trial " -vaihtoehto aloittaaksesi latauksen.
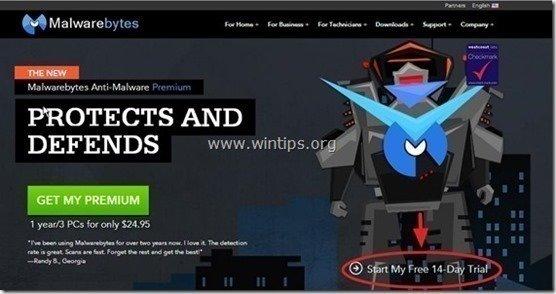
- Asenna ILMAINEN versio tästä hämmästyttävästä tuotteesta, poista rasti " Ota käyttöön Malwarebytes Anti-Malware Premiumin ilmainen kokeiluversio " -vaihtoehto viimeisessä asennusnäytössä.
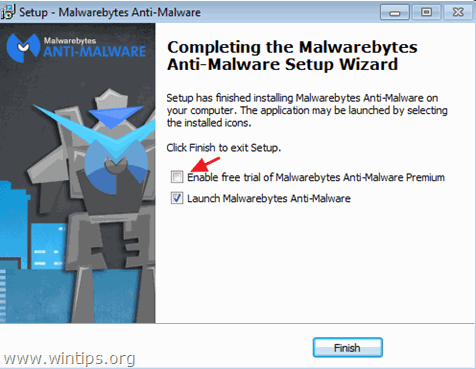
Skannaa ja puhdista tietokoneesi Malwarebytes Anti-Malware -ohjelmalla.
1. Juokse " Malwarebytes Anti-Malware" ja anna ohjelman päivittyä tarvittaessa uusimpaan versioonsa ja haittaohjelmatietokantaan.
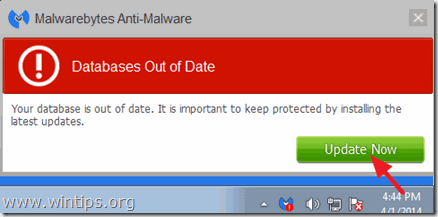
2. Kun päivitysprosessi on valmis, paina " Skannaa nyt " -painiketta aloittaaksesi järjestelmän skannauksen haittaohjelmien ja ei-toivottujen ohjelmien varalta.
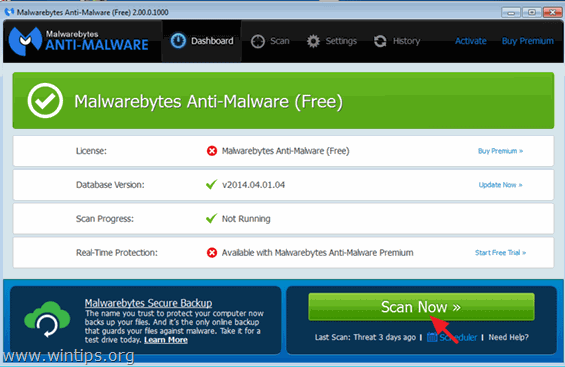
3. Odota nyt, kunnes Malwarebytes Anti-Malware on skannannut tietokoneesi haittaohjelmien varalta.
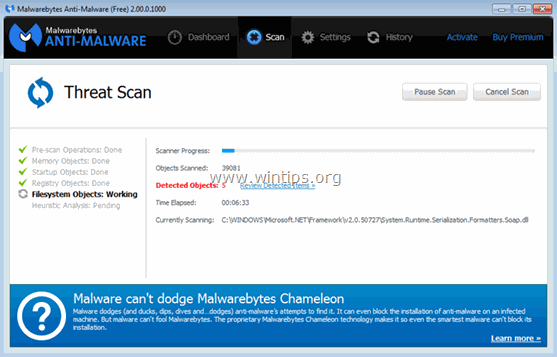
4. Kun skannaus on valmis, paina " Karanteeni Kaikki " -painiketta poistaaksesi kaikki löydetyt uhat.
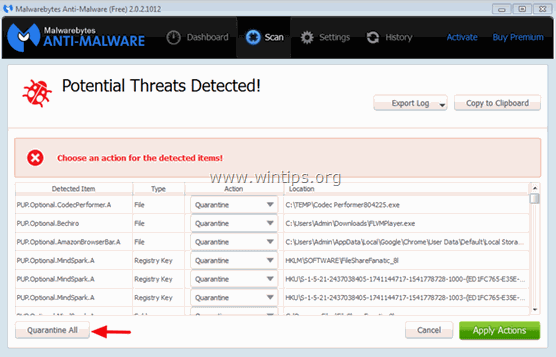
5. Odota, kunnes Malwarebytes Anti-Malware poistaa kaikki tartunnat järjestelmästäsi, ja käynnistä tietokone uudelleen (jos ohjelma sitä vaatii), jotta kaikki aktiiviset uhat saadaan poistettua kokonaan.
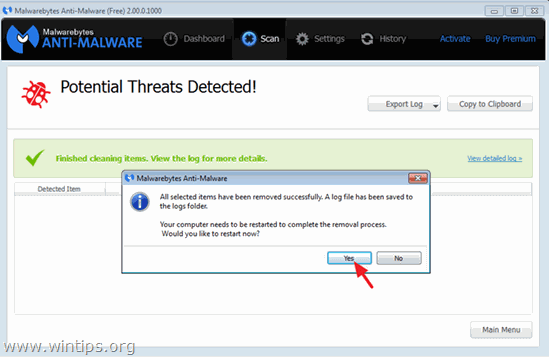
6. Järjestelmän uudelleenkäynnistyksen jälkeen, suorita Malwarebytes' Anti-Malware uudelleen varmistaaksesi, ettei järjestelmässä ole muita uhkia.
Neuvoja: Varmista, että tietokoneesi on puhdas ja turvallinen, suorita Malwarebytesin Anti-Malware-ohjelman täydellinen tarkistus. Windowsissa " Vikasietotila ". Yksityiskohtaiset ohjeet siihen, miten se tehdään, löydät täältä.
Vaihe 9. Puhdista ei-toivotut tiedostot ja merkinnät.
Käytä " CCleaner " -ohjelmaan ja siirry puhdas järjestelmääsi tilapäisiltä Internet-tiedostot ja virheelliset rekisterimerkinnät.*
* Jos et tiedä, miten asentaa ja käyttää "CCleaner", lue nämä ohjeet .

Andy Davis
Järjestelmänvalvojan blogi Windowsista