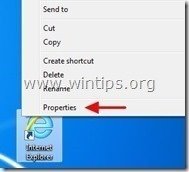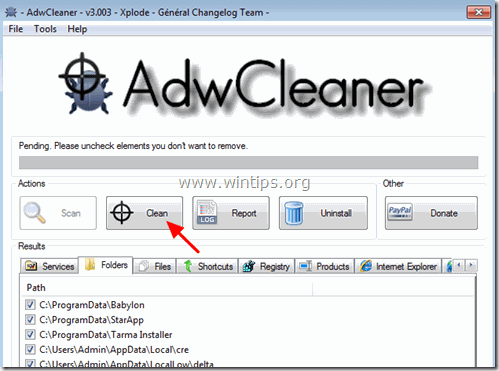Зміст
MyStartSearch викрадач браузера, який змінює домашню сторінку і налаштування пошуку за замовчуванням на " http://www.mystartsearch.com" в популярних веб-браузерах, таких як Internet Explorer, Google Chrome або Mozilla Firefox, без дозволу користувача. Фактично, MyStartSearch викрадач змінює налаштування браузера для того, щоб здійснювати перенаправлення на рекламні оголошення і заробляти гроші у їхніх видавців.

MyStartSearch Програма-викрадач призначена для зміни налаштувань вашого браузера і може встановлювати додаткові плагіни (панелі інструментів, розширення або доповнення) у ваш веб-браузер з метою просування інших посилань або продуктів. Подібні програми-викрадачі можуть перенаправляти комп'ютер користувача на шкідливі веб-сайти або встановлювати шкідливі програми з метою піддавати комп'ютер користувача ризикам для його безпеки.
Технічно " MyStartSearch " не є вірусом і відноситься до категорії шкідливих програм ("Potentially Unwanted Program (PUP)", які можуть містити і встановлювати на комп'ютер шкідливі програми, такі як рекламне ПЗ, панелі інструментів або віруси. Якщо комп'ютер заражений " MyStartSearch " викрадача, то на екрані комп'ютера жертви або в інтернет-браузері з'являється більше спливаючих рекламних оголошень, банерів і спонсорських посилань, а в деяких випадках швидкість роботи комп'ютера може сповільнюватися через шкідливі програми, що працюють у фоновому режимі.
MyStartSearch програма-викрадач, ймовірно, була встановлена без відома користувача, оскільки вона зазвичай входить до складу інших безкоштовних програм, які завантажуються - і встановлюються - з відомих інтернет-сайтів, таких як " download.com (CNET)" , "Softonic.com" З цієї причини ви завжди повинні звертати увагу на параметри установки будь-якої програми, яку ви встановлюєте на свій комп'ютер, тому що більшість інсталяторів програмного забезпечення містять додаткове програмне забезпечення, яке ви ніколи не хотіли встановлювати. Простими словами, НЕ ВСТАНОВЛЮЙТЕ ЖОДНОГО НЕАКТУАЛЬНОГО ПРОГРАМНОГО ЗАБЕЗПЕЧЕННЯ, яке поставляється разом з інсталятором програми, яку ви хочете встановити. Більш конкретно, коли ви встановлюєте програмуна вашому комп'ютері:
- НЕ натискайте кнопку " Далі " занадто швидко на екранах встановлення. УВАЖНО ПРОЧИТАЙТЕ ТА ПРИЙМАЙТЕ УМОВИ ТА УГОДИ. ЗАВЖДИ ВИБИРАЙТЕ: " Нестандартний "Відмовтеся від встановлення будь-якого запропонованого додаткового програмного забезпечення, яке ви не хочете встановлювати. Зніміть позначку з будь-якої опції, яка говорить про те, що ваша домашня сторінка та налаштування пошуку будуть змінені.
Як видалити MyStartSearch з комп'ютера?
Крок 1. Видаліть MyStartSearch за допомогою RogueKiller.
RogueKiller це антивірусне програмне забезпечення, яке здатне виявляти, зупиняти та видаляти типові шкідливі програми, а також деякі сучасні загрози, такі як руткіти, шахраї, черв'яки тощо.
1. завантажити і заощаджувати Утиліта "RogueKiller" на Вашому комп'ютері'* (наприклад, на Робочому столі)
Зауважте: Завантажити версія x86 або X64 відповідно до версії Вашої операційної системи. Щоб дізнатися версію Вашої операційної системи, " Клацніть правою кнопкою миші " на значку вашого комп'ютера, виберіть " Властивості " і подивіться на " Тип системи " розділ
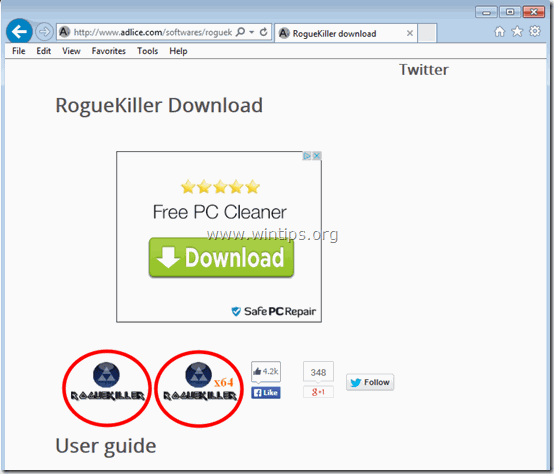
2. подвійний клік бігти RogueKiller.
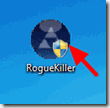
3. Дочекайтеся завершення попереднього сканування, а потім, прочитайте і " Прийняти " ліцензійні умови.
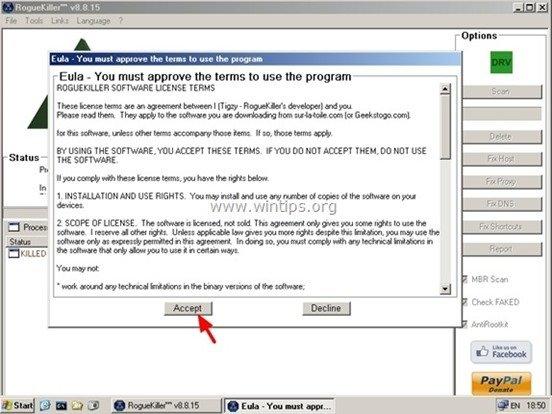
4. Натисніть кнопку " Сканування " для перевірки комп'ютера на наявність шкідливих загроз та шкідливих автозавантажувальних записів.

5. Нарешті, коли повне сканування завершено, виберіть всі елементи, знайдені за адресою " Реєстр " & " Веб-браузери ", а потім натисніть кнопку " Видалити ", щоб їх видалити.
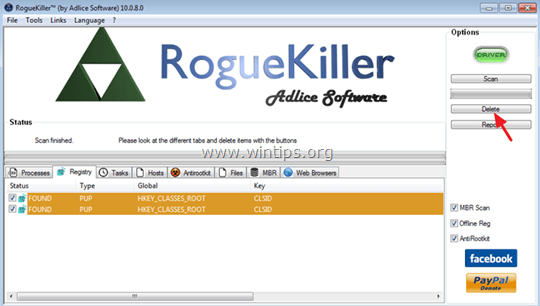
6. Закрити “ RogueKiller " і переходимо до наступного кроку.
Крок 2. Видаліть шкідливе програмне забезпечення з панелі керування.
1. Для цього потрібно зайти на:
- Windows 7 та Vista: Пуск > Панель управління . Windows XP: Старт > Налаштування > Панель управління
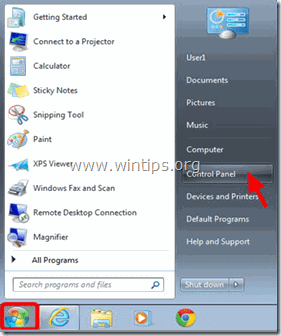
- Windows 8 та 8.1:
- Натисніть " Вікна ”
 + " R ", щоб завантажити клавіші Біжи Введіть " пульт управління" і натисніть Увійдіть .
+ " R ", щоб завантажити клавіші Біжи Введіть " пульт управління" і натисніть Увійдіть .
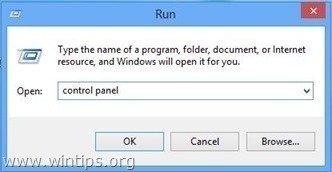
2. Двічі клацніть, щоб відкрити:
- Додавання або видалення програм якщо у вас Windows XP Програми та можливості (або " Видалення програми "), якщо у вас Windows 8, 7 або Vista.
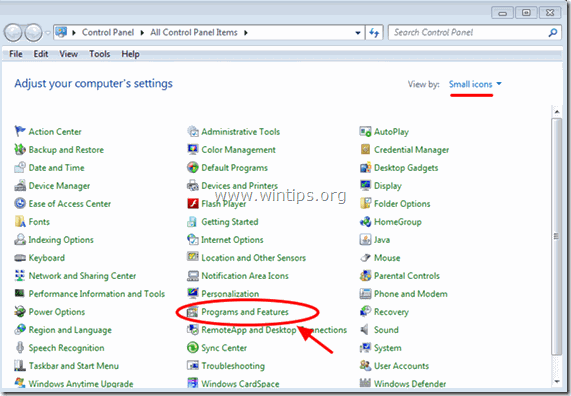
3. Коли на екрані з'явиться список програм:
1. Відсортуйте відображені програми за датою встановлення (натисніть на Встановлено на ), а потім знайдемо і Видалити (деінсталювати) будь-яка невідома програма, яка нещодавно була встановлена у вашій системі.
2. Також видаліть всі ці шкідливі програми:
- MyStartSearch SearchProtect Захист браузера
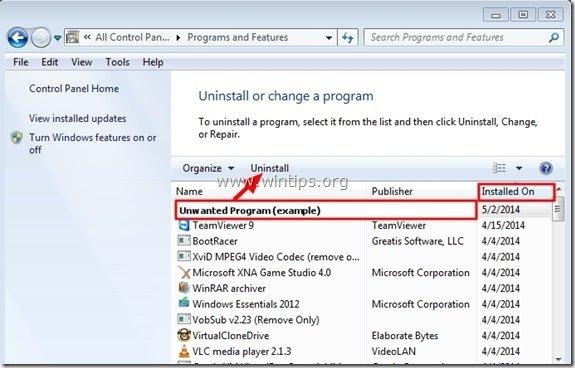
Крок 3. Видаліть плагін "MyStartSearch" за допомогою CCleaner.
1. завантажити і біг CCleaner.
2. на "CCleaner" в головному вікні вибрати " Інструменти " на лівій панелі.

3. В " Інструменти " розділ, оберіть " Стартап ".

4. Виберіть " Вікна ", а потім вибрати і видалити наступний шкідливий запис, якщо він існує:
1. MyStartSearch
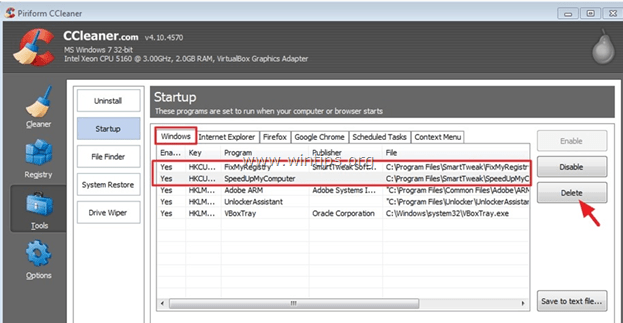
5. закрити "CCleaner" утиліти і перейти до наступний крок.
Крок 4: Видаліть запис MyStartSearch.com з ярлика(ів) інтернет-браузера.
1. Клацніть правою кнопкою миші на іконку вашого інтернет-браузера та оберіть " Властивості ”.
Зауважте: Таку ж операцію необхідно виконати для всіх ярликів інтернет-браузера, в тому числі і для тих, що знаходяться в списку "Програми" та на панелі завдань.
2. На " Ярлик ", загляньте у вкладку " Мета " поле і видалити в "Урядовому кур'єрі". MyStartSearch значення (наприклад: " http://mystartsearch.com/... ”) пишеться після " iexplore.exe " (для ярлика ІП) або " firefox.exe " (для ярлика Firefox), або " chrome.exe " (для хромованого ярлика) і виберіть " OK " *
* Натисніть " Продовження "на прохання" Надайте адміністратору права на зміну цих налаштувань ”.

3. Продовжити читання наступний крок.
Крок 5: Видалити MyStartSearch за допомогою "AdwCleaner".
1. завантажте та збережіть на робочому столі утиліту "AdwCleaner".
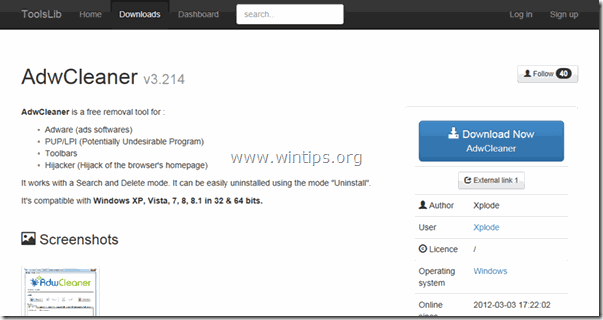
2. закрийте всі відкриті програми і Подвійний клік відкрити "AdwCleaner" зі свого робочого столу.
3. Після прийняття " Ліцензійна угода ", натиснути кнопку " Сканування "Кнопка".
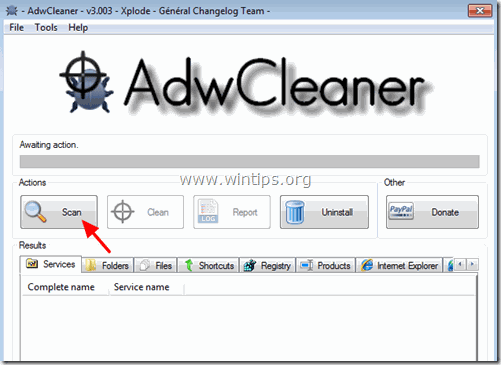
4. Після завершення сканування натисніть "Чисто " для видалення всіх небажаних шкідливих записів.
5. Натисніть " OK " за адресою " AdwCleaner - Інформація" і натисніть " OK "знову перезавантажити комп'ютер .
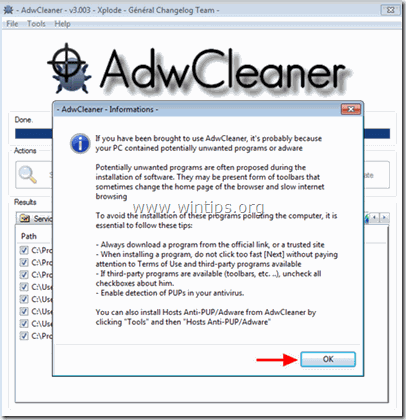
6. Коли ваш комп'ютер перезавантажиться, близький " AdwCleaner " інформація (readme) та перейти до наступного кроку.
Крок 6 - Видаліть MyStartSearch з Internet Explorer, Chrome та Firefox.
Забезпечити, щоб " MyStartSearch.com " інфекція повністю видалена з вашого інтернет-браузера, скиньте налаштування інтернет-браузера до стандартних.
Internet Explorer, Google Chrome, Mozilla Firefox
Internet Explorer
Видалити MyStartSearch.com з Internet Explorer
1. У головному меню Internet Explorer натисніть: " Інструменти "  і виберіть " Параметри Інтернету ".
і виберіть " Параметри Інтернету ".
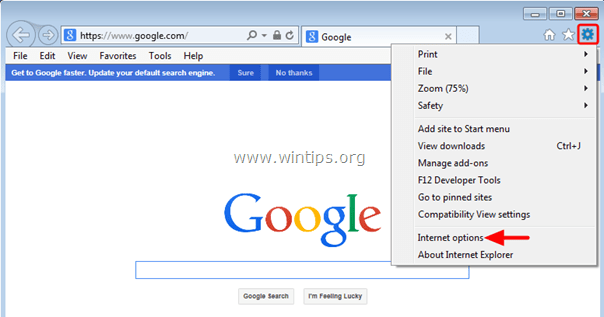
2. На " Генеральний "Вкладка", видалити небажана домашня сторінка ( http://www.mystartsearch.com/... ) від " Головна сторінка " box & тип бажану домашню сторінку (наприклад, www.google.com) та натисніть " OK ”.

3. Від" Інструменти " меню, виберіть " Керування доповненнями " .
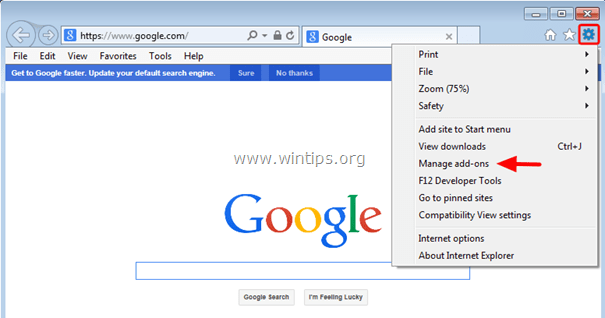
4. На " Пошукові провайдери " опції, вибираємо і " Встановлено за замовчуванням " постачальника послуг з пошуку, крім небажаного постачальника послуг з пошуку " MyStartSearch ”.
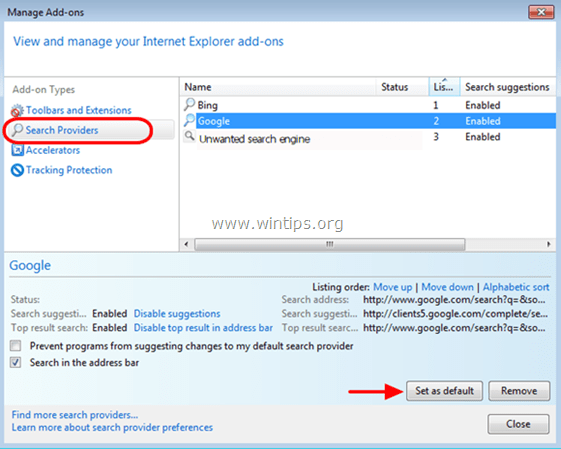
5. Потім виберіть небажаного постачальника послуг пошуку " MyStartSearch " та натисніть Видалити .

6. Виберіть " Панелі інструментів та розширення "на лівій панелі.

7. “ Відключити " будь-яку небажану панель інструментів або розширення з " MyStartSearch " видавець .
- Розширення відключити/видалити в цьому випадку:
- MyStartSearch
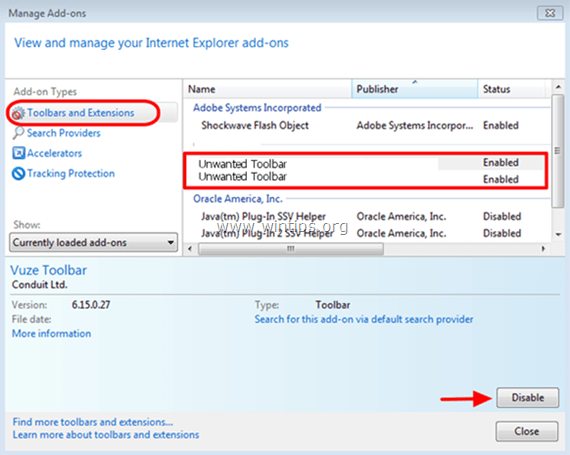
8. Закрити всі вікна Internet Explorer та перезапуск Internet Explorer.
Google Chrome
Видалити mystartsearch.com інфекція з Chrome
1. Відкрийте Google Chrome і перейдіть в меню Chrome  і виберіть " Налаштування ".
і виберіть " Налаштування ".
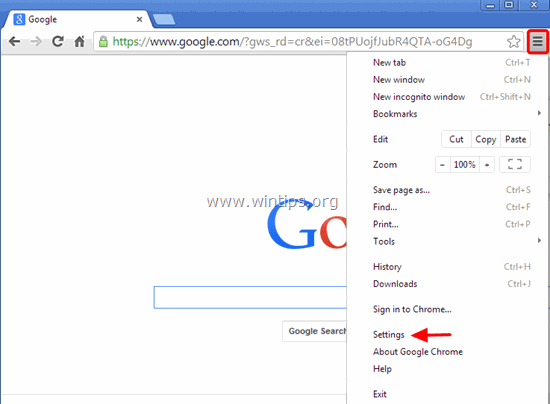
2. Знайдіть " При запуску " та оберіть розділ " Встановити сторінки ".
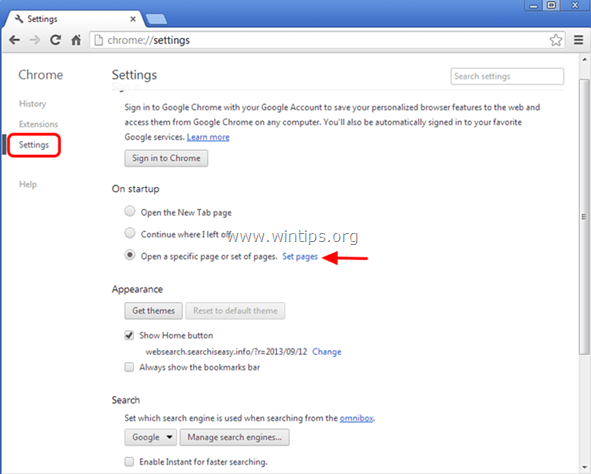
3. видалити в "Урядовому кур'єрі". http://www.mystartsearch.com зі стартових сторінок, натиснувши кнопку " X " праворуч.
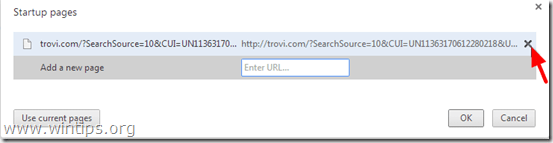
4. встановіть бажану стартову сторінку (наприклад, http://www.google.com) та натисніть " OK ".

5. У розділі " Зовнішній вигляд ", встановіть прапорець, щоб увімкнути опцію " Показати кнопку "Додому " і виберіть опцію " Зміна ”.

6. видалити " http://www.mystartsearch.com " запис від " Відкрийте цю сторінку "Коробка".

7. тип (за бажанням) бажану веб-сторінку що відкривається при натисканні кнопки " Головна сторінка " (наприклад, www.google.com) або залиште це поле порожнім і натисніть " OK ”.

8. Перейдіть до " Пошук " та оберіть розділ " Керування пошуковими системами ".
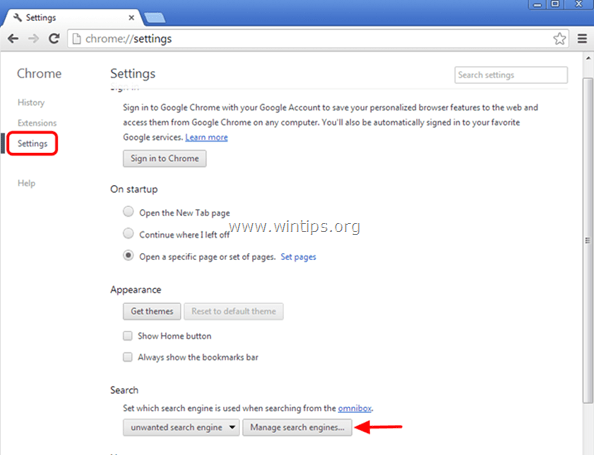
9. Обирайте свій бажаний пошукову систему за замовчуванням (наприклад, пошук Google) і натисніть " Зробити за замовчуванням ".

10. Потім вибираємо небажане MyStartSearch ( mystartsearch.com ) пошукова система та видалити його натиснувши кнопку " X " праворуч.
Виберіть " Зроблено. "закрити" Пошукові системи "вікно.
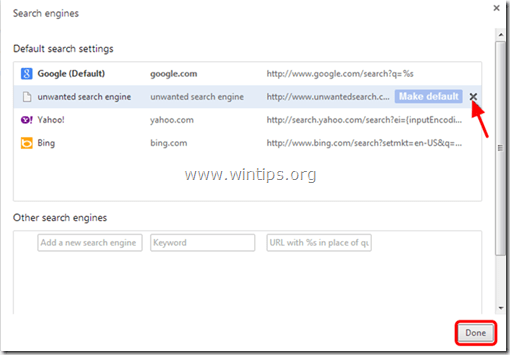
11. Виберіть " Розширення "зліва.
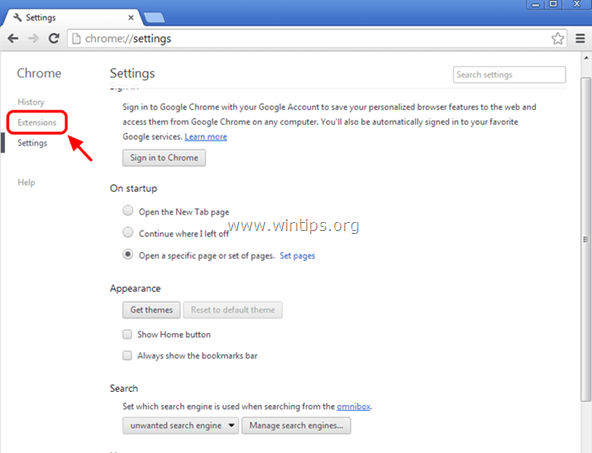
12. В " Розширення "варіанти, видалити " MyStartSeach " небажане розширення, натиснувши кнопку переробляти іконка праворуч.
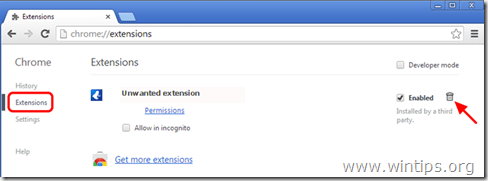
13. Закрити всі вікна Google Chrome та перезапуск Хром.
Mozilla Firefox
Видалити mystartsearch.com з Firefox.
1. Натисніть на кнопку " Firefox" кнопка меню  і натисніть " Опції ”.
і натисніть " Опції ”.
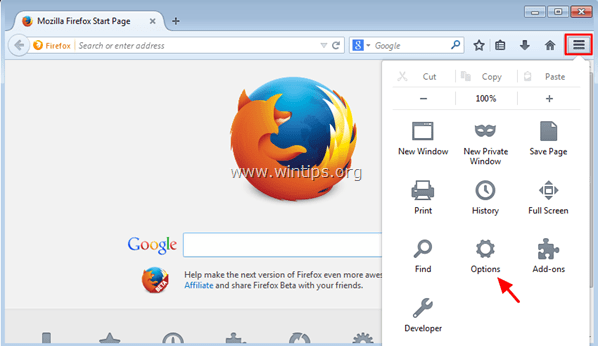
2. В " Генеральний "Вкладка", видалити небажану домашню сторінку: " http://www.mystartsearch.com ... "від" Головна сторінка " та введіть бажану домашню сторінку (наприклад, http://www.google.com). *
Натисніть " OK "коли закінчу.
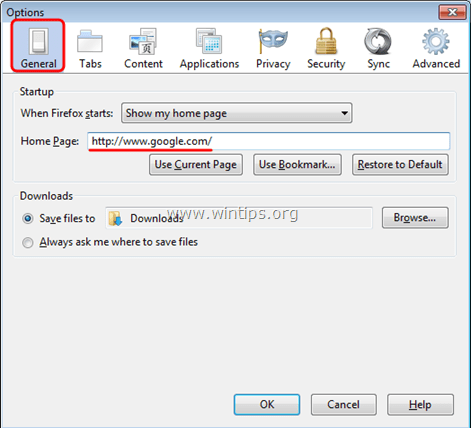
3. У меню браузера Firefox перейдіть до пункту " Інструменти " > " Керування доповненнями ”.

4. Обирайте "Розширення" на лівій панелі.
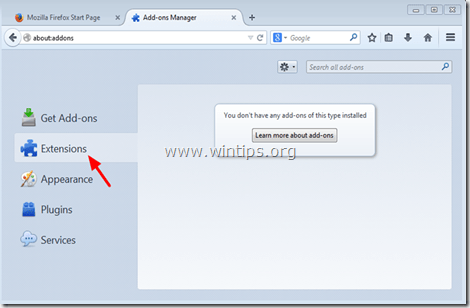
5. Видаліть будь-яке небажане розширення (наприклад, " MyStartSearch "), натиснувши кнопку " Видалити "Кнопка".

6. Закрийте всі вікна Firefox і перезапуск Firefox.
7. У вікні URL-адреси Firefox введіть наступну команду: about:config та натисніть Увійдіть .

8. Натисніть на " Я буду обережним, обіцяю. "Кнопка".

9. У пошуковому рядку введіть: " mystartsearch ” та натисніть Увійдіть.
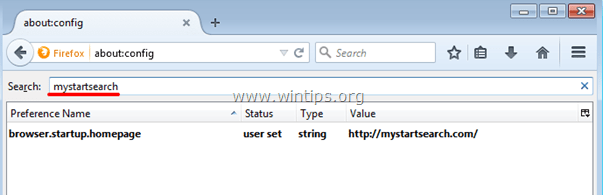
10. Зараз клацніть правою кнопкою миші на кожному " mystartsearch " значення знайдено і виберіть " Перезавантаження ”.
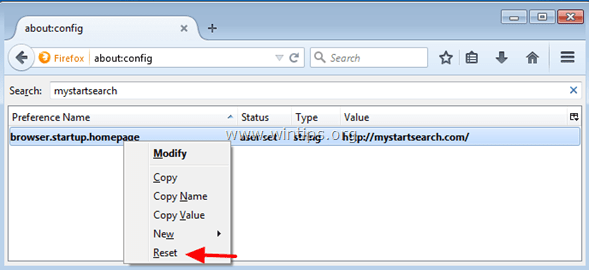
11. закрийте всі браузери Firefox вікна та перезапуск Firefox.
Крок 7. Видаліть Mystart-Search за допомогою Junkware Removal Tool.
1. Завантажте та запустіть JRT - Junkware Removal Tool.

2. Натисніть будь-яку клавішу, щоб почати сканування комп'ютера за допомогою " JRT - Інструмент для видалення непотрібного програмного забезпечення ”.
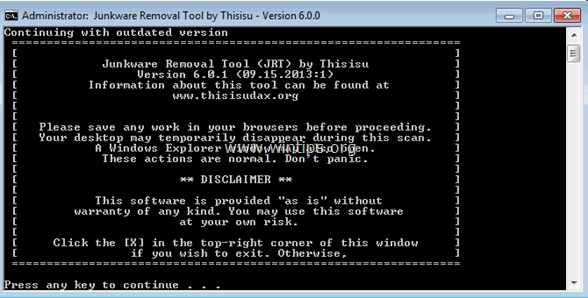
3. Наберіться терпіння, поки JRT просканує та очистить вашу систему.
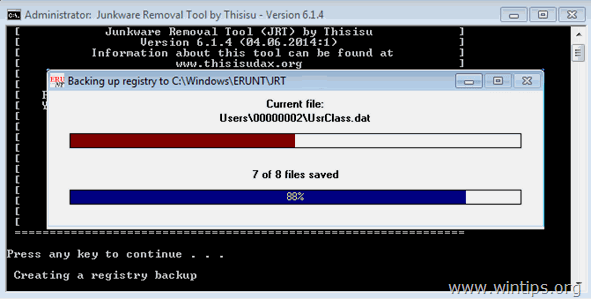
4. Закрийте файл журналу JRT, а потім перезавантаження твій комп'ютер.
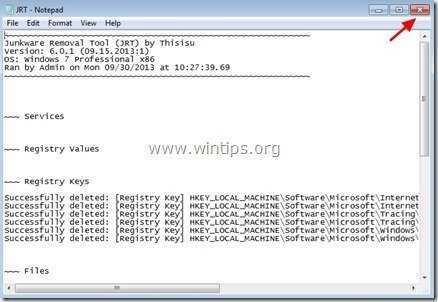
Крок 8: Видаліть зараження Mystartsearch за допомогою Malwarebytes Anti-Malware Free.
Завантажити і встановлювати одна з найнадійніших БЕЗКОШТОВНИХ антивірусних програм на сьогоднішній день для очищення комп'ютера від решти шкідливих загроз. Якщо ви хочете залишатися постійно захищеними від існуючих і майбутніх загроз, ми рекомендуємо вам встановити Malwarebytes Anti-Malware Premium:
Захист від MalwarebytesTM
Видаляє шпигунські, рекламні та шкідливі програми.
Почніть безкоштовне завантаження зараз!
Швидке завантаження та інструкція по установці:
- Після переходу за вищевказаним посиланням необхідно натиснути на кнопку " Почніть безкоштовну 14-денну пробну версію ", щоб розпочати завантаження.
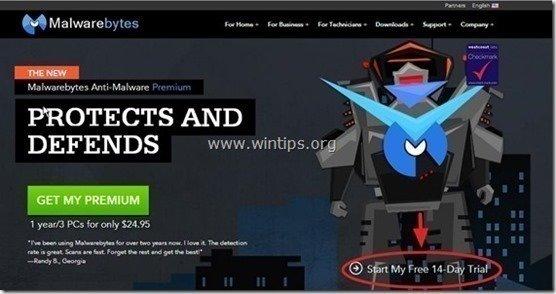
- Для встановлення БЕЗКОШТОВНА версія цього дивовижного продукту, зніміть галочку з пункту " Увімкніть безкоштовну пробну версію Malwarebytes Anti-Malware Premium " на останньому екрані інсталяції.
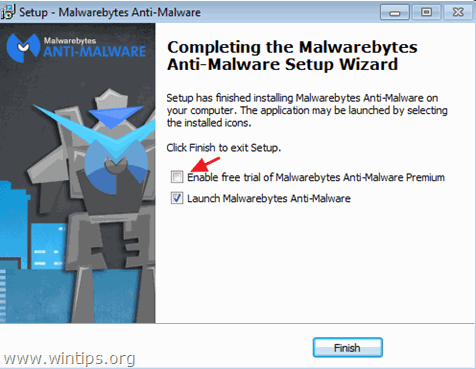
Скануйте та очищайте комп'ютер за допомогою Malwarebytes Anti-Malware.
1. Біжи! Malwarebytes Anti-Malware" і дозвольте програмі оновитися до останньої версії та бази даних шкідливих програм, якщо це необхідно.
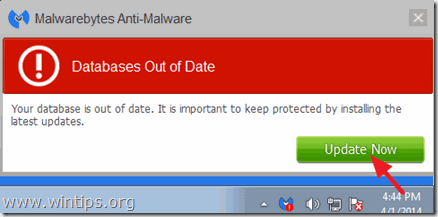
2. Після завершення процесу оновлення натисніть кнопку " Сканувати зараз ", щоб почати перевірку системи на наявність шкідливих і небажаних програм.
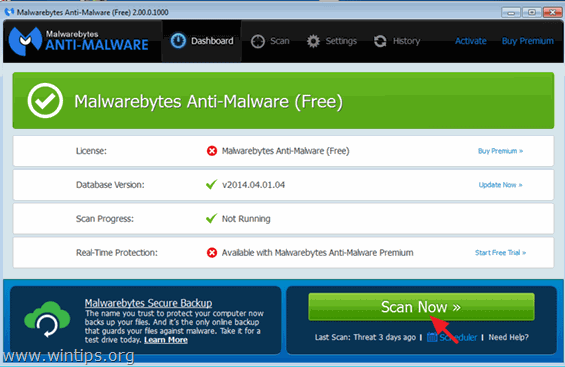
3. Тепер зачекайте, поки Malwarebytes Anti-Malware закінчить сканування комп'ютера на наявність шкідливого програмного забезпечення.
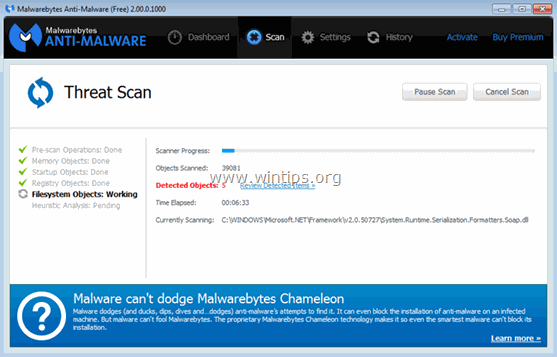
4. Після завершення сканування натисніть кнопку " Карантин для всіх " для видалення всіх знайдених загроз.
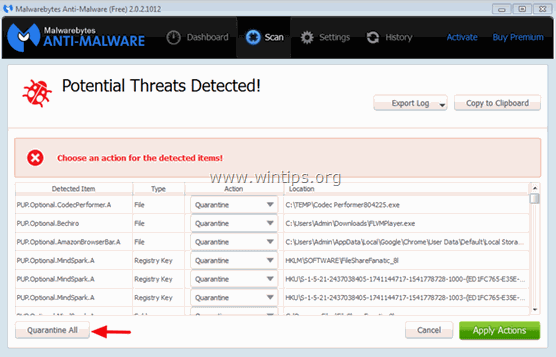
5. Зачекайте, поки Malwarebytes Anti-Malware видалить всі інфекції з вашої системи, а потім перезавантажте комп'ютер (якщо це вимагається програмою), щоб повністю видалити всі активні загрози.
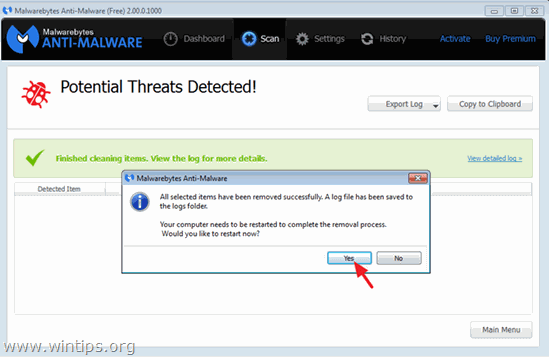
6. Після перезавантаження системи, знову запустіть антивірус Malwarebytes переконатися, що у вашій системі не залишилося жодних інших загроз.
Порада: Забезпечити чистоту та безпеку вашого комп'ютера, виконати повну перевірку антивірусом Malwarebytes Anti-Malware в Windows " Безпечний режим "Детальну інструкцію про те, як це зробити, можна знайти за посиланням.
Крок 9. Видалення небажаних файлів і записів.
Використовуйте " CCleaner " і перейдіть до програми чистий вашу систему з тимчасової інтернет-файли і недійсні записи в реєстрі*.
* Якщо ви не знаєте, як встановити та користуватися "CCleaner", ознайомтеся з цією інструкцією .

Енді Девіс
Блог системного адміністратора про Windows