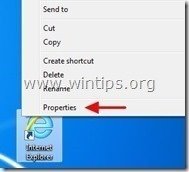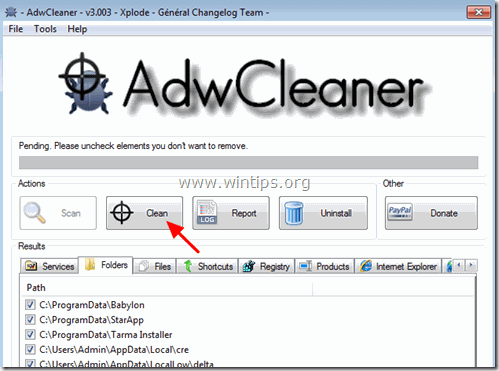Obsah
MyStartSearch je únosce prohlížeče, který změní výchozí domovskou stránku a nastavení vyhledávání na " http://www.mystartsearch.com" v oblíbených webových prohlížečích, jako je Internet Explorer, Google Chrome nebo Mozilla Firefox, bez souhlasu uživatele. Ve skutečnosti, MyStartSearch únosce upravuje nastavení prohlížeče, aby mohl provádět přesměrování na reklamy a vydělávat peníze od jejich vydavatelů.

MyStartSearch Program únosce prohlížeče je navržen tak, aby upravil nastavení prohlížeče a může do webového prohlížeče nainstalovat další pluginy (panely nástrojů, rozšíření nebo doplňky) s cílem propagovat další odkazy nebo produkty. Únosci prohlížeče, jako je tento, mohou přesměrovat počítač uživatele na škodlivé webové stránky nebo mohou nainstalovat škodlivé programy s cílem ohrozit počítač uživatele bezpečnostními riziky.
Technicky vzato " MyStartSearch " není virus a je klasifikován jako škodlivý program ("Potenciálně nežádoucí program (PUP)", který může obsahovat a instalovat do počítače škodlivé programy, jako je adware, panely nástrojů nebo viry. Pokud je počítač infikován " MyStartSearch ", pak se na obrazovce počítače oběti nebo uvnitř internetového prohlížeče zobrazuje více vyskakovacích reklam, bannerů a sponzorovaných odkazů a v některých případech může dojít ke zpomalení rychlosti počítače kvůli škodlivým programům běžícím na pozadí.
MyStartSearch únosce byl pravděpodobně nainstalován bez vědomí uživatele, protože je běžně součástí jiného freewarového softwaru, který je stahován a instalován ze známých internetových stránek, jako je " download.com (CNET)" , "Softonic.com" , atd. Z tohoto důvodu musíte vždy věnovat pozornost možnostem instalace jakéhokoli programu, který instalujete do svého počítače, protože většina instalátorů softwaru obsahuje další software, který jste nikdy nechtěli instalovat. Zjednodušeně řečeno, NEINSTALUJTE ŽÁDNÝ NEPOTŘEBNÝ SOFTWARE, který je dodáván s instalátorem programu, který chcete nainstalovat. Konkrétněji řečeno, když instalujete programv počítači:
- NESTISKNĚTE tlačítko " Další " tlačítko příliš rychle na instalačních obrazovkách. PŘEČTĚTE SI A PŘIJMĚTE POCTIVĚ podmínky a dohody. VŽDY VYBRĚTE: " Vlastní " instalaci. ODMÍTNOUT instalaci jakéhokoli nabízeného dalšího softwaru, který nechcete instalovat. ZAškrtnout všechny možnosti, které říkají, že bude změněna vaše domovská stránka a nastavení vyhledávání.
Jak odstranit 'MyStartSearch' z počítače:
Krok 1. Odstraňte MyStartSearch pomocí RogueKiller.
RogueKiller je antimalwarový program, který je schopen detekovat, zastavit a odstranit obecný malware a některé pokročilé hrozby, jako jsou rootkity, rogue, červi atd.
1. Stáhnout a uložit "RogueKiller" na počítači'* (např. na ploše).
Upozornění*: Stáhnout verze x86 nebo X64 podle verze vašeho operačního systému. Chcete-li zjistit verzi svého operačního systému, " Klikněte pravým tlačítkem myši " na ikoně počítače, vyberte možnost " Vlastnosti " a podívejte se na " Typ systému "
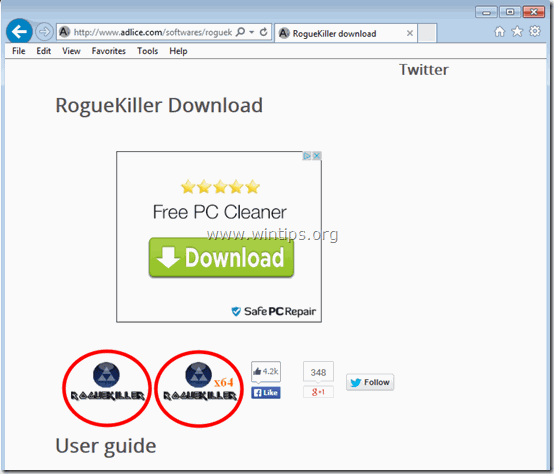
2. Dvojklik spustit RogueKiller.
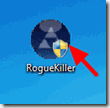
3. Vyčkejte, dokud nebude dokončeno předběžné skenování, a poté přečtěte a " Přijmout " licenční podmínky.
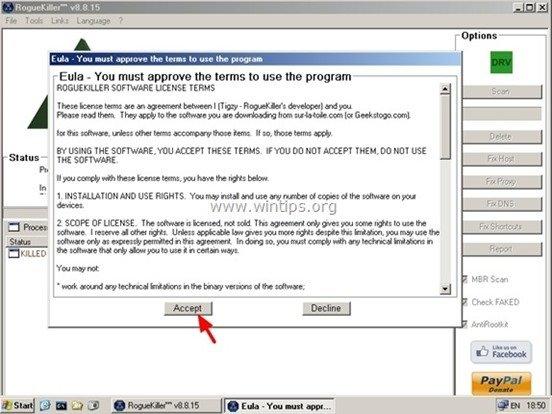
4. Stiskněte tlačítko " Skenování " a prohledat počítač na přítomnost škodlivých hrozeb a škodlivých položek při spouštění.

5. Po dokončení úplného skenování vyberte všechny položky nalezené na adrese " Registr " & " Webové prohlížeče " a poté stiskněte tlačítko " Odstranit "tlačítko pro jejich odstranění.
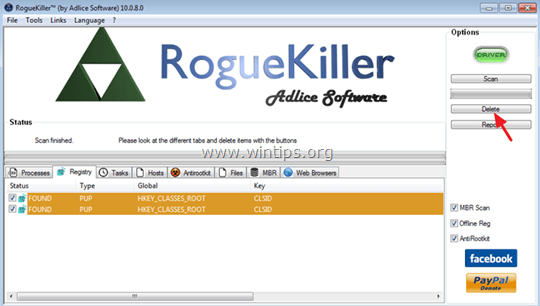
6. Zavřít “ RogueKiller " a pokračujte na další krok.
Krok 2. Odinstalujte škodlivý software z Ovládacích panelů.
1. Chcete-li to provést, přejděte na:
- Windows 7 a Vista: Start > Ovládací panely . Windows XP: Start > Nastavení > Ovládací panel
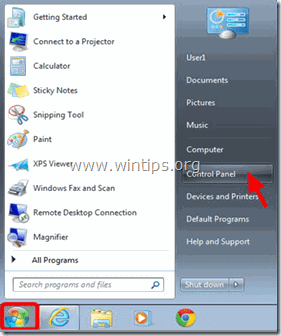
- Windows 8 a 8.1:
- Tisk " Windows ”
 + " R " pro načtení Spustit Dialogové okno. Zadejte " ovládací panel" a stiskněte Vstupte na .
+ " R " pro načtení Spustit Dialogové okno. Zadejte " ovládací panel" a stiskněte Vstupte na .
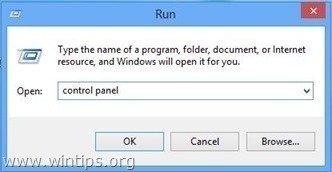
2. Otevřete ji dvojitým kliknutím:
- Přidat nebo odebrat programy pokud máte systém Windows XP Programy a funkce (nebo " Odinstalování programu "), pokud máte systém Windows 8, 7 nebo Vista.
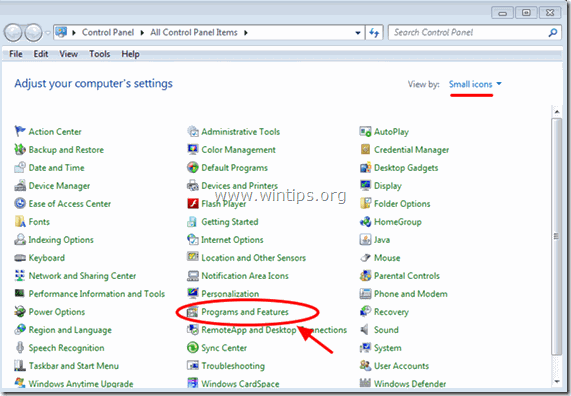
3. Když se na obrazovce zobrazí seznam programů:
1. Zobrazené programy seřaďte podle data instalace (klikněte na položku Nainstalováno na ) a pak najděte a Odebrat (odinstalovat) jakýkoli neznámý program, který byl nedávno nainstalován do systému.
2. Odstraňte také všechny tyto škodlivé aplikace:
- MyStartSearch SearchProtect Ochrana prohlížeče
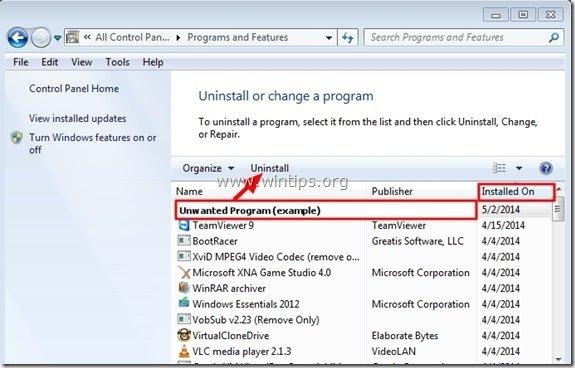
Krok 3. Odstraňte doplněk "MyStartSearch" pomocí programu CCleaner.
1. Stáhnout a spustit CCleaner.
2. V aplikaci "CCleaner" v hlavním okně vyberte " Nástroje " na levém panelu.

3. V " Nástroje ", vyberte možnost " Startup ".

4. Vyberte si " Windows " a poté vybrat a smazat následující škodlivý záznam, pokud existuje:
1. MyStartSearch
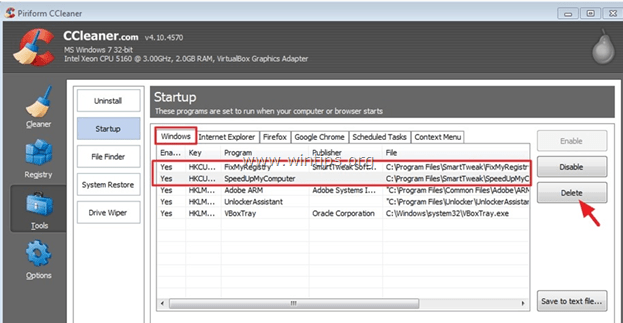
5. Zavřete program CCleaner a přejděte na další krok.
Krok 4: Odstranění položky MyStartSearch.com ze zástupců internetového prohlížeče.
1. Klikněte pravým tlačítkem myši na na ikoně internetového prohlížeče a vyberte možnost " Vlastnosti ”.
Upozornění*: Stejnou operaci musíte provést pro všechny zástupce internetového prohlížeče, včetně těch v seznamu programů a na hlavním panelu.
2. Na " Zkratka ", podívejte se na kartu " Cílová stránka " a smazat . MyStartSearch (např.: " http://mystartsearch.com/... ”) napsáno po " iexplore.exe " (pro zástupce IE) nebo " firefox.exe " (pro Firefox Shortcut) nebo " chrome.exe " (pro zástupce Chrome) a zvolte " OK " *
* Tisk " Pokračovat ", když byl požádán, aby " Poskytnutí oprávnění správce ke změně těchto nastavení ”.

3. Pokračujte na další krok.
Krok 5: Odstranění MyStartSearch pomocí nástroje "AdwCleaner".
1. Stáhněte si a uložte nástroj "AdwCleaner" na plochu.
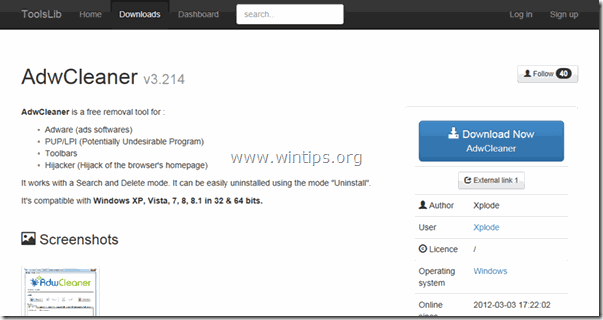
2. Zavřete všechny otevřené programy a Dvojité kliknutí otevřít "AdwCleaner" z pracovní plochy.
3. Po přijetí " Licenční smlouva ", stiskněte tlačítko " Skenování ".
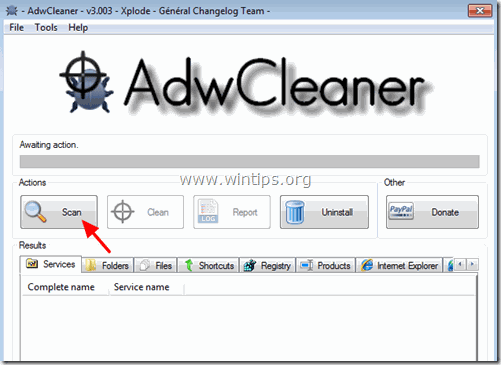
4. Po dokončení skenování stiskněte tlačítko "Clean ", abyste odstranili všechny nežádoucí škodlivé položky.
5. Tisk " OK " na adrese " AdwCleaner - Informace" a stiskněte tlačítko " OK " znovu restartovat počítač .
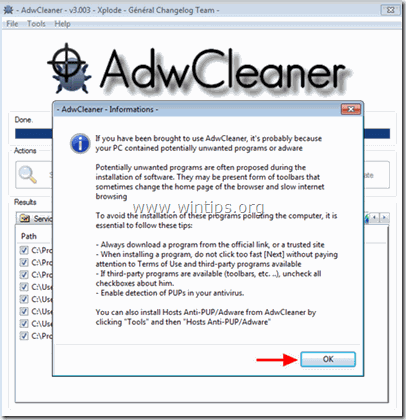
6. Po restartování počítače, zavřít " AdwCleaner " informace (readme) a pokračujte na další krok.
Krok 6 - Odstranění MyStartSearch z Internet Exploreru, Chrome a Firefoxu.
Aby bylo zajištěno, že " MyStartSearch.com " je z vašeho internetového prohlížeče zcela odstraněna, obnovte výchozí nastavení internetového prohlížeče.
Internet Explorer, Google Chrome, Mozilla Firefox
Internet Explorer
Odstranění adresy MyStartSearch.com z aplikace Internet Explorer
1. V hlavní nabídce aplikace Internet Explorer klikněte na: " Nástroje "  a vyberte možnost " Možnosti připojení k internetu ".
a vyberte možnost " Možnosti připojení k internetu ".
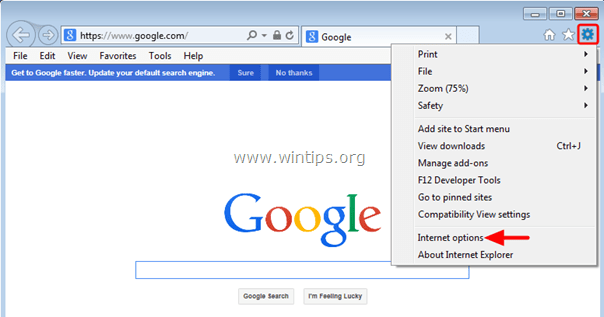
2. Na " Obecné ", smazat nechtěná domovská stránka ( http://www.mystartsearch.com/... ) z " Domovská stránka " box & typ preferovanou domovskou stránku (např. www.google.com) a stiskněte " OK ”.

3. Od" Nástroje ", vyberte možnost " Správa doplňků " .
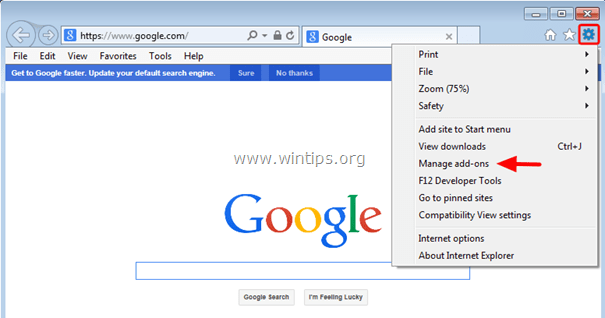
4. Na " Poskytovatelé vyhledávání ", vyberte možnost a " Nastavit jako výchozí " jiný poskytovatel vyhledávání než nežádoucí poskytovatel vyhledávání " MyStartSearch ”.
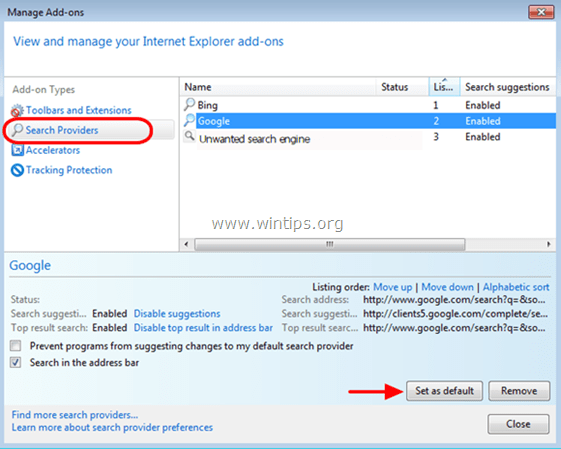
5. Poté vyberte nežádoucího poskytovatele vyhledávání " MyStartSearch " & klikněte Odstranění adresy .

6. Vyberte si " Panely nástrojů a rozšíření "na levém panelu.

7. “ Zakázat " jakýkoli nežádoucí panel nástrojů nebo rozšíření z " MyStartSearch " vydavatel .
- Rozšíření, která je třeba v tomto případě zakázat/odstranit:
- MyStartSearch
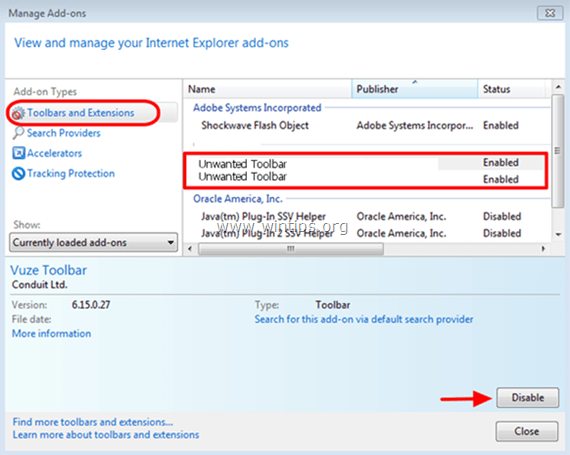
8. Zavřít všechna okna aplikace Internet Explorer a restartovat Internet Explorer.
Google Chrome
Odstranění adresy mystartsearch.com infekce z prohlížeče Chrome
1. Otevřete Google Chrome a přejděte do nabídky Chrome  a vyberte možnost " Nastavení ".
a vyberte možnost " Nastavení ".
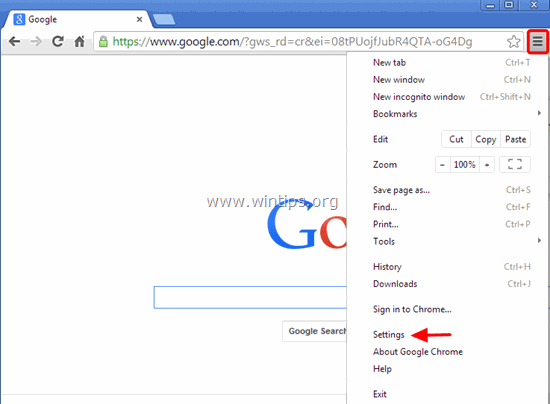
2. Najděte " Při spuštění " a vyberte možnost " Nastavené stránky ".
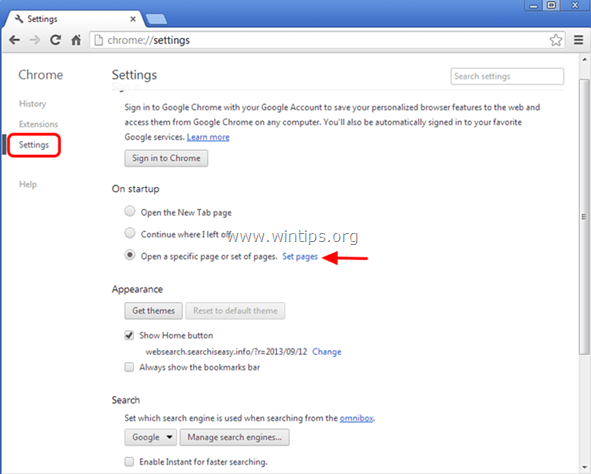
3. Vymazat na http://www.mystartsearch.com ze spouštěcích stránek stisknutím tlačítka " X " vpravo.
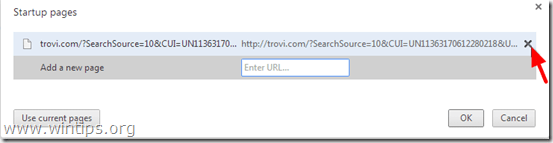
4. Nastavte preferovanou úvodní stránku (např. http://www.google.com) a stiskněte " OK ".

5. Pod " Vzhled ", zaškrtněte políčko " Zobrazit tlačítko Domů " a vyberte možnost " Změna ”.

6. Vymazat " http://www.mystartsearch.com " záznam z " Otevřete tuto stránku ".

7. Typ (pokud chcete) vaše preferovaná webová stránka se otevře po stisknutí tlačítka " Domovská stránka " (např. www.google.com) nebo nechte toto pole prázdné a stiskněte tlačítko " OK ”.

8. Přejít na " Vyhledávání " a vyberte možnost " Správa vyhledávačů ".
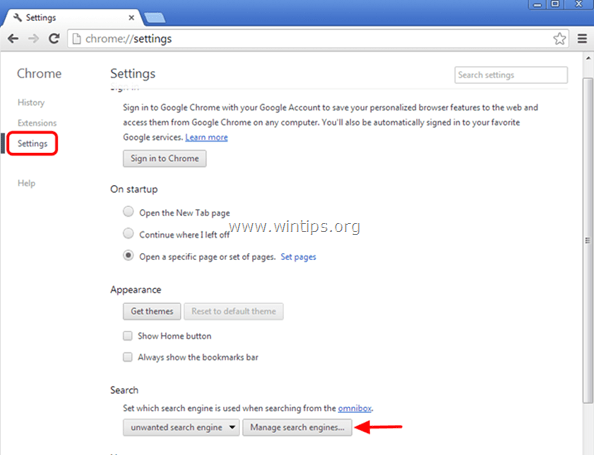
9. Vyberte si svůj upřednostňované výchozí vyhledávač (např. Google search) a stiskněte " Udělat výchozí ".

10. Pak vyberte nežádoucí MyStartSearch ( mystartsearch.com ) vyhledávač a odstranit ji stisknutím tlačítka " X " vpravo.
Vyberte si " Hotovo " zavřít " Vyhledávače " okno.
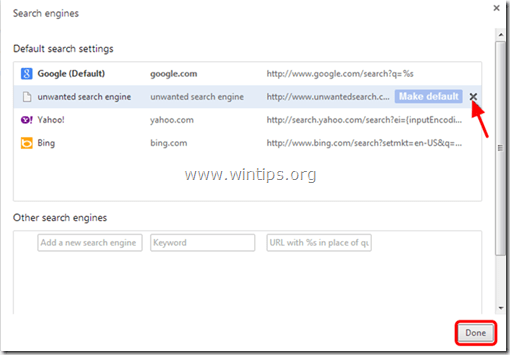
11. Vyberte si " Rozšíření " vlevo.
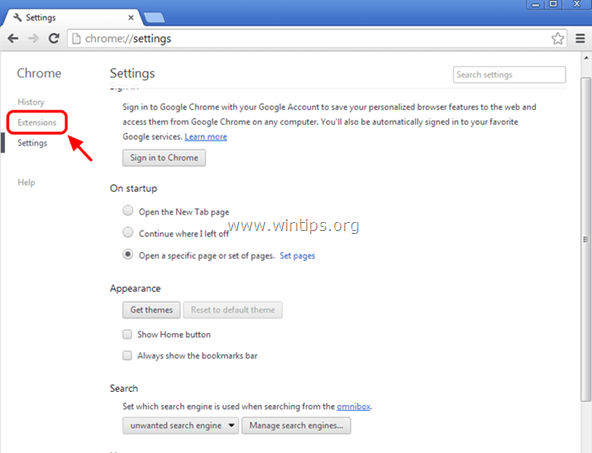
12. V " Rozšíření " možnosti, odstranit " MyStartSeach " nežádoucí rozšíření kliknutím na recyklovat vpravo.
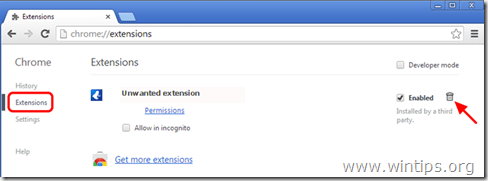
13. Zavřít všechna okna prohlížeče Google Chrome a restartovat Chrome.
Mozilla Firefox
Odstranění adresy mystartsearch.com z prohlížeče Firefox.
1. Klikněte na " Firefox" tlačítko menu  a klikněte na " Možnosti ”.
a klikněte na " Možnosti ”.
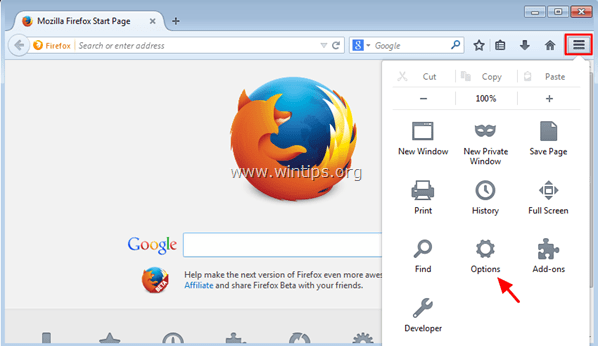
2. V " Obecné ", smazat nechtěná domovská stránka: " http://www.mystartsearch.com ... " z " Domovská stránka " a zadejte preferovanou domovskou stránku (např. http://www.google.com). *
Tisk " OK " po dokončení.
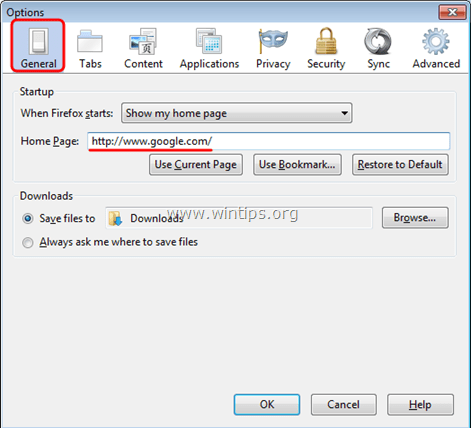
3. V nabídce Firefoxu přejděte na " Nástroje " > " Správa doplňků ”.

4. Vyberte si "Rozšíření" na levém panelu.
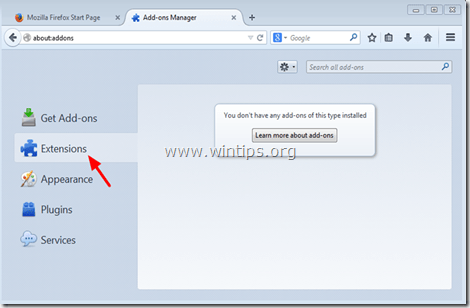
5. Odstraňte všechny nežádoucí přípony (např. " MyStartSearch "), stisknutím tlačítka " Odstranění adresy ".

6. Zavřete všechna okna Firefoxu a restartovat Firefox.
7. Do pole URL prohlížeče Firefox zadejte následující příkaz: about:config & press Vstupte na .

8. Klikněte na " Budu opatrný, slibuji. ".

9. Do vyhledávacího pole zadejte: " mystartsearch ” & press Vstupte.
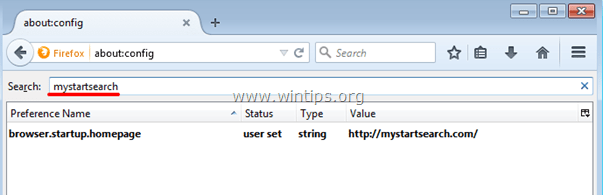
10. Nyní klikněte pravým tlačítkem myši na na každém " mystartsearch " nalezená hodnota & vybrat " Obnovení ”.
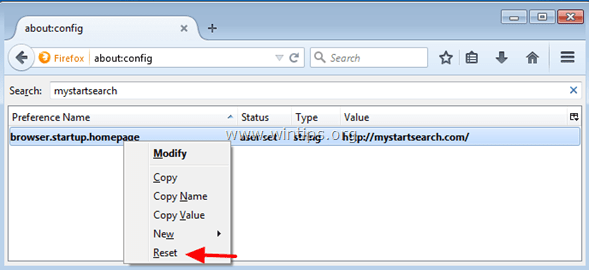
11. Zavřete celý Firefox okna a restartovat Firefox.
Krok 7. Odstraňte Mystart-Search pomocí nástroje Junkware Removal Tool.
1. Stáhněte a spusťte JRT - Junkware Removal Tool.

2. Stisknutím libovolné klávesy spustíte skenování počítače pomocí " JRT - Nástroj pro odstranění nevyžádaného softwaru ”.
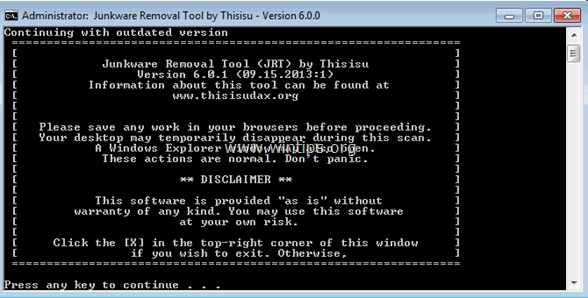
3. Buďte trpěliví, dokud JRT neprovede skenování a vyčištění systému.
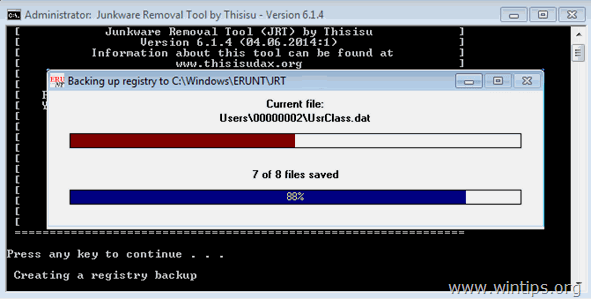
4. Zavřete soubor protokolu JRT a poté restart vašeho počítače.
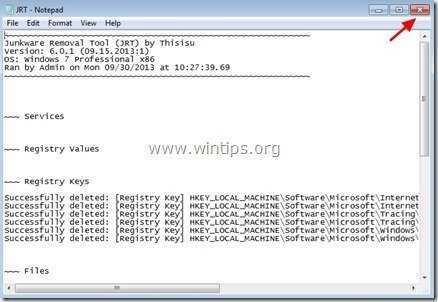
Krok 8. Odstraňte infekci Mystartsearch pomocí Malwarebytes Anti-Malware Free.
Stáhnout a nainstalovat jeden z nejspolehlivějších BEZPLATNÝCH antimalwarových programů současnosti, který vyčistí váš počítač od zbývajících škodlivých hrozeb. Pokud chcete být neustále chráněni před stávajícími i budoucími hrozbami malwaru, doporučujeme vám nainstalovat si Malwarebytes Anti-Malware Premium:
Ochrana MalwarebytesTM
Odstraňuje spyware, adware a malware.
Začněte stahovat zdarma nyní!
Rychlé stažení a pokyny k instalaci:
- Po kliknutí na výše uvedený odkaz stiskněte tlačítko " Spusťte si bezplatnou zkušební verzi 14 " spustíte stahování.
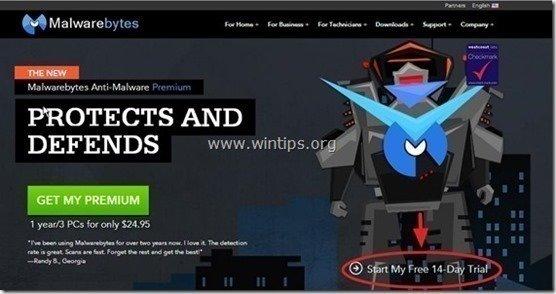
- Instalace Verze ZDARMA tohoto úžasného produktu, zrušte zaškrtnutí políčka " Povolení bezplatné zkušební verze Malwarebytes Anti-Malware Premium " na poslední obrazovce instalace.
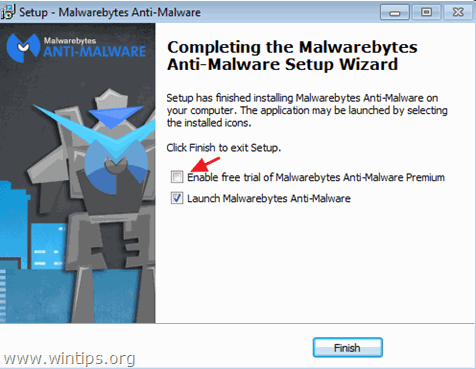
Prohledejte a vyčistěte počítač pomocí programu Malwarebytes Anti-Malware.
1. Spustit " Malwarebytes Anti-Malware" a v případě potřeby umožnit programu aktualizaci na nejnovější verzi a škodlivou databázi.
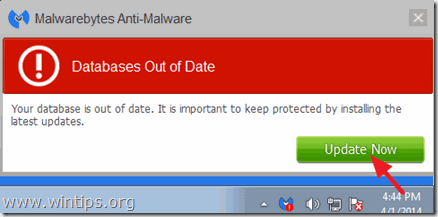
2. Po dokončení procesu aktualizace stiskněte tlačítko " Skenovat nyní " spustíte kontrolu systému na malware a nežádoucí programy.
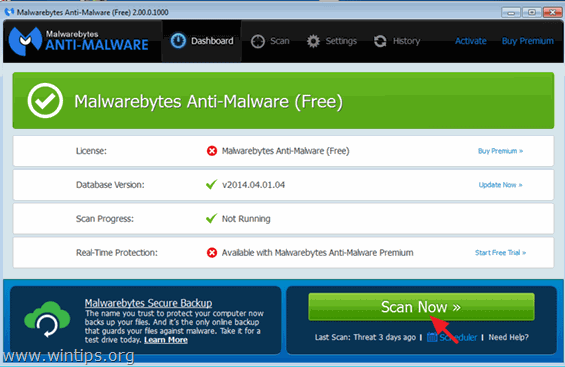
3. Nyní počkejte, až Malwarebytes Anti-Malware dokončí kontrolu počítače na přítomnost malwaru.
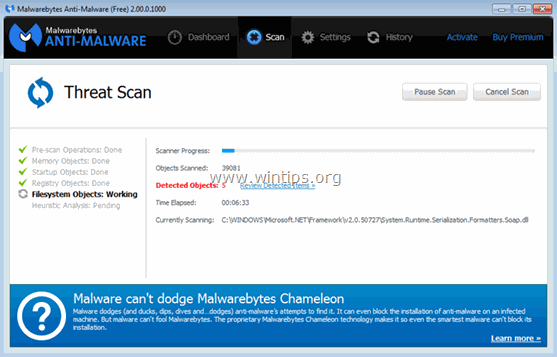
4. Po dokončení skenování stiskněte tlačítko " Karanténa Vše " odstranit všechny nalezené hrozby.
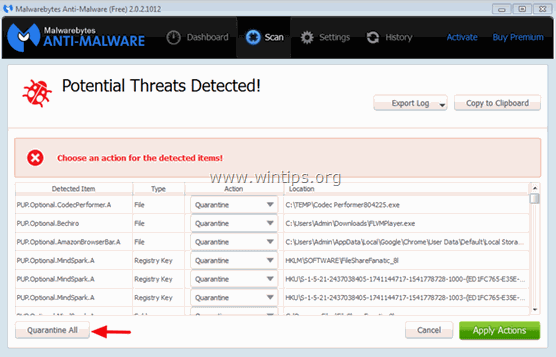
5. Počkejte, dokud program Malwarebytes Anti-Malware neodstraní všechny infekce ze systému, a poté restartujte počítač (pokud to program vyžaduje), abyste zcela odstranili všechny aktivní hrozby.
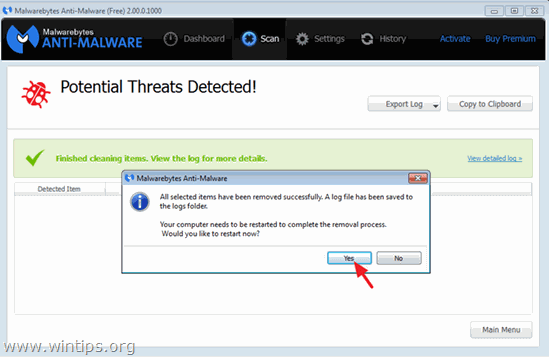
6. Po restartu systému, znovu spusťte program Malwarebytes' Anti-Malware. ověřit, zda v systému nezůstaly žádné další hrozby.
Poradenství: Chcete-li zajistit, aby byl váš počítač čistý a bezpečný, provést úplnou kontrolu programu Malwarebytes' Anti-Malware. v systému Windows " Nouzový režim ". Podrobný návod, jak to udělat, najdete zde.
Krok 9. Vyčistěte nežádoucí soubory a položky.
Použijte " CCleaner " a přejděte na čistý váš systém z dočasných internetové soubory a neplatné položky registru.*
* Pokud nevíte, jak nainstalovat a používat "CCleaner", přečtěte si tyto pokyny .

Andy Davis
Blog správce systému o Windows