Inhaltsverzeichnis
In Windows 10 (wie auch in Windows 8) ist die Windows Store-Anwendung eine wichtige Anwendung für Ihren Windows 10 PC oder Ihr Tablet, da sie die verschiedenen Store-Anwendungen, die Sie auf Ihrem Windows 10-Gerät installieren, anbietet und verwaltet. Diese Anleitung ist für Benutzer geschrieben, die die verschiedenen Windows 10 Store-Anwendungen blockieren möchten, weil sie sie für nutzlos halten oder sie für Windows 10-PC-Benutzer nicht verfügbar sein sollen.

Hinweise für Benutzer, die nur die Windows 10 Store-App deaktivieren/blockieren möchten:
Wenn Sie in einem Windows 8 oder 8.1 basierten System nur die Windows Store App deaktivieren möchten, während alle anderen Apps aus dem Store aktiviert bleiben, dann müssen Sie eine der in diesem Artikel genannten Methoden anwenden, um diese Aufgabe zu erfüllen.
- Ähnlicher Artikel: Deaktivieren des Windows Store in Windows 8 und 8.1
Leider gibt es bei Windows 10-Geräten keine Möglichkeit, nur die Windows Store-Anwendung zu blockieren, während alle anderen Store-Apps aktiviert und für die Benutzer verfügbar bleiben. Wenn Sie also die Windows Store-App in Windows 10 deaktivieren möchten, haben Sie je nach Windows 10-Version die folgenden Möglichkeiten:
- Windows 10 Pro: Die erste Option in einem Windows 10 PRO-System ist, ALLE Windows Store-Apps auf Ihrem System zu deaktivieren, indem Sie die unten aufgeführten Anweisungen befolgen. Die zweite Option ist, die Windows Store-App vollständig von Ihrem System zu entfernen) Windows 10 Home: So deinstallieren (entfernen) Sie die Windows Store App. vollständig. Windows 10 Enterprise oder Windows RT oder Windows Server 2012 : In diesen Editionen können Sie die Windows Store App über den Editor für lokale Gruppenrichtlinien (gpedit.msc) deaktivieren, indem Sie die Anweisungen in diesem Artikel befolgen: So deaktivieren Sie den Windows Store in Windows 8 & 8.
Dieses Tutorial enthält detaillierte Anweisungen, wie Sie alle Windows 10 Store Apps (einschließlich Windows Store App) auf Ihrem Windows 10 PRO Computer blockieren können.
So deaktivieren Sie alle Store Apps und den Windows Store in Windows 10 Pro.
Windows 10 Store-Apps können über den lokalen Gruppenrichtlinien-Editor deaktiviert werden, allerdings nur, wenn Sie Windows 10 Pro installiert haben:
1. Drücken Sie gleichzeitig die Windows-Taste + R Tasten zum Öffnen der ' ausführen. ' Befehlsfeld.
2 Geben Sie in das Befehlsfeld Ausführen ein: gpedit.msc und drücken Sie Eingabe um den lokalen Gruppenrichtlinien-Editor zu öffnen.
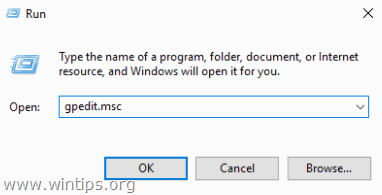
3. Navigieren Sie im Gruppenrichtlinien-Editor zu folgender Einstellung: *
- Computer-Konfiguration > Verwaltungsvorlagen > Windows-Komponenten > Laden Sie
Anmerkung: Wenn die Laden Sie Einstellung fehlt, dann deinstallieren Sie das " Sicherheitsupdate für Microsoft Windows KB3147458 ", von installierten Updates, indem Sie den Anweisungen in diesem Artikel folgen: So beheben Sie den Fehler "Ressource '$(string.RequirePrivateStoreOnly'" und stellen die "Store"-Einstellung(en) im Gruppenrichtlinien-Editor von Windows 10 Pro wieder her.
4. Doppelklicken Sie auf der rechten Seite, um das Fenster " Alle Anwendungen aus dem Windows Store deaktivieren Einstellungen".
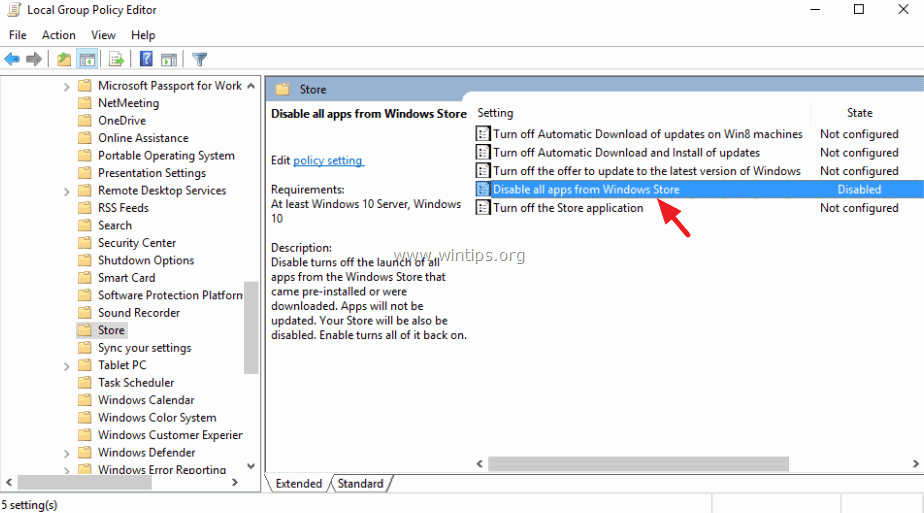
5. Prüfen Sie die Behinderte Optionsfeld und klicken Sie auf OK .
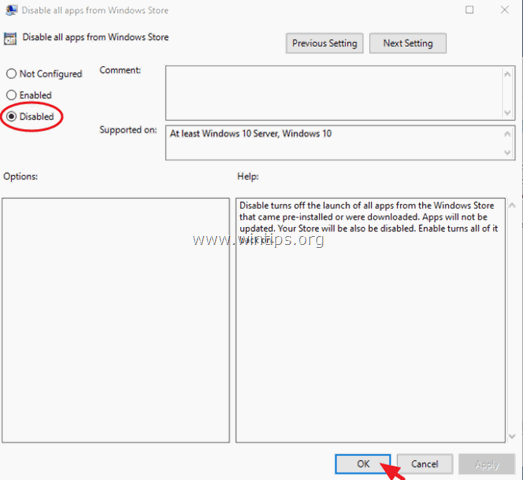
6. schließen Gruppenrichtlinien-Editor.
7. neu starten Ihren Computer.
- Von nun an erhalten Sie beim Öffnen einer Windows Store-Anwendung die folgende Informationsmeldung: " Diese Anwendung wurde von Ihrem Systemadministrator blockiert ".
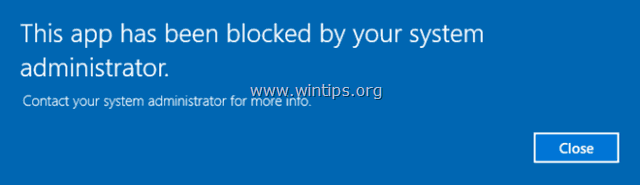
Lassen Sie mich wissen, ob dieser Leitfaden Ihnen geholfen hat, indem Sie einen Kommentar hinterlassen. Bitte teilen Sie diesen Leitfaden, um anderen zu helfen.

Andy Davis
Der Blog eines Systemadministrators über Windows





