Kazalo
V operacijskem sistemu Windows 10 (tako kot v operacijskem sistemu Windows 8) je aplikacija Trgovina Windows Store pomembna aplikacija za računalnik ali tablični računalnik s sistemom Windows 10, saj ponuja in upravlja različne aplikacije Trgovina, ki jih namestite v svojo napravo s sistemom Windows 10. To navodilo je namenjeno uporabnikom, ki želijo blokirati različne aplikacije Trgovina Windows 10, ker se jim zdijo neuporabne ali ker želijo, da niso na voljo uporabnikom računalnika s sistemom Windows 10.

Opombe za uporabnike, ki želijo onemogočiti/blokirati samo aplikacijo Trgovina Windows 10:
Če želite v sistemu Windows 8 ali 8.1 onemogočiti samo aplikacijo Trgovina Windows, vse druge aplikacije iz Trgovine pa pustiti omogočene, morate za to nalogo uporabiti eno od metod, navedenih v tem članku.
- Sorodni članki:: Kako onemogočiti trgovino Windows Store v operacijskem sistemu Windows 8 in 8.1
Žal v napravah z operacijskim sistemom Windows 10 ni veljavnega načina za blokiranje samo aplikacije Trgovina Windows, medtem ko so vse druge aplikacije Trgovina omogočene in na voljo uporabnikom. Če želite onemogočiti aplikacijo Trgovina Windows v sistemu Windows 10, imate glede na različico sistema Windows 10 na voljo naslednje možnosti:
- Windows 10 Pro: Prva možnost v sistemu Windows 10 PRO je, da po spodaj navedenih navodilih onemogočite VSE aplikacije Windows Store v sistemu. Druga možnost je, da aplikacijo Windows Store popolnoma odstranite iz sistema) Windows 10 Home: Popolna odstranitev (odstranitev) aplikacije Windows Store. Windows 10 Enterprise ali Windows RT ali Windows Server 2012 : V teh izdajah lahko aplikacijo Trgovina Windows onemogočite v urejevalniku lokalnih skupinskih politik (gpedit.msc) po navodilih v tem članku: Kako onemogočiti Trgovino Windows v operacijskem sistemu Windows 8 in 8.
Ta priročnik vsebuje podrobna navodila, kako lahko v računalniku z operacijskim sistemom Windows 10 PRO blokirate vse aplikacije Windows 10 Store (vključno z aplikacijo Windows Store).
Kako onemogočiti vse aplikacije Trgovina in Trgovina Windows v operacijskem sistemu Windows 10 Pro.
Aplikacije v trgovini Windows 10 lahko onemogočite prek lokalnega urejevalnika skupinskih politik, vendar le, če imate nameščen sistem Windows 10 Pro:
1. Hkrati pritisnite tipko Ključ Windows + R odprete tipke Spustite '.
2 . V ukazno okno za zagon vnesite: gpedit.msc in pritisnite Vnesite za odprtje lokalnega urejevalnika skupinskih politik.
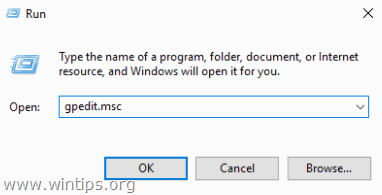
3. V urejevalniku skupinskih politik pojdite do naslednje nastavitve: *
- Konfiguracija računalnika > Upravne predloge > Sestavni deli sistema Windows > Trgovina
Opomba: Če je Trgovina nastavitev manjka, odstranite " Varnostna posodobitev za Microsoft Windows KB3147458 ", iz nameščenih posodobitev, tako da sledite navodilom v tem članku: Kako odpraviti napako "Resource '$(string.RequirePrivateStoreOnly" in obnoviti nastavitve "Store" v urejevalniku skupinskih politik Windows 10 Pro.
4. V desnem podoknu z dvojnim klikom odprite " Onemogočanje vseh aplikacij iz trgovine Windows Store " nastavitve.
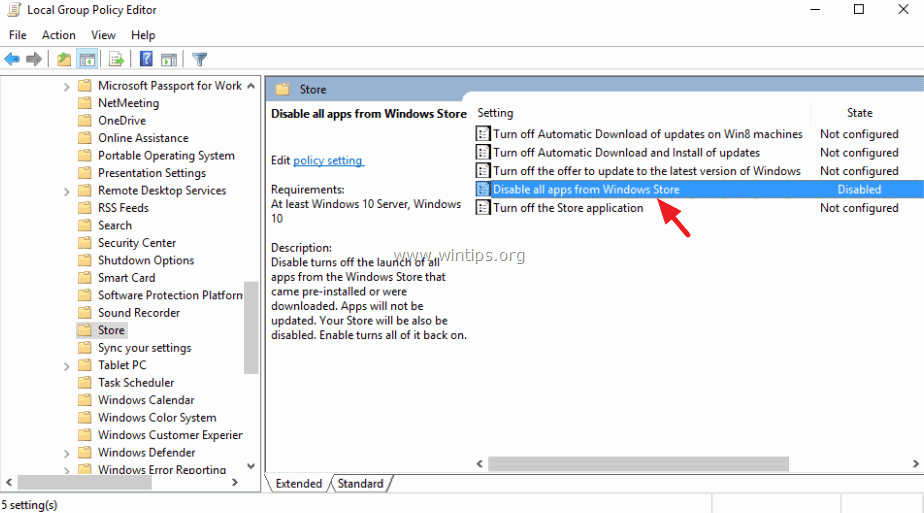
5. Preverite Invalidi radijski gumb in kliknite OK .
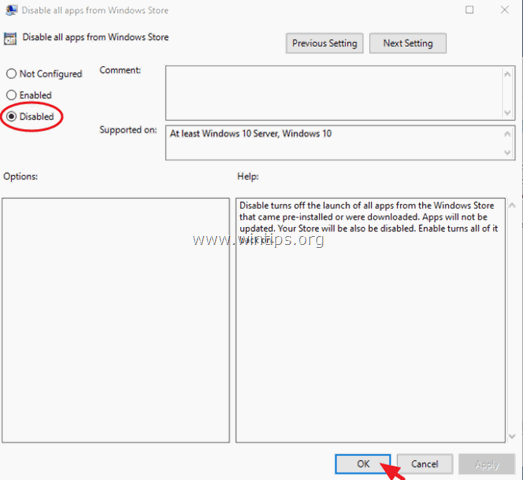
6. Zapri Urejevalnik skupinskih politik.
7. Ponovni zagon računalnik.
- Od zdaj naprej boste ob odprtju katere koli aplikacije v Trgovini Windows prejeli naslednje informacijsko sporočilo: " To aplikacijo je blokiral vaš sistemski skrbnik ".
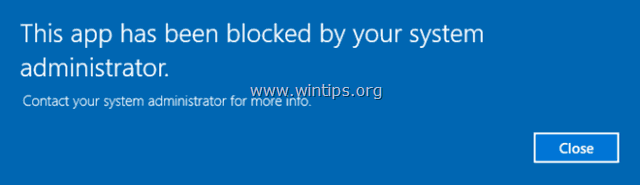
Končali ste! Povejte mi, ali vam je ta vodnik pomagal, tako da pustite komentar o svoji izkušnji. Všečkajte in delite ta vodnik, da pomagate drugim.

Andy Davis
Blog sistemskega skrbnika o sistemu Windows





