Índice
No Windows 10 (como no Windows 8) o aplicativo Windows Store é um aplicativo significativo para o seu PC Windows 10 ou Tablet, porque oferece e gerencia os vários aplicativos Store que você instala no seu dispositivo baseado no Windows 10. Este tutorial foi escrito para usuários que querem bloquear os vários aplicativos do Windows 10 Store porque os acham inúteis ou porque querem ficar indisponíveis para usuários de PC com Windows 10.

Notas para usuários que querem desativar/bloquear apenas o aplicativo Windows 10 Store:
Em um sistema baseado no Windows 8 ou 8.1, se você quiser desativar apenas o aplicativo do Windows Store enquanto mantém ativado todos os outros aplicativos do Store, então você tem que aplicar um dos métodos mencionados neste artigo para realizar essa tarefa.
- Artigo relacionado: Como desativar o Windows Store no Windows 8 & 8.1
Infelizmente, em um dispositivo baseado no Windows 10, não há uma maneira válida de bloquear apenas o aplicativo do Windows Store enquanto mantém todos os outros aplicativos do Store habilitados e disponíveis para os usuários. Portanto, se você quiser desativar o aplicativo do Windows Store no Windows 10, você tem as seguintes opções de acordo com sua versão do Windows 10:
- Windows 10 Pro: A primeira opção em um sistema Windows 10 PRO é desativar TODOS os aplicativos do Windows Store no seu sistema seguindo as instruções mencionadas abaixo. A segunda opção é remover completamente o aplicativo do Windows Store do seu sistema) Windows 10 Home: Para desinstalar (remover) completamente o Windows Store App... Windows 10 Enterprise ou Windows RT ou Windows Server 2012 : Nestas edições você pode desativar o Windows Store App, do Local Group Policy Editor (gpedit.msc) seguindo as instruções deste artigo: Como desativar o Windows Store no Windows 8 & 8.
Este tutorial contém instruções detalhadas, sobre como você pode bloquear todos os aplicativos do Windows 10 Store (incluindo o aplicativo Windows Store) em seu computador Windows 10 PRO.
Como desativar todos os aplicativos do Store & Windows Store no Windows 10 Pro.
Os aplicativos do Windows 10 Store podem ser desativados através do Group Policy Editor local, somente se você tiver o Windows 10 Pro instalado:
1. Pressione simultaneamente o botão tecla Windows + R chaves para abrir o ' Corre "caixa de comando".
2 Na caixa de comando run, digite: gpedit.msc e imprensa Entre para abrir o Editor de Políticas do Grupo local.
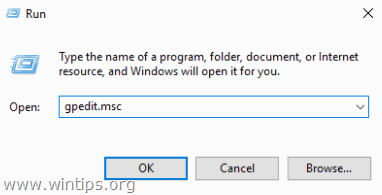
3. Dentro do Editor de Políticas do Grupo navegue para a seguinte configuração: *
- Configuração do computador > Modelos Administrativos > Componentes do Windows > Loja
Nota: Se o Loja falta a configuração, depois desinstale o " Atualização de Segurança para Microsoft Windows KB3147458 ", de Atualizações instaladas, seguindo as instruções neste artigo: Como corrigir o erro "Resource '$(string.RequirePrivateStoreOnly" e restaurar a(s) configuração(ões) "Store" no Editor de Políticas do Grupo Windows 10 Pro.
4. No painel da direita, clique duas vezes para abrir o " Desativar todos os aplicativos da Windows Store "configurações".
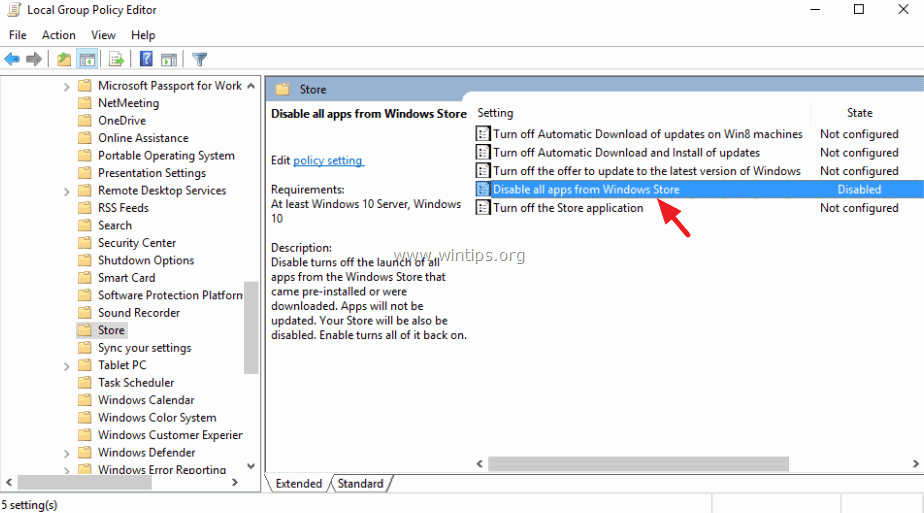
5. Verifique o Deficiente botão de rádio e clique OK .
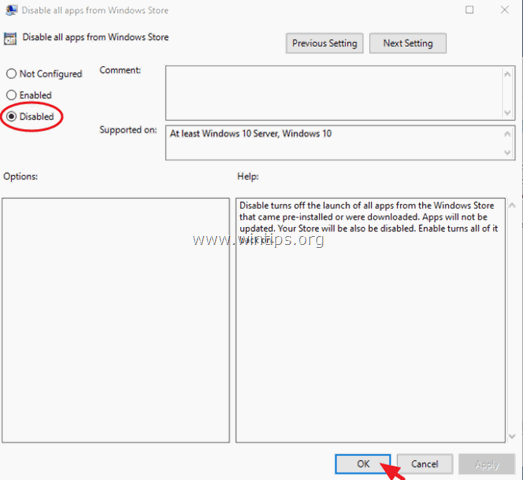
6. Fechar Editor de Políticas de Grupo.
7. reiniciar o seu computador.
- A partir de agora, sempre que você abrir qualquer aplicativo do Windows Store, você receberá a seguinte mensagem de informação: " Este aplicativo foi bloqueado pelo seu administrador de sistema ".
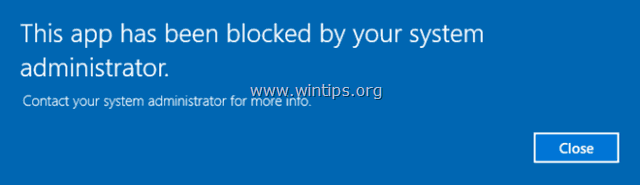
Se este guia o ajudou, deixe-me saber se deixou o seu comentário sobre a sua experiência. Por favor, goste e partilhe este guia para ajudar os outros.

Andy Davis
O blog de um administrador de sistema sobre o Windows





