Table des matières
Dans Windows 10 (comme dans Windows 8), l'application Windows Store est une application importante pour votre PC ou tablette Windows 10, car elle offre et gère les diverses applications Store que vous installez sur votre appareil Windows 10. Ce tutoriel est écrit pour les utilisateurs qui veulent bloquer les diverses applications Windows 10 Store parce qu'ils les trouvent inutiles ou qu'ils veulent qu'elles ne soient pas disponibles pour les utilisateurs de PC Windows 10.

Notes pour les utilisateurs qui souhaitent désactiver/bloquer uniquement l'application Windows 10 Store :
Dans un système basé sur Windows 8 ou 8.1, si vous souhaitez désactiver uniquement l'application Windows Store tout en gardant activées toutes les autres applications du magasin, vous devez appliquer l'une des méthodes mentionnées dans cet article pour accomplir cette tâche.
- Article connexe : Comment désactiver le Windows Store dans Windows 8 & 8.1
Malheureusement, dans un appareil basé sur Windows 10, il n'y a pas de moyen valide de bloquer uniquement l'application Windows Store tout en gardant toutes les autres applications du magasin activées et disponibles pour les utilisateurs. Donc, si vous voulez désactiver l'application Windows Store dans Windows 10, vous avez les options suivantes selon votre version de Windows 10 :
- Windows 10 Pro : La première option dans un système Windows 10 PRO est de désactiver TOUTES les applications du Windows Store sur votre système en suivant les instructions mentionnées ci-dessous. La deuxième option est de supprimer complètement l'application du Windows Store de votre système) Windows 10 Home : Pour désinstaller (supprimer) complètement l'application Windows Store... Windows 10 Enterprise ou Windows RT ou Windows Server 2012 : Dans ces éditions, vous pouvez désactiver l'application Windows Store, à partir de l'éditeur de stratégie de groupe local (gpedit.msc) en suivant les instructions de cet article : Comment désactiver le Windows Store dans Windows 8 & 8.
Ce tutoriel contient des instructions détaillées sur la façon dont vous pouvez bloquer toutes les applications du magasin Windows 10 (y compris l'application Windows Store) sur votre ordinateur Windows 10 PRO.
Comment désactiver toutes les applications de la boutique et le Windows Store dans Windows 10 Pro.
Les applications de la boutique Windows 10 peuvent être désactivées via l'éditeur de stratégie de groupe local, uniquement si vous avez installé Windows 10 Pro :
1. Appuyez simultanément sur les touches Touche Windows + R pour ouvrir la fenêtre ' Exécuter La boîte de commande ".
2 Dans la boîte de commande d'exécution, tapez : gpedit.msc et appuyez sur Entrez pour ouvrir l'éditeur de stratégie de groupe local.
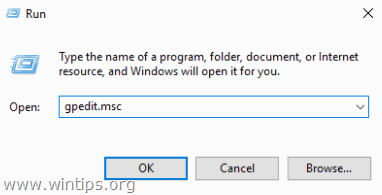
3. À l'intérieur de l'Éditeur de politique de groupe, naviguez jusqu'au paramètre suivant : *
- Configuration de l'ordinateur > Modèles administratifs > Composants de Windows > Magasin
Note : Si le Magasin est manquant, alors désinstallez le " Mise à jour de sécurité pour Microsoft Windows KB3147458 ", à partir des mises à jour installées, en suivant les instructions de cet article : Comment corriger l'erreur "Resource '$(string.RequirePrivateStoreOnly" et restaurer le(s) paramètre(s) "Store" dans l'éditeur de stratégie de groupe de Windows 10 Pro.
4. Dans le volet de droite, double-cliquez pour ouvrir le fichier " Désactiver toutes les applications du Windows Store Les paramètres ".
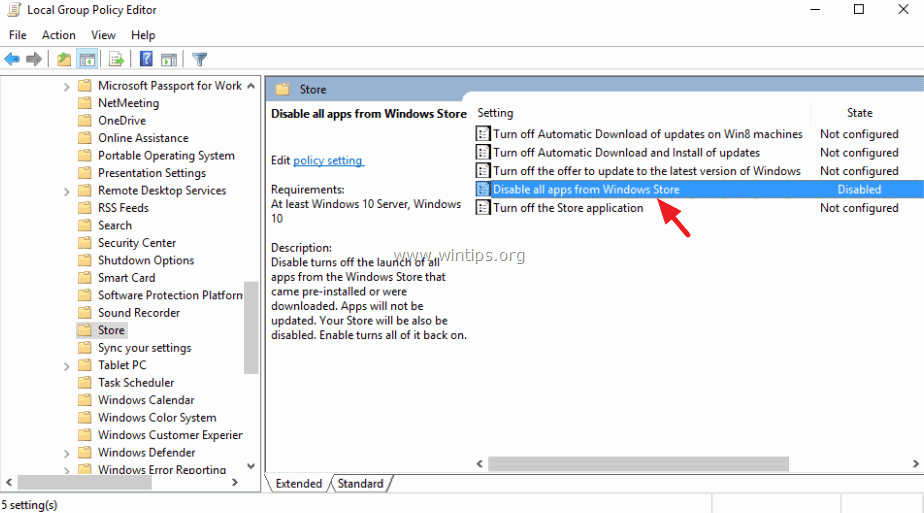
5. Vérifiez le Handicapés et cliquez sur le bouton radio OK .
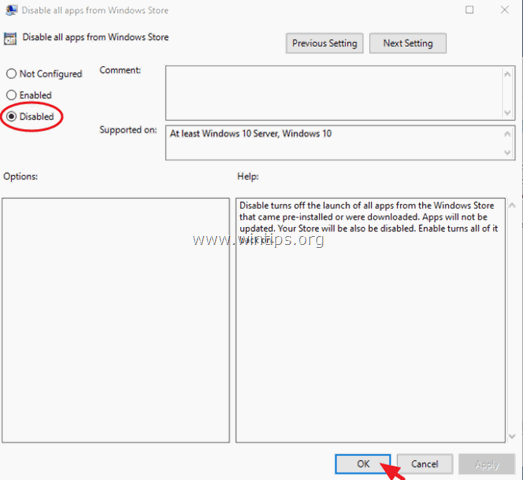
6. fermer Éditeur de politique de groupe.
7. redémarrer votre ordinateur.
- Désormais, chaque fois que vous ouvrirez une application du Windows Store, vous recevrez le message d'information suivant : ". Cette application a été bloquée par votre administrateur système ".
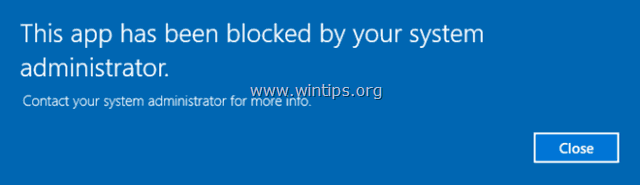
Vous avez terminé ! Dites-moi si ce guide vous a aidé en laissant un commentaire sur votre expérience. Veuillez aimer et partager ce guide pour aider les autres.

Andy Davis
Blog d'un administrateur système sur Windows





