Innehållsförteckning
I Windows 10 (liksom i Windows 8) är Windows Store-applikationen en viktig app för din Windows 10-dator eller surfplatta, eftersom den erbjuder och hanterar de olika Store-applikationer som du installerar på din Windows 10-baserade enhet. Den här handledningen är skriven för användare som vill blockera de olika Windows 10 Store-applikationerna för att de tycker att de är värdelösa eller för att de inte ska vara tillgängliga för Windows 10-datoranvändare.

Anteckningar för användare som vill inaktivera/blockera endast Windows 10 Store-appen:
Om du i ett Windows 8- eller 8.1-baserat system vill inaktivera endast Windows Store-appen och behålla alla andra appar från Store aktiverade, måste du använda en av de metoder som nämns i den här artikeln för att utföra den här uppgiften.
- Relaterad artikel: Så här inaktiverar du Windows Store i Windows 8 och 8.1
Tyvärr finns det i Windows 10-baserade enheter inget giltigt sätt att blockera endast Windows Store-applikationen medan alla andra butiksappar är aktiverade och tillgängliga för användarna. Så om du vill inaktivera Windows Store-appen i Windows 10 har du följande alternativ beroende på din Windows 10-version:
- Windows 10 Pro: Det första alternativet i ett Windows 10 PRO-system är att inaktivera ALLA Windows Store-appar på systemet genom att följa instruktionerna nedan. Det andra alternativet är att helt ta bort Windows Store-appen från systemet) Windows 10 Home: Om du vill avinstallera (ta bort) Windows Store-appen helt och hållet.. Windows 10 Enterprise eller Windows RT eller Windows Server 2012 : I dessa utgåvor kan du inaktivera Windows Store-appen från den lokala grupprincipeditorn (gpedit.msc) genom att följa instruktionerna i den här artikeln: Så inaktiverar du Windows Store i Windows 8 & 8.
Den här handledningen innehåller detaljerade instruktioner om hur du kan blockera alla Windows 10 Store Apps (inklusive Windows Store-appen) på din Windows 10 PRO-dator.
Så här inaktiverar du alla Store Apps och Windows Store i Windows 10 Pro.
Butiksappar i Windows 10 kan inaktiveras via den lokala grupprincipredigeraren, endast om du har Windows 10 Pro installerat:
1. Tryck samtidigt på Windows-nyckel + R för att öppna ' Kör '.
2 Skriv i kommandorutan kör i kommandorutan: gpedit.msc och tryck på Gå in på för att öppna den lokala grupprincipredigeraren.
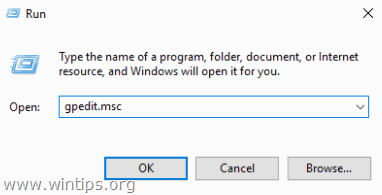
3. I Redigeraren för grupprinciper navigerar du till följande inställning: *
- Datorkonfiguration > Administrativa mallar > Windows-komponenter > Butik
Observera: Om den Butik saknas, avinstallera sedan " Säkerhetsuppdatering för Microsoft Windows KB3147458 ", från installerade uppdateringar genom att följa instruktionerna i den här artikeln: Så här åtgärdar du felet "Resource '$(string.RequirePrivateStoreOnly" och återställer inställningen/inställningarna för "Store" i Windows 10 Pro Group Policy Editor.
4. I den högra rutan dubbelklickar du för att öppna " Inaktivera alla appar från Windows Store " inställningar.
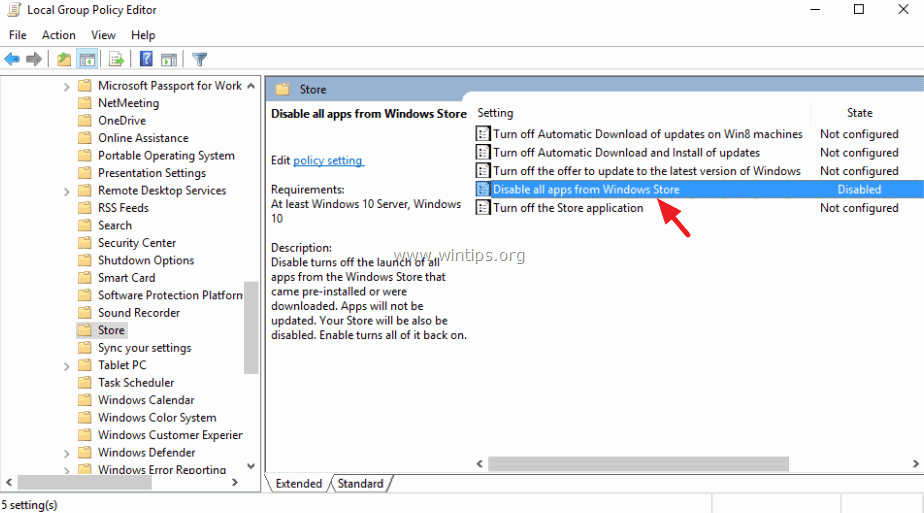
5. Kontrollera Inaktiverad och klicka på OK .
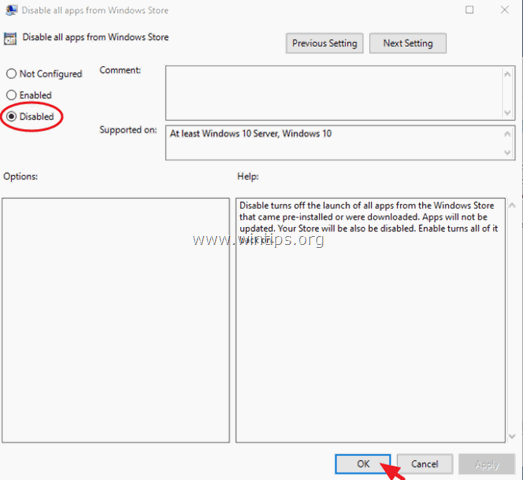
6. Stäng Redigeraren för grupprinciper.
7. Starta om din dator.
- Från och med nu får du följande informationsmeddelande när du öppnar en Windows Store-applikation: " Den här appen har blockerats av din systemadministratör ".
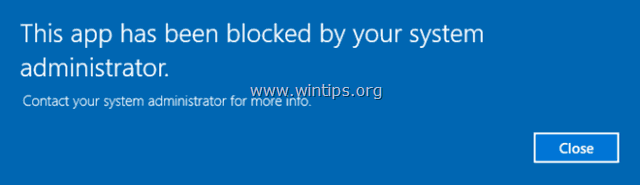
Låt mig veta om den här guiden har hjälpt dig genom att lämna en kommentar om dina erfarenheter. Gilla och dela den här guiden för att hjälpa andra.

Andy Davis
En systemadministratörs blogg om Windows





