Inhaltsverzeichnis
Wenn Sie sich von Windows 10 aus nicht mit Ihrem L2TP/IPsec-VPN-Server verbinden können, lesen Sie weiter unten, um das Problem zu lösen.
VPN-Verbindungsfehler können verschiedene Ursachen haben, sind aber in der Regel auf falsche Einstellungen der VPN-Verbindung zurückzuführen (z. B. falscher Servername/-adresse, Authentifizierungsmethode, Benutzername oder Passwort). Der erste Schritt zur Behebung von VPN-Verbindungsproblemen besteht also darin, zu überprüfen, ob alle VPN-Einstellungen korrekt sind.
Dieses Tutorial enthält Anweisungen zur Behebung der folgenden Fehler, wenn Sie versuchen, sich mit einem L2TP/IPsec VPN-Server in Windows 10 oder Windows Server 2012/2016 zu verbinden:
- Die Netzwerkverbindung zwischen Ihrem Computer und dem VPN-Server konnte nicht hergestellt werden, weil der Remote-Server nicht antwortet. Dies könnte daran liegen, dass eines der Netzwerkgeräte (z. B. Firewalls, NAT, Router usw.) zwischen Ihrem Computer und dem Remote-Server nicht so konfiguriert ist, dass VPN-Verbindungen zugelassen werden. Bitte wenden Sie sich an Ihren Administrator oder Ihren Dienstanbieter, um festzustellen, welches Gerät möglicherweisedie das Problem verursacht.

- Der L2TP-Verbindungsversuch ist fehlgeschlagen, weil die Sicherheitsschicht bei den ersten Verhandlungen mit dem Remote-Computer einen Verarbeitungsfehler festgestellt hat.
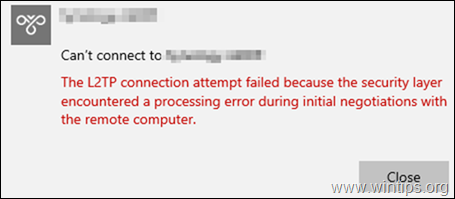
L2TP-Verbindung zwischen Ihrem Computer und dem VPN-Server konnte unter Windows 10 nicht hergestellt werden.
Bevor Sie mit den folgenden Anweisungen fortfahren, führen Sie folgende Maßnahmen durch: *
* Wichtig: Wenn das Problem im Januar 2022 begann lesen Sie bitte zuerst den folgenden Artikel:
- Ähnlicher Artikel: FIX: Der L2TP-Verbindungsversuch ist fehlgeschlagen, weil die Sicherheitsschicht bei der ersten Verhandlung mit dem entfernten Computer einen Verarbeitungsfehler festgestellt hat.
1. stellen Sie sicher, dass die erforderlichen L2TP/IPsec Ports auf der Seite des VPN Servers aktiviert sind.
Melden Sie sich am Router auf der Seite des VPN-Servers an und leiten Sie Folgendes weiter UDP Ports zur IP-Adresse des VPN-Servers: 1701, 50, 500 & 4500
2. über ein anderes Gerät oder Netzwerk eine Verbindung zu VPN herstellen.
Versuchen Sie, sich von einem anderen Gerät (z.B. Ihrem Mobiltelefon) oder Netzwerk (z.B. dem Telefonnetz Ihres Mobiltelefons) mit L2TP VPN zu verbinden.
3. löschen Sie die VPN-Verbindung und erstellen Sie sie neu.
Manchmal lassen sich VPN-Verbindungsprobleme durch Entfernen und erneutes Hinzufügen der VPN-Verbindung beheben.
Wenn Sie nach den oben genannten Schritten immer noch nicht in der Lage sind, sich von Ihrem Windows 10 Computer aus mit Ihrem l2tp/IPsec VPN-Server zu verbinden, nehmen Sie die folgenden Änderungen an der Registrierung und der VPN-Verbindung vor.
SCHRITT 1. ERLAUBE L2TP-VERBINDUNGEN HINTER NAT.
Standardmäßig unterstützt Windows keine L2TP/IPsec-Verbindungen, wenn sich der Computer oder der VPN-Server hinter einem NAT befindet. Um dieses Problem zu umgehen, ändern Sie die Registrierung wie folgt:
1. öffnen Registrierungs-Editor, um dies zu tun:
1. drücken Sie gleichzeitig die Gewinnen Sie  + R Tasten, um das Befehlsfeld Ausführen zu öffnen.
+ R Tasten, um das Befehlsfeld Ausführen zu öffnen.
2. typ regedit und drücken Sie Eingabe um den Registry Editor zu öffnen.
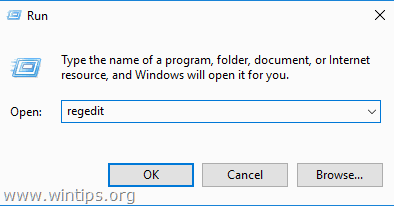
2. Navigieren Sie im linken Fensterbereich zu diesem Schlüssel:
- HKEY_LOCAL_MACHINE\SYSTEM\CurrentControlSet\Sevices\PolicyAgent
3. Klicken Sie mit der rechten Maustaste auf eine leere Stelle im rechten Fensterbereich und wählen Sie Neu -> DWORD (32 Bit) Wert .
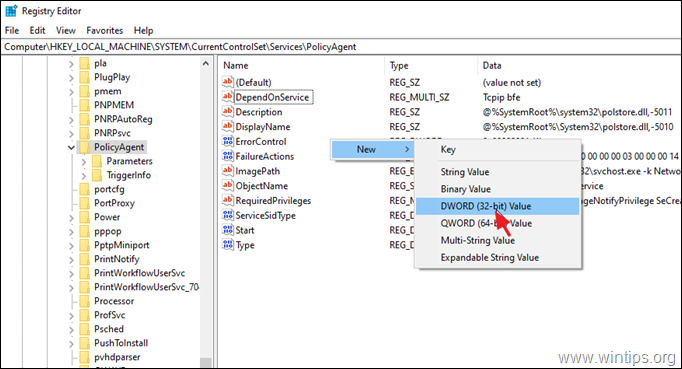
4. Für den neuen Schlüsselnamen Typ: AssumeUDPEncapsulationContextOnSendRule und drücken Sie Eingabe .
Hinweis: Der Wert muss wie oben gezeigt und ohne Leerzeichen am Ende eingegeben werden.
5. Doppelklick auf AssumeUDPEncapsulationContextOnSendRule Wert, Typ 2 auf Wertdaten und klicken Sie auf OK .
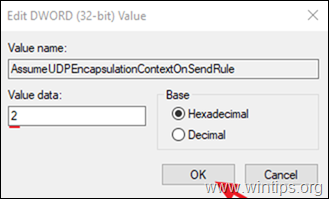
6. schließen Registry Editor und Neustart die Maschine.
Schritt 2: Ändern Sie die Sicherheitseinstellungen der VPN-Verbindung.
1. mit der rechten Maustaste klicken am Netzwerk Symbol in der Taskleiste und wählen Sie Netzwerk- und Interneteinstellungen öffnen .
Hinweis: Alternativ können Sie auch zu Start  > Einstellungen
> Einstellungen  anklicken. Netzwerk und Internet .
anklicken. Netzwerk und Internet .
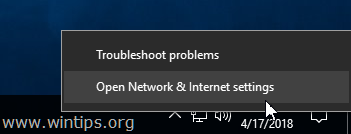
2. Wählen Sie Ethernet auf der linken Seite und klicken Sie dann auf Adapteroptionen ändern auf der rechten Seite.
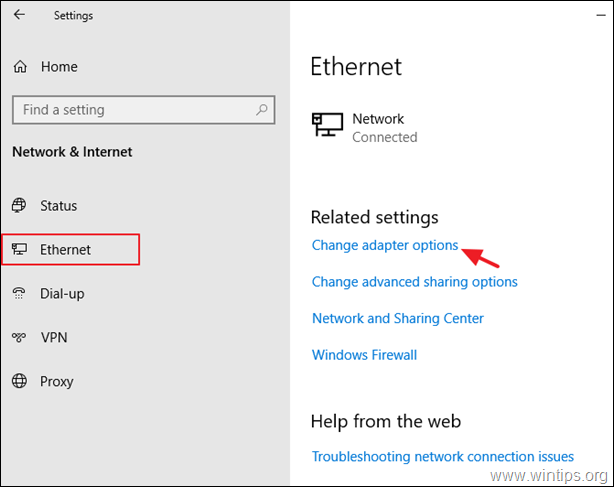
3. rechte Maustaste auf die VPN-Verbindung und wählen Sie Eigenschaften .
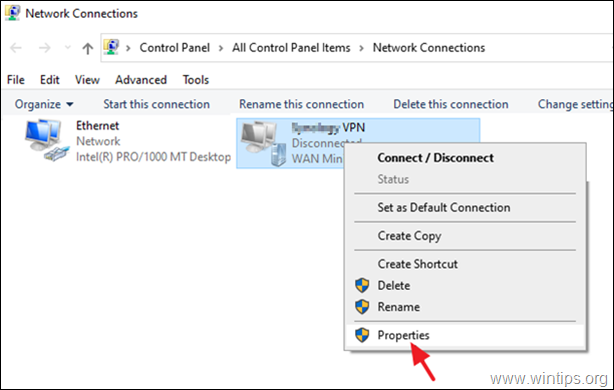
4a. Unter Optionen Registerkarte, klicken Sie auf PPP-Einstellungen .
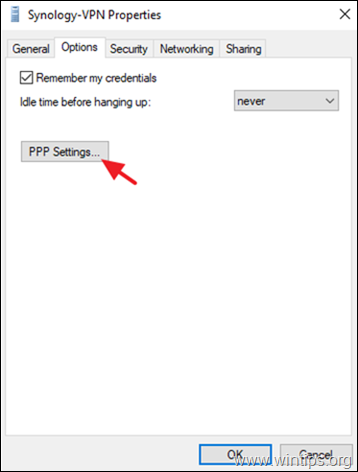
4b. Siehe LCP-Erweiterungen aktivieren und klicken Sie OK .
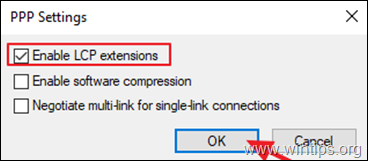
4c. Unter Sicherheit überprüfen Sie die folgenden Punkte und klicken Sie auf OK .
- Diese Protokolle zulassen Challenge Handshake Authentication Protocol (CHAP) Microsoft CHAP Version 2 (MS-SHAP v2)
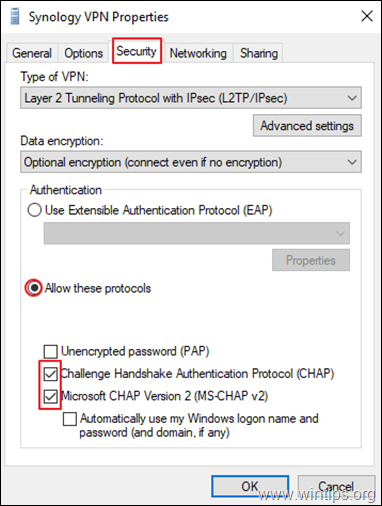
5. Versuchen Sie, sich mit dem VPN zu verbinden. Die Verbindung sollte jetzt ohne Probleme hergestellt werden. *
ZUSÄTZLICHE HILFE: Wenn Sie nach der Durchführung der oben genannten Schritte immer noch ein Problem haben, versuchen Sie Folgendes:
1. Überprüfen Sie, ob die folgenden Dienste aktiviert sind (Starttyp: Automatisch )
-
- IKE und AuthIP IPsec-Schlüsselmodule IPsec-Richtlinienagent
2. Wenn Sie ein Firewall-Programm eines Drittanbieters verwenden, versuchen Sie, es zu deaktivieren oder vollständig zu deinstallieren, bevor Sie sich mit VPN verbinden.
3. Versuchen Sie zurücksetzen die Windows-Firewall Einstellungen auf die Standardwerte zurücksetzen. Gehen Sie dazu zu Bedienfeld > Windows Defender-Firewall und klicken Sie Standardwerte wiederherstellen .
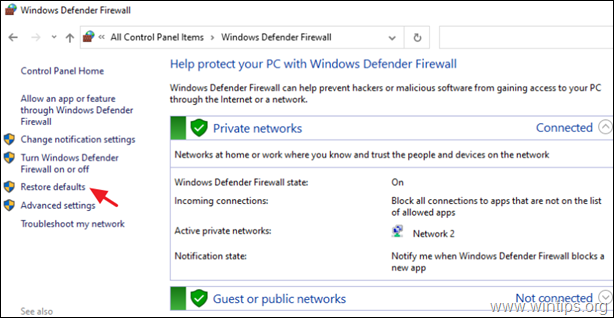
4. löschen und wiederherstellen. die VPN-Verbindung.
5. neu starten den Router auf der VPN-Server-Seite.
Das war's! Lassen Sie mich wissen, ob dieser Leitfaden Ihnen geholfen hat, indem Sie einen Kommentar über Ihre Erfahrungen hinterlassen. Bitte mögen und teilen Sie diesen Leitfaden, um anderen zu helfen.

Andy Davis
Der Blog eines Systemadministrators über Windows





