Inhaltsverzeichnis
Ein Adware- und Hijacker-Programm für den Webbrowser ist ein bösartiges Programm, das die Sucheinstellungen des Browsers und die Startseite mit den Ergebnissen von Browserumleitungen auf unbekannte Seiten oder Werbung verändert. Die Änderungen werden ohne die Erlaubnis des Benutzers vorgenommen, in der Regel, wenn der Benutzer eine kostenlose Software herunterlädt und auf seinem Computer installiert.
Dies geschieht, weil Browser-Adware und Hijacker-Programme in der Installationssoftware, die der Benutzer installiert, gebündelt sind. Aus diesem Grund muss der Benutzer aufpassen, wenn er eine kostenlose Software auf seinem Computer installiert.
Meistens können diese Arten von Malware-Programmen mit den unten beschriebenen Schritten leicht von Ihrem Computer entfernt werden, während andere spezielle Maßnahmen für ihre Entfernung benötigen.
Wie Sie einen Browser-Hijacker von Ihrem Computer entfernen.
Schritt 1: Entfernen Sie das entsprechende Malware-Programm aus Ihrer Systemsteuerung.
1. Gehen Sie dazu auf Start > Systemsteuerung .
{Windows 8: Rechtsklick über die linke untere Ecke und wählen Sie Bedienfeld }
{Windows XP: Start > Einstellungen > Bedienfeld . }

2. Doppelklick zum Öffnen " Programme und Funktionen ", wenn Sie Windows 8, 7 oder Vista haben, oder
“ Programme hinzufügen oder entfernen " wenn Sie Windows XP haben

3. Suchen Sie in der Programmliste nach und Entfernen/Deinstallieren Sie die Anwendung(en), die dem Malware-Programm entsprechen:
z. B. Online-Wetter, BrowserProtect, gebündelte Software-Deinstallation, Babylon Toolbar

Schritt 2: Reinigen Sie Ihren Computer mit "RogueKiller".
1 Laden Sie das Programm "RogueKiller" herunter und speichern Sie es auf Ihrem Desktop.
Hinweis*: Herunterladen Version x86 oder X64 Um die Version Ihres Betriebssystems zu ermitteln, wählen Sie " Rechtsklick " auf Ihrem Computersymbol, wählen Sie " Eigenschaften " und schauen Sie sich " System Typ Abschnitt ".
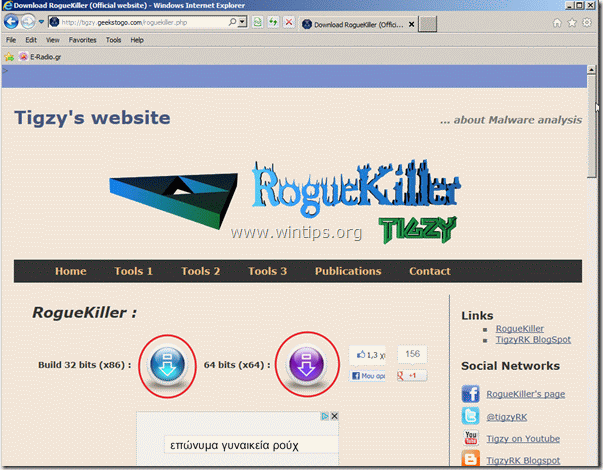
2. finden. "RogueKiller" auf Ihrem Desktop und Doppelklick Wenn der Vorscan abgeschlossen ist, können Sie ihn starten, Drücken Sie "Scannen". Taste, um einen vollständigen Scan durchzuführen.
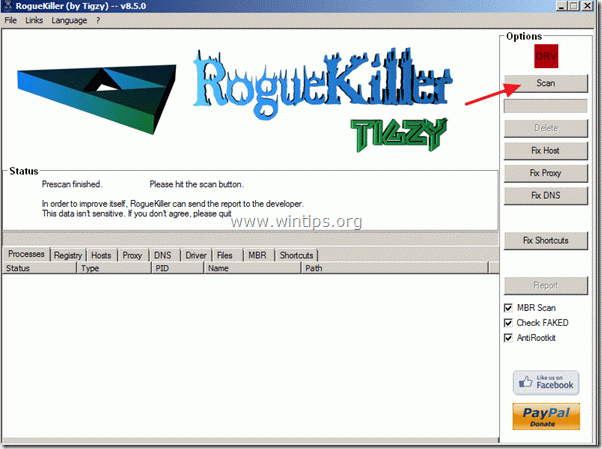
3 Wenn der vollständige Scan abgeschlossen ist, drücken Sie auf "Löschen", um alle gefundenen schädlichen Elemente zu entfernen.
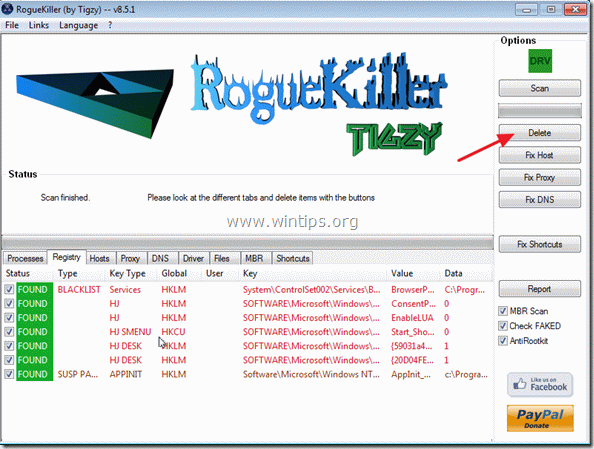
5. starten Sie Ihren Computer neu.
Schritt 3: Bereinigen Sie Ihren Internet-Browser von Adwares, Toolbars und Hjackern mit "AdwCleaner".
1. laden Sie das Dienstprogramm "AdwCleaner" herunter und speichern Sie es auf Ihrem Desktop.

2. alle geöffneten Programme schließen und Doppelklick zu öffnen "AdwCleaner" von Ihrem Desktop aus.
3. Presse " Löschen ”.
4. Presse " OK "im Fenster "AdwCleaner - Informationen" und drücken Sie " OK " wieder um Ihren Computer neu zu starten .

5. Wenn Ihr Computer neu startet schließen Informationsfenster "AdwCleaner" (Readme).
Schritt 4: Entfernen Sie Junkware und potenziell unerwünschte Programme (PUPs).
1. Herunterladen und ausführen JRT - Junkware Removal Tool.

2. Drücken Sie eine beliebige Taste, um die Überprüfung Ihres Computers mit " JRT - Werkzeug zum Entfernen von Junkware ”.
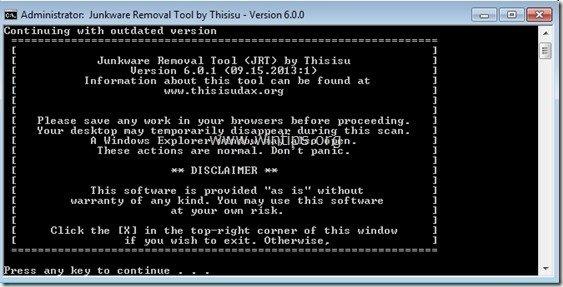
3. Geduldig sein bis JRT scannt und bereinigt Ihr System.
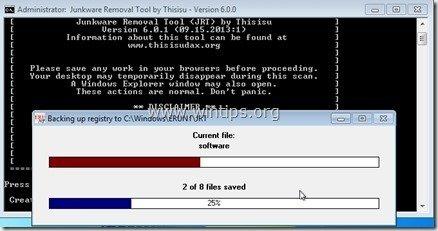
4. Schließen Sie die JRT-Protokolldatei und dann Neustart Ihren Computer.
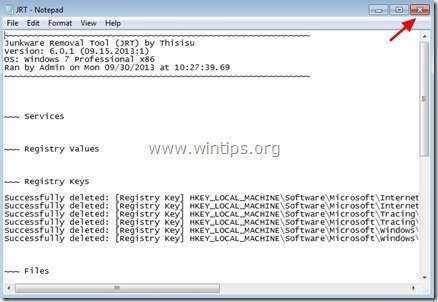
Prüfen Sie jetzt, ob die ursprünglichen Browsereinstellungen wiederhergestellt wurden. Wenn ja, überspringen Sie den nächsten Schritt und fahren Sie fort mit Schritt 6 .
Schritt 5: Stellen Sie die Einstellungen Ihrer Internet-Browser-Anwendung wieder her.
Internet Explorer, Google Chrome, Mozilla Firefox
Internet Explorer
So entfernen Sie Adware oder Hijacker-Programme aus dem Internet Explorer und stellen die Browsereinstellungen wieder her.
1. öffnen Sie den Internet Explorer und öffnen Sie dann " Internet-Optionen ”.
Wählen Sie dazu im Dateimenü des IE die Option " Werkzeuge " > " Internet-Optionen ”.
Hinweis*: In den neuesten Versionen des IE drücken Sie den " Getriebe " Symbol  oben rechts.
oben rechts.
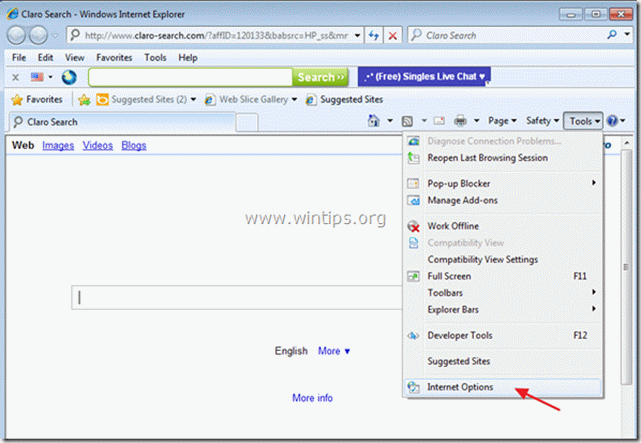
2. Klicken Sie auf den " Fortgeschrittene Registerkarte ".

3. Wählen Sie " Zurücksetzen ”.

4. Markieren (aktivieren) Sie das Feld " Persönliche Einstellungen löschen " und wählen Sie "Zurücksetzen".

5. Drücken Sie nach Abschluss des Rücksetzvorgangs auf " Schließen Sie " und wählen Sie dann " OK ", um die Internet Explorer-Optionen zu beenden.

6. starten Sie Ihren Browser neu.
7. Öffnen Sie den Internet Explorer erneut und wählen Sie im Dateimenü des IE die Option " Werkzeuge " > " Add-ons verwalten ”.

8. wählen Sie "Symbolleisten und Erweiterungen". auf der linken Seite und überprüfen Sie dann, ob bösartige Symbolleisten und Erweiterungen in Ihrem Browser verbleiben. Wenn dies der Fall ist, wählen Sie alle bösartigen Einträge aus - einen nach dem anderen. (z.B. Yontoo Einträge) und deaktivieren Sie sie durch Drücken der Taste " Deaktivieren Sie Schaltfläche ".
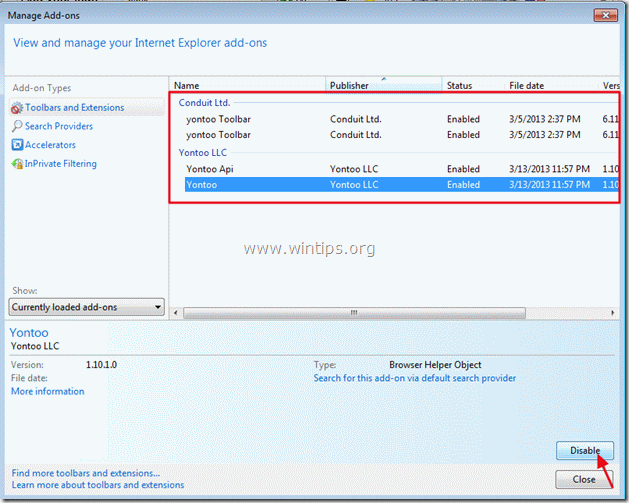
9. Prüfen Sie als nächstes, ob noch bösartige Suchanbieter vorhanden sind, indem Sie auf " Suche nach Anbietern "Optionen im linken Fensterbereich.
Wenn es bösartige Suchanbieter gibt, wählen Sie Ihren bevorzugten Suchanbieter (z. B. Bing) und drücken Sie " Als Standard eingestellt ".
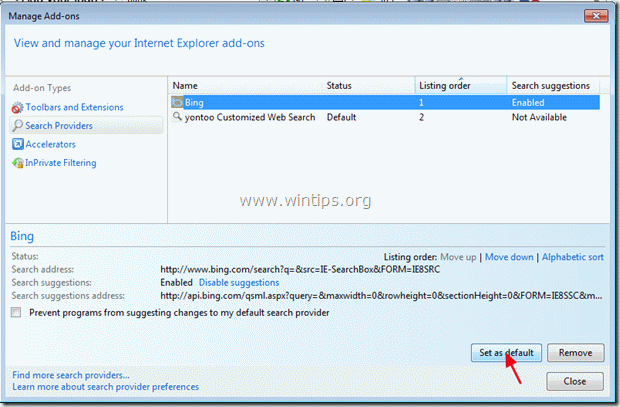
10. Wählen Sie dann den bösartigen Suchanbieter (z.B. "yontoo Customized Web Search") und klicken Sie auf " Entfernen" .
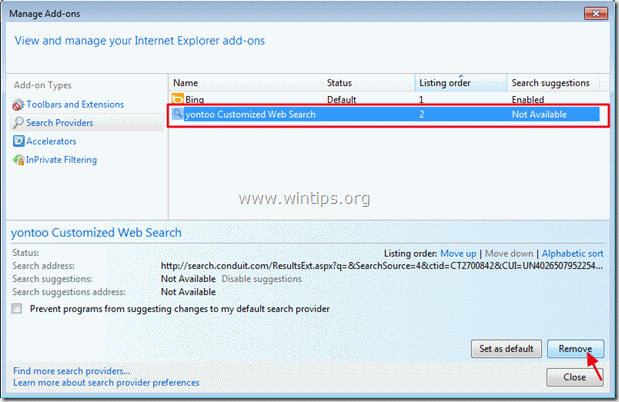
9 Schließen Sie alle Internet-Explorer-Fenster und fahren Sie mit Schritt 6 fort.
Google Chrome
So entfernen Sie Adware oder Hijacker-Programme aus Google Chrome und stellen die Browsereinstellungen wieder her.
1. Öffnen Sie Google Chrome und gehen Sie zum Menü Chrome  und wählen Sie " Einstellungen ".
und wählen Sie " Einstellungen ".
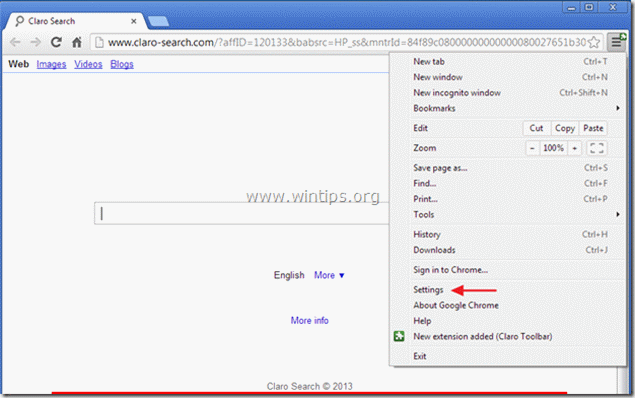
2. Finden Sie die " Beim Einschalten " und wählen Sie " Seiten einstellen ”.
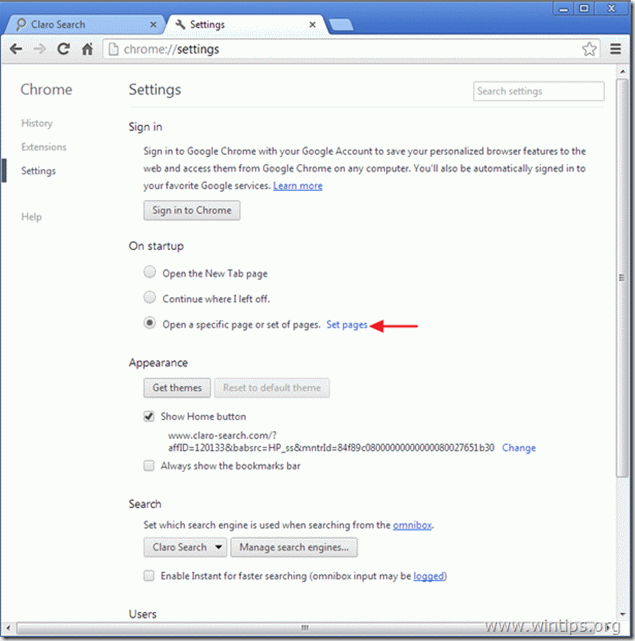
3. löschen die bösartige Homepage (z.B. " Claro-Suche" ) von Startseiten durch Drücken der Taste " X Symbol" auf der rechten Seite.
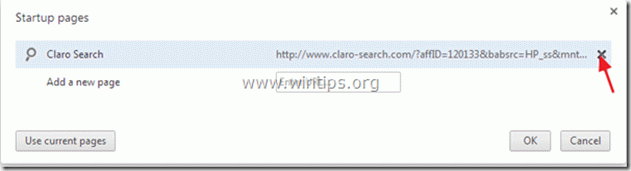
4 Legen Sie Ihre bevorzugte Startseite fest. (z. B. http://www.google.com) und drücken Sie " OK ”.

5. Finden Sie die " Schaltfläche "Home" anzeigen " und wählen Sie die Option " Ändern Sie ”.
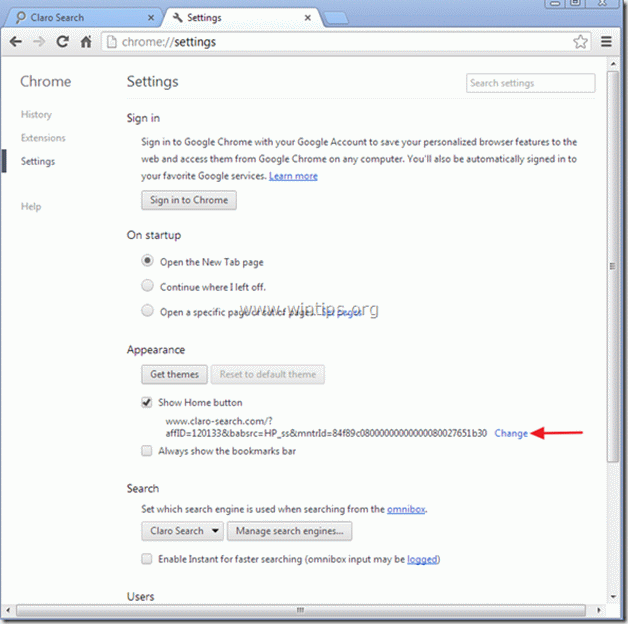
6. löschen den Eintrag der bösartigen Suchseite (z.B. " Klaro-Suche ") von " Diese Seite öffnen " und wählen Sie " OK ”. 
7. Weiter zu " Suche " und wählen Sie " Verwalten von Suchmaschinen ”.
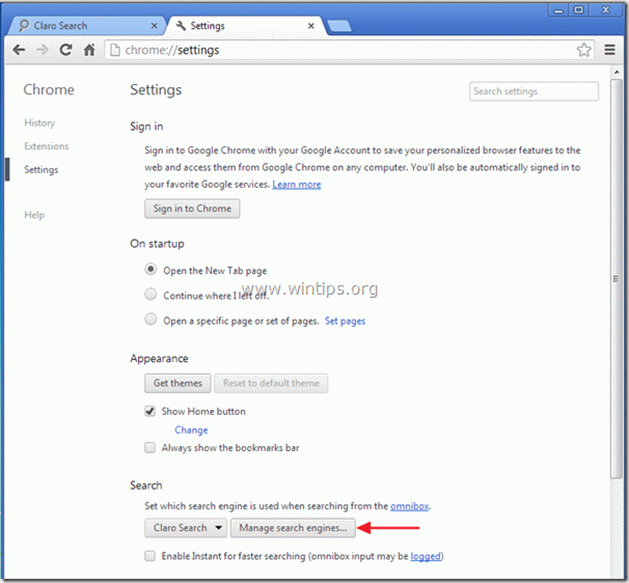
8. wählen Sie Ihre bevorzugte Standard-Suchmaschine (z. B. Google-Suche) und drücken Sie " Standard machen ”.
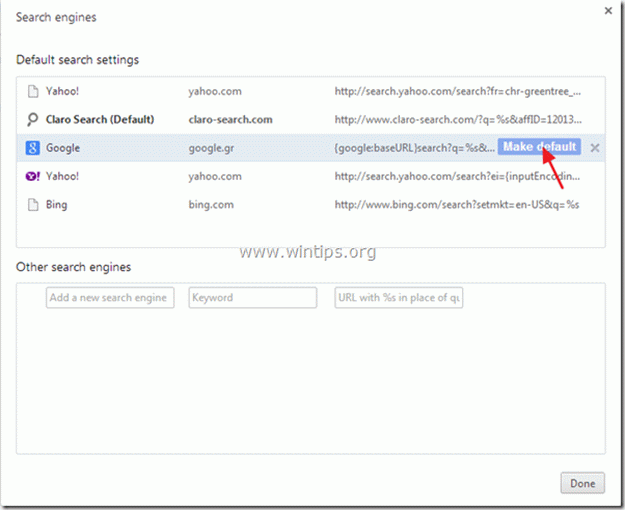
9. Wählen Sie die bösartige Suchmaschine (z. B. "Claro Search") und es entfernen durch Drücken der Taste " X "Symbol auf der rechten Seite.
Wählen Sie dann " Erledigt " zu schließen " Suchmaschine Fenster".
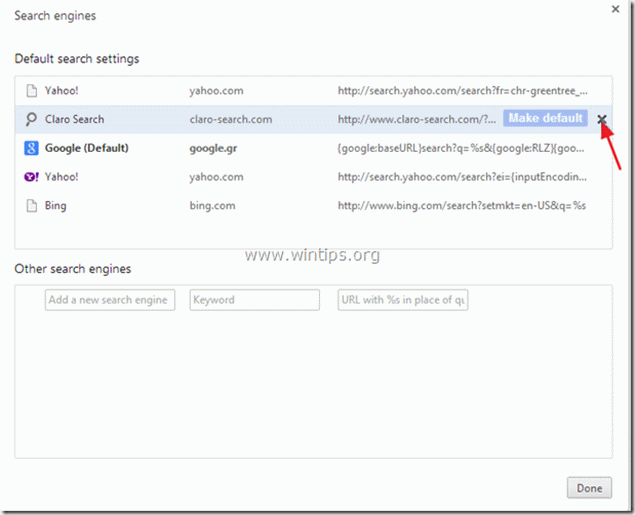
10. Wählen Sie " Erweiterungen" aus dem linken Fensterbereich.

11. entfernen die bösartige Erweiterung (z.B. Snap.do ) durch Drücken des "Papierkorbs". Wenn der Bestätigungsdialog erscheint, klicken Sie auf entfernen .
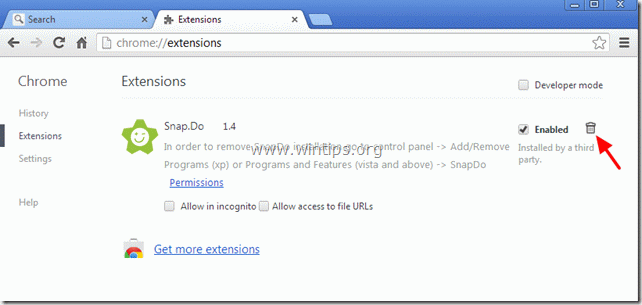
12. starten Sie Google Chrome neu und weiter zu Schritt 6 .
Mozilla Firefox
So entfernen Sie Adware oder Hijacker-Programme aus Mozilla Firefox und stellen die Browsereinstellungen wieder her.
1. zuerst müssen Sie die "Menüleiste" von Firefox aktivieren.
* Rechtsklick, auf dem leeren Platz rechts neben Registerkarte "Seite" und aktivieren. Firefox "Menüleiste".

2. Gehen Sie im Firefox-Menü auf " Hilfe " > " Informationen zur Fehlerbehebung ”.
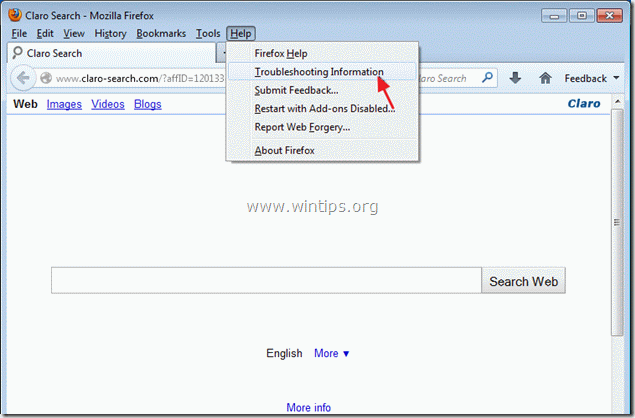
3. In " Informationen zur Fehlerbehebung "Fenster, drücken Sie " Firefox zurücksetzen Taste " zu Firefox auf den Standardzustand zurücksetzen .

4. Presse " Firefox zurücksetzen : wieder.

5. Nach Abschluss des Zurücksetzungsvorgangs wird Firefox neu gestartet.
6. Gehen Sie im Firefox-Menü auf " Werkzeuge " > " Add-ons ".
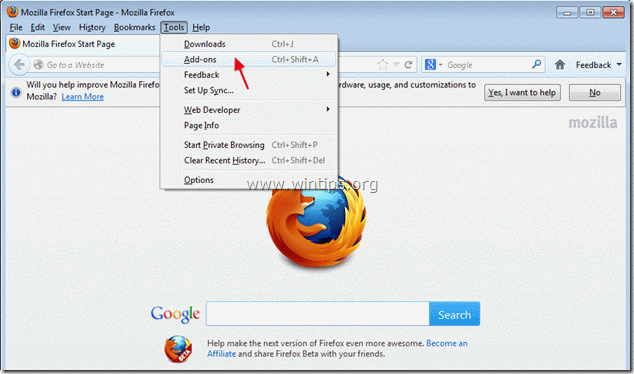
7. Wählen Sie "Erweiterungen" auf der linken Seite und vergewissern Sie sich dann, dass keine bösartigen Erweiterungen vorhanden sind.*
Wenn bösartige Erweiterungen vorhanden sind, wählen Sie die entsprechende bösartige Referenz (z. B. " Yontoo 1.20.02 ") und wählen Sie " entfernen ”.
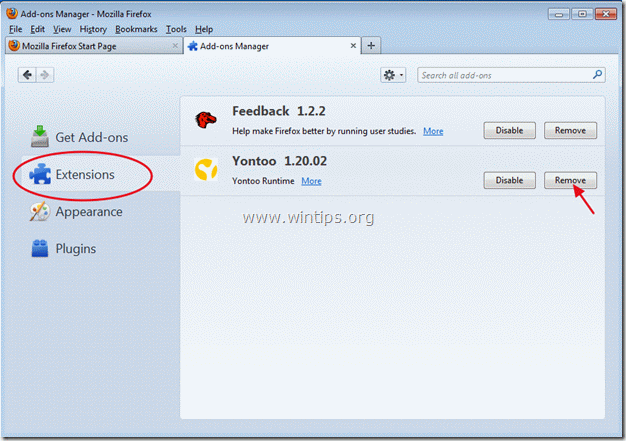
8. Wählen Sie dann " Plugins" Optionen auf der linken Seite und prüfen Sie, ob bösartige Plugins vorhanden sind.

9. Wenn bösartige Plugins existieren dann wählen Sie es (z.B. "MindSpark Toolbar Platform Plugin...") und drücken Sie die " Deaktivieren Sie " in dieser Zeile.

9 Schließen Sie alle Firefox-Fenster und fahren Sie mit dem nächsten Schritt fort.
Schritt 6: Reinigen Ihr Computer bleibt nicht bösartige Bedrohungen.
Herunterladen und installieren Eines der zuverlässigsten KOSTENLOSEN Anti-Malware-Programme, um Ihren Computer von verbleibenden bösartigen Bedrohungen zu befreien. Wenn Sie ständig vor bestehenden und zukünftigen Malware-Bedrohungen geschützt sein wollen, empfehlen wir Ihnen, Malwarebytes Anti-Malware PRO zu installieren:
MalwarebytesTM-Schutz
Entfernt Spyware, Adware und Malware.
Starten Sie jetzt Ihren kostenlosen Download!
1. Laufen " Malwarebytes Anti-Malware" und lassen Sie das Programm bei Bedarf auf die neueste Version und die bösartige Datenbank aktualisieren.
2. Wenn das Hauptfenster von "Malwarebytes Anti-Malware" auf Ihrem Bildschirm erscheint, wählen Sie die Schaltfläche " Schnellsuche durchführen " und drücken Sie dann " Scannen " und lassen Sie das Programm Ihr System nach Bedrohungen durchsuchen.

3. Wenn der Scanvorgang abgeschlossen ist, drücken Sie "OK" um die Informationsmeldung zu schließen, und dann Presse die "Ergebnisse anzeigen" Taste zu siehe und entfernen die gefundenen bösartigen Bedrohungen.

4. im Fenster "Ergebnisse anzeigen" prüfen - mit der linken Taste der Maus - alle infizierten Objekte und wählen Sie dann die Option " Ausgewählte entfernen "Option und lassen Sie das Programm die ausgewählten Bedrohungen entfernen.

5. Wenn der Prozess der Entfernung infizierter Objekte abgeschlossen ist , "Starten Sie Ihr System neu, um alle aktiven Bedrohungen ordnungsgemäß zu entfernen"

6. Weiter zum nächster Schritt.
Ratschläge: Um sicherzustellen, dass Ihr Computer sauber und sicher ist, Führen Sie einen vollständigen Malwarebytes Anti-Malware-Scan im "abgesicherten Modus" von Windows durch. .*
*Um in den abgesicherten Modus von Windows zu gelangen, drücken Sie die Taste " F8 "Taste, während der Computer hochfährt, bevor das Windows-Logo erscheint. Wenn die " Menü "Erweiterte Optionen" von Windows " auf dem Bildschirm erscheint, bewegen Sie sich mit den Pfeiltasten Ihrer Tastatur zum Abgesicherter Modus und drücken Sie dann "ENTER “.
Schritt 7: Entfernen Sie unerwünschte Dateien und Einträge.
Verwendung " CCleaner "Programm und fahren Sie fort mit sauber Ihr System von temporären Internet-Dateien und ungültige Registrierungseinträge.*
* Wenn Sie nicht wissen, wie Sie die "CCleaner", diese Anweisungen lesen .
Schritt 8: Starten Sie Ihren Computer neu, damit die Änderungen wirksam werden, und führen Sie eine vollständige Überprüfung mit Ihrem Antivirenprogramm durch.

Andy Davis
Der Blog eines Systemadministrators über Windows






