Inhaltsverzeichnis
Dieses Tutorial enthält eine Schritt-für-Schritt-Anleitung zur Behebung des folgenden Verbindungsproblems zum Microsoft Store in Windows 10: "Es sieht nicht so aus, als ob Sie mit dem Internet verbunden sind. Bitte überprüfen Sie Ihre Verbindung und versuchen Sie es erneut - 0x800704CF - Der Netzwerkstandort kann nicht erreicht werden..."
Die Fehlermeldung "0x800704CF - Stellen Sie sicher, dass Sie mit dem Internet verbunden sind" im Microsoft Store erscheint auch dann, wenn Sie bereits mit dem Internet verbunden sind und ohne Probleme im Internet surfen können.

So beheben Sie den Microsoft Store-Netzwerkverbindungsfehler 0x800704cf.
Schritt 1: Führen Sie Network Troubleshooter aus.
Der erste Schritt zur Behebung des Windows Store-Fehlers "0x800704CF - Sieht nicht so aus, als wären Sie mit dem Internet verbunden" besteht darin, die Problembehandlung für die Netzwerkarbeit auszuführen, um dies zu tun:
1. Rechtsklick auf Wi-Fi  (oder das LAN)-Symbol unten rechts in der Taskleiste, und wählen Sie Probleme beheben .
(oder das LAN)-Symbol unten rechts in der Taskleiste, und wählen Sie Probleme beheben .
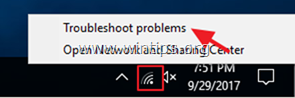
2. Befolgen Sie die Anweisungen auf dem Bildschirm, um das Problem zu lösen.
Schritt 2: Scannen Sie Ihren Computer auf Viren.
Viren oder bösartige Programme können Probleme bei Netzwerk- und Internetverbindungen verursachen. Bevor Sie also mit der Fehlersuche bei Verbindungsproblemen fortfahren, sollten Sie diesen Leitfaden zum Scannen und Entfernen von Malware verwenden, um Viren und/oder bösartige Programme zu überprüfen und zu entfernen, die möglicherweise auf Ihrem Computer ausgeführt werden.
Schritt 3: Deaktivieren oder deinstallieren Sie Ihre Antivirus-/Sicherheitssuite.
In einigen Fällen habe ich festgestellt, dass einige Antivirenprogramme wie Avast oder AVG Antivirus nach der Aktualisierung ihrer Engine oder nach einem Windows-Update Probleme mit der Netzwerkverbindung verursachen können. In diesen Fällen ziehe ich es vor, das Sicherheitsschutzprogramm zu deinstallieren und neu zu installieren.
Wenn Sie also ein Antiviren- oder Firewall-Programm verwenden, das Sie vor dem Internetverkehr schützt, versuchen Sie, den Internet-(Web-)Schutz zu deaktivieren oder - noch besser - das Sicherheitsprogramm vorübergehend von Ihrem Computer zu deinstallieren. Versuchen Sie anschließend erneut, eine Verbindung zum Microsoft Store herzustellen, und wenn der Fehler "0x800704CF" behoben ist, installieren Sie Ihr Sicherheitsschutzprogramm erneut.
Schritt 4: Proxy-Einstellungen zurücksetzen.
Wenn Sie über eine VPN-Verbindung mit einem Arbeitsplatz verbunden sind, vergewissern Sie sich, dass Sie die VPN-Verbindung getrennt haben, und setzen Sie dann die Proxy-Einstellungen zurück.
1. Öffnen Sie Eingabeaufforderung als Verwalter Um das zu tun:
1. in das Suchfeld eingeben: cmd (oder Eingabeaufforderung ).
2. rechtsklicken Sie auf das Eingabeaufforderung (Ergebnis) und wählen Sie Als Administrator ausführen .
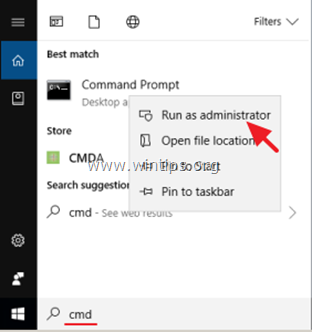
2. Geben Sie in der Eingabeaufforderung den folgenden Befehl ein und drücken Sie Eingabe :
- netsh winhttp proxy zurücksetzen
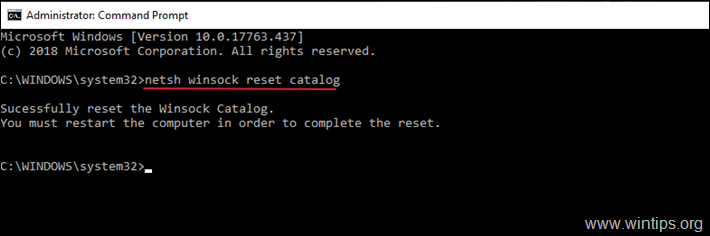
3. neu starten Ihren Computer und versuchen Sie, eine Verbindung zum MS Store herzustellen.
Schritt 5: TCP/IP-Protokoll und WINSOCK-Katalog zurücksetzen.
Der Microsoft Store-Fehler 0x800704cf kann auftreten, weil das TCP/IP-Protokoll beschädigt wurde und Sie es auf seine Standardwerte zurücksetzen müssen.
1. Öffnen Sie Eingabeaufforderung als Verwalter .
2. Geben Sie in der Eingabeaufforderung den folgenden Befehl ein und drücken Sie Eingabe :
- netsh int ip reset
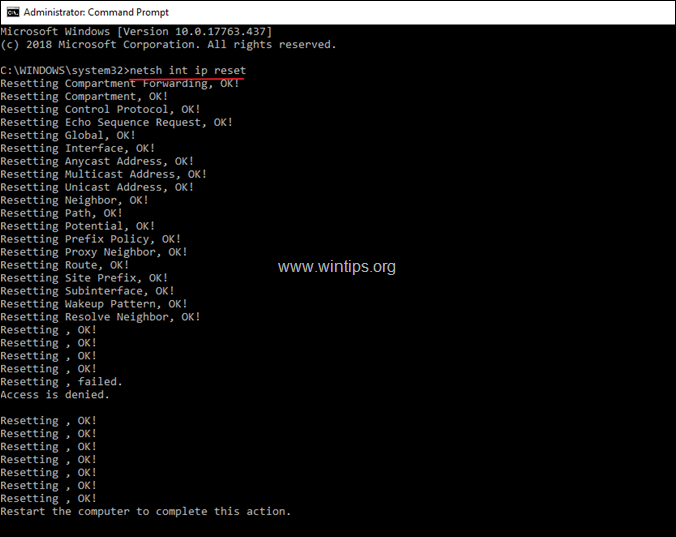
3. neu starten Ihren Computer und testen Sie die Internetverbindung. Wenn Sie weiterhin Probleme haben, öffnen Sie erneut Eingabeaufforderung als Administrator und geben Sie den folgenden Befehl ein, um den Katalog "Winsock" auf die Standardeinstellungen zurückzusetzen:
- netsh winsock Katalog zurücksetzen
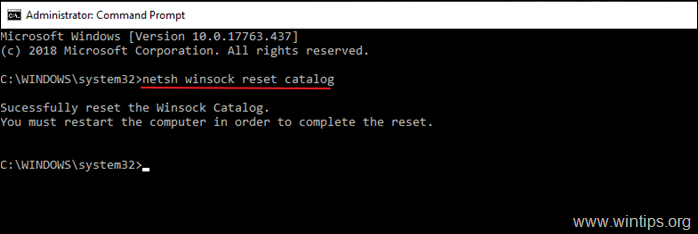
4. neu starten und testen Sie anschließend Ihre Internetverbindung.
Schritt 6: Aktualisieren Sie die IP-Adresse und setzen Sie die DNS-Adresse zurück.
1. Öffnen Sie eine erweiterte Eingabeaufforderung.
2. Geben Sie im Fenster der Eingabeaufforderung die folgenden drei (3) Befehle nacheinander ein (drücken Sie Eingabe nach der Eingabe eines jeden von ihnen).
-
- ipconfig /release ipconfig /flushdns ipconfig /renew
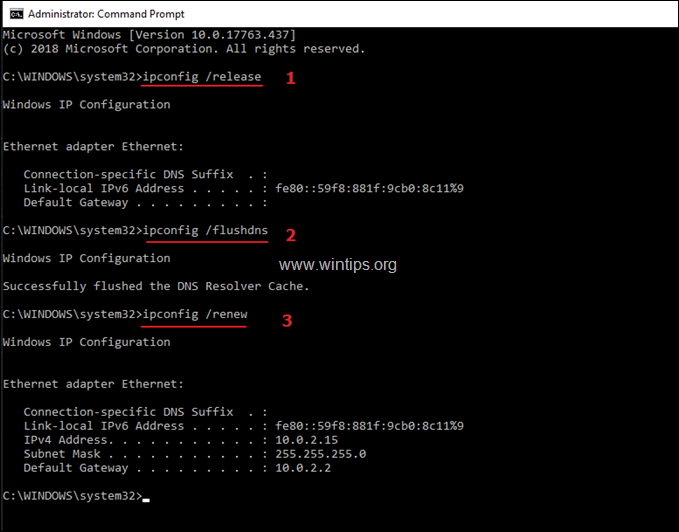
3. schließen Sie die Eingabeaufforderung und Neustart Ihren Computer.
Schritt 7: Ändern Sie die DNS-Einstellungen.
1. Navigieren Sie zu Bedienfeld > Netzwerk- und Freigabecenter .
2. Klicken Sie auf Adapter-Einstellungen auf der linken Seite.
3. Doppelklicken Sie auf die aktive Netzwerkverbindung (z.B. die "Local Area Connection") und wählen Sie Eigenschaften .
4. Wählen Sie dann die Option ' Internet-Protokoll Version 4 (TCP/IPv4) ' und klicken Eigenschaften wieder.
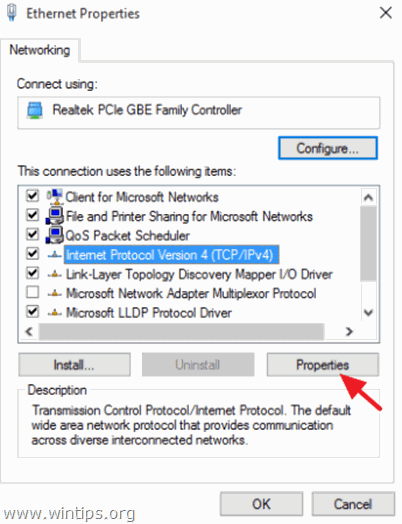
5. Wählen Sie " Verwenden Sie die folgenden DNS-Serveradressen " und geben Sie die folgenden Google DNS-Serveradressen ein:
- 8.8.8.8 8.8.4.4
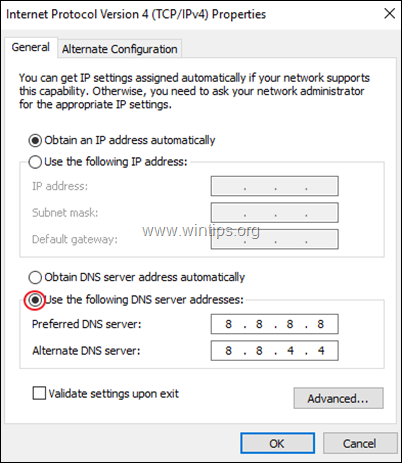
6. Presse OK (zweimal), um die Netzwerkeigenschaften zu schließen.
7. neu starten Ihren Computer und versuchen Sie, auf den Microsoft Store zuzugreifen.
Das war's! Lassen Sie mich wissen, ob dieser Leitfaden Ihnen geholfen hat, indem Sie einen Kommentar über Ihre Erfahrungen hinterlassen. Bitte mögen und teilen Sie diesen Leitfaden, um anderen zu helfen.

Andy Davis
Der Blog eines Systemadministrators über Windows





