Inhaltsverzeichnis
Das folgende Problem ist auf einem SONY VAIO Laptop aufgetreten, nach der Installation von Windows 10 Falls Creators Update 1709: Windows 10 Boot-Zeit und Start ist extrem langsam. In der Tat, nach der Anzeige von Windows-Logo, das System auf einem schwarzen Bildschirm mit dem Laden Animation Punkte für eine lange Zeit stecken und dann nach der Eingabe des Login-Passwort, das Windows 10 Desktop und Taskleiste Symbole dauert Zeit zu zeigen.
Das Problem des langsamen Hochfahrens von Windows 10 nach der Installation von Updates wird in der Regel durch veraltete oder inkompatible Programme oder Gerätetreiber verursacht. In anderen Fällen wird das Problem dadurch verursacht, dass einige kritische Updates Fehler enthalten, die noch nicht von Microsoft behoben wurden.
In diesem Tutorial finden Sie Anweisungen, um das Problem des langsamen Hochfahrens von Windows 10 OS nach der Installation eines kritischen Updates zu beheben.
So beheben Sie das Problem des langsamen Starts von Windows.
Schritt 1: Führen Sie einen Neustart durch
1. Drücken Sie gleichzeitig die Windows  + R Tasten zum Öffnen der ' ausführen. ' Befehlsfeld.
+ R Tasten zum Öffnen der ' ausführen. ' Befehlsfeld.
2 Geben Sie in der Befehlsbox Ausführen msconfig Presse Eingabe zum Öffnen des System-Konfiguration Nutzen.
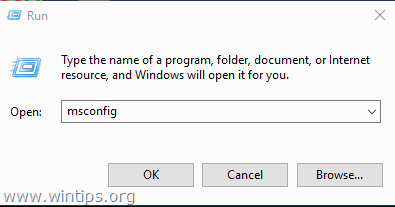
3. Unter Dienstleistungen tab, siehe die Alle Microsoft-Dienste ausblenden Kontrollkästchen.
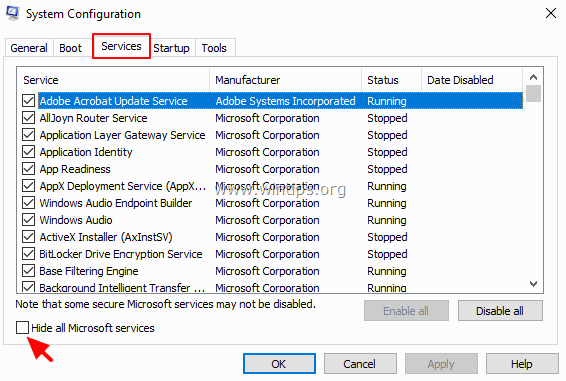
4. Drücken Sie dann die Alle deaktivieren um alle Nicht-Windows-Dienste zu deaktivieren, die mit Windows gestartet werden.

5. Wählen Sie dann die Startup und klicken Sie auf Task-Manager öffnen .
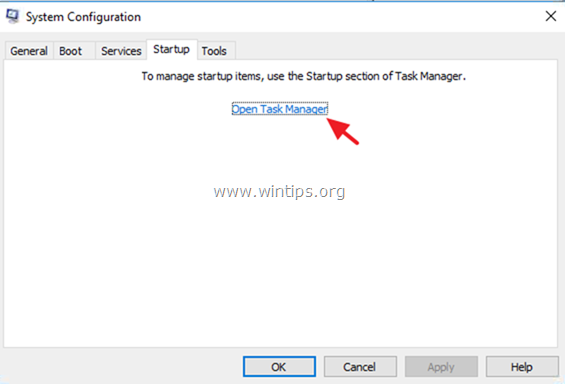
6. Wählen Sie nacheinander alle Startobjekte aus und klicken Sie auf Deaktivieren Sie .
7. Klicken Sie schließlich auf OK und Neustart Ihren Computer.
8. Wenn dies der Fall ist, öffnen Sie das Dienstprogramm Systemkonfiguration (msconfig) erneut und aktivieren Sie nacheinander die deaktivierten Dienste und Programme und starten Sie Ihr System neu, bis Sie herausgefunden haben, welche die Ursache für das langsame Hochfahren von Windows 10 sind.
Schritt 2: Deaktivieren Sie den Schnellstart.
1. Geben Sie in das Suchfeld ein Bedienfeld und drücken Sie Eingabe .
2. Ändern Sie die Ansicht B y (oben rechts) zu Kleine Ikonen und klicken Sie dann auf Strom-Optionen .
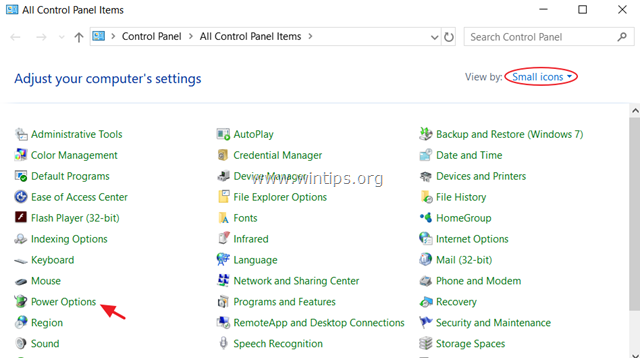
3. Wählen Sie im linken Fensterbereich Wählen Sie die Funktion der Stromtasten .
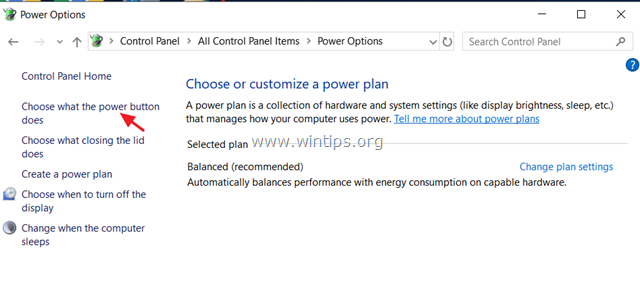
4. Klicken Sie auf Ändern von Einstellungen, die derzeit nicht verfügbar sind .
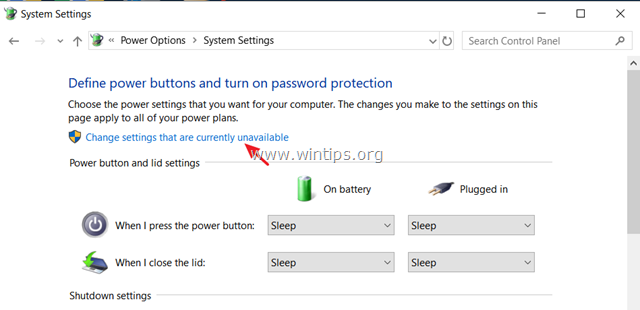
5. Nach unten blättern und abhaken. die Schnellstart einschalten (empfohlen) Option und klicken Sie auf Änderungen speichern. *
Hinweis: Wenn die " Schnellstart einschalten (empfohlen) Wenn die Option "Ruhezustand" in diesem Fenster fehlt, müssen Sie den Ruhezustand auf Ihrem Computer aktivieren.
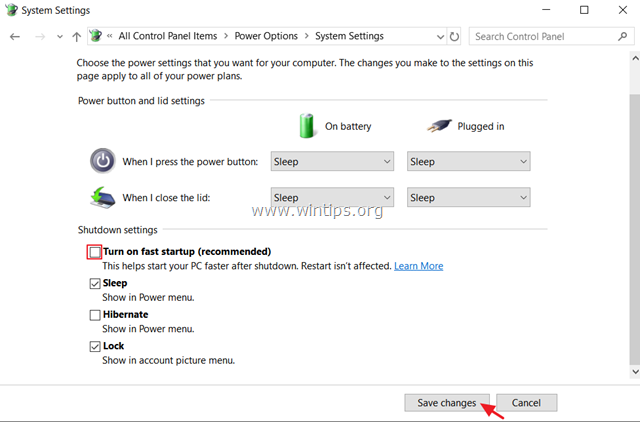
Schritt 3: Aktualisieren Sie die Treiber für den GRAPHICS Adapter.
Der nächste Schritt, um das Problem des langsamen Starts von Windows 10 zu beheben, besteht darin, die Treiber für die Grafikkarte zu aktualisieren, um dies zu tun:
1. Presse Windows  + " R "Tasten zum Laden der ausführen. Dialogfeld.
+ " R "Tasten zum Laden der ausführen. Dialogfeld.
2. Typ devmgmt.msc und drücken Sie Eingabe um den Geräte-Manager zu öffnen.
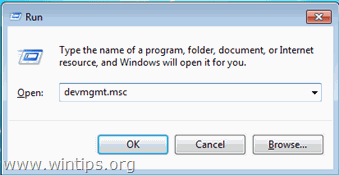
3. Im Gerätemanager, erweitern Sie die Display-Controller.
4. Klicken Sie mit der rechten Maustaste auf den installierten Display Adapter und wählen Sie Gerät deinstallieren .

5. Im Warnfenster, siehe zunächst die ' Löschen Sie die Treibersoftware für dieses Gerät ' ankreuzen und auf Deinstallieren Sie .
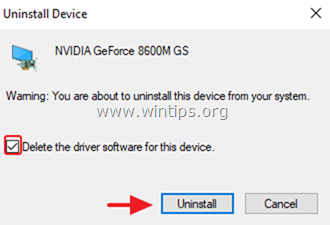
6. neu starten Ihren Computer.
7. Fahren Sie nach dem Neustart fort und installieren Sie die neueste Treibersoftware für Ihr VGA-Gerät von der Support-Website des Herstellers neu *.
- NVidia Treiber DownloadAMD (ATI) Treiber Download
Hinweis: In einigen Fällen kann die Installation einer älteren Version des VGA-Treibers das Problem des langsamen Hochfahrens von Windows 10 beheben.
Schritt 4: Deaktivieren des Ultra Low Power State (ULPS) auf dem AMD-Grafikadapter
ULPS ist ein Ruhezustand, der die Frequenzen und Spannungen von nicht primären Karten senkt, um Strom zu sparen, aber der Nachteil von ULPS ist, dass es zu einem langsamen Systemstart führen kann, wenn Sie eine AMD-Grafikkarte verwenden. Um ULPS zu deaktivieren:
1. Drücken Sie gleichzeitig die Windows  + R Tasten zum Öffnen der ' ausführen. ' Befehlsfeld.
+ R Tasten zum Öffnen der ' ausführen. ' Befehlsfeld.
2 Geben Sie in der Befehlsbox Ausführen regedit Presse Eingabe zum Öffnen des Registry-Editor.
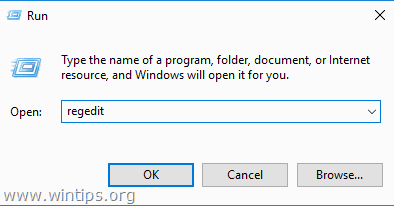
3. Klicken Sie im Menü Bearbeiten auf Suchen.
4. Geben Sie in das Suchfeld ein EnableULPS und drücken Sie Weiter finden .
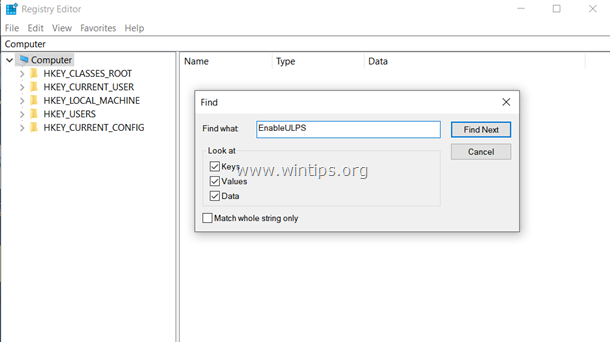
5. Doppelklicken Sie auf das " EnableULPS "hervorgehobenen Wert und ändern Sie die Wertdaten von 1 zu 0 . klicken OK wenn sie fertig sind.
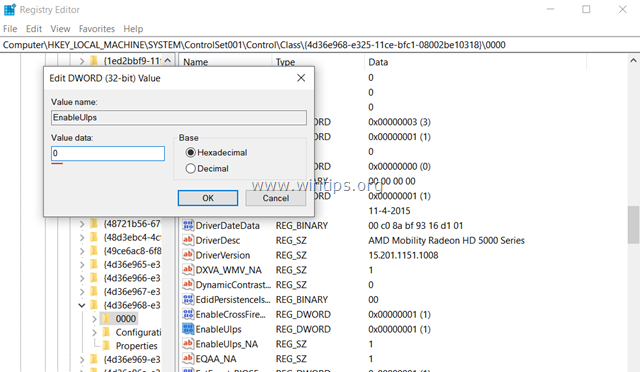
6. Durch Drücken der Taste F3 Taste, finden Sie den Rest " EnableULPS "Werte und ändern Sie die Wertangaben von 1 zu 0 .
7. Wenn Sie fertig sind, schließen Registry-Editor und Neustart Ihren Computer.
Zusätzliche Hilfe: Wenn nach dem Neustart immer noch das Problem des langsamen Hochfahrens auftritt und Sie einen Laptop mit zwei Grafikkarten haben (z.B. Intel & AMD), dann öffnen Sie den Gerätemanager und deaktivieren Sie die zweite Karte [Rechtsklick auf die zweite Karte (z.B. AMD) und wählen Sie Gerät deaktivieren . dann Neustart .]
Andere Lösungen zur Behebung des Problems des langsamen Hochfahrens unter Windows 10.
1. deinstallieren Sie die neueste Version Ihres Antiviren-/Sicherheitsprogramms und installieren Sie sie erneut.
2. eine Windows 10-Reparatur mit einem In-Place-Upgrade durchführen.
3. zurücksetzen Windows 10 von Einstellungen -> Update und Sicherheit -> Wiederherstellung. Während des Wiederherstellungsprozesses werden Sie gefragt, ob Sie Ihre persönlichen Dateien behalten wollen oder nicht.
Sichern Sie Ihre Dateien auf einem anderen Speichermedium und führen Sie dann eine saubere Windows 10-Installation durch, indem Sie das neueste Windows 10-Installationsprogramm verwenden.
Das war's! Lassen Sie mich wissen, ob dieser Leitfaden Ihnen geholfen hat, indem Sie einen Kommentar über Ihre Erfahrungen hinterlassen. Bitte mögen und teilen Sie diesen Leitfaden, um anderen zu helfen.

Andy Davis
Der Blog eines Systemadministrators über Windows





