Πίνακας περιεχομένων
Το πρόβλημα "Outlook File Access Denied" εμφανίστηκε όταν προσπαθούσα να ανοίξω ή να εισαγάγω ένα αρχείο δεδομένων .PST του Outlook στο Outlook 2016: "File Access denied. Δεν έχετε τα απαιτούμενα δικαιώματα για να αποκτήσετε πρόσβαση στο αρχείο C:\Users\Username\Documents\Outlook-Data-File.PST". Το σφάλμα στο Outlook "FILE ACCESS DENIED" εμφανίζεται σε έναν νέο υπολογιστή, κατά το άνοιγμα ή την εισαγωγή του παλιού αρχείου PST του Outlook, από τον παλιό υπολογιστή στοννέο, όπου ο συνδεδεμένος λογαριασμός χρήστη, είχε ήδη προνόμια διαχειριστή στον υπολογιστή.

Το σφάλμα "Απαγορεύεται η πρόσβαση στο αρχείο", κατά την εισαγωγή ή το άνοιγμα ενός αρχείου δεδομένων .PST στο Outlook 2016, 2013 ή 2010, μπορεί να συμβεί για διάφορους λόγους, οπότε σε αυτό το σεμινάριο θα βρείτε αρκετές λύσεις για την επίλυση του προβλήματος.
Πώς να διορθώσετε: Outlook File Access Denied όταν ανοίγετε ή εισάγετε το αρχείο PST του Outlook.
Λύση 1. Τροποποιήστε τις ιδιότητες του αρχείου PST του Outlook.
Η πρώτη λύση για να παρακάμψετε το σφάλμα "File Access Denied" στο Outlook, είναι να τροποποιήσετε τις ιδιότητες στο αρχείο PST. Για να το κάνετε αυτό:
1. Κάντε δεξί κλικ στο αρχείο PST, που θέλετε να εισαγάγετε ή να ανοίξετε, και επιλέξτε Ιδιότητες .
2. Αποεπιλέξτε το πλαίσιο "Μόνο για ανάγνωση" και κάντε κλικ στο OK .
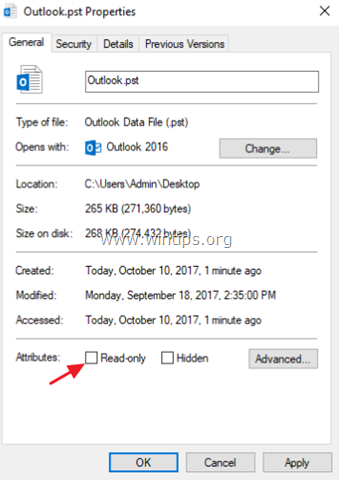
3. Προσπαθήστε να ανοίξετε (ή να εισαγάγετε) ξανά το αρχείο PST. Εάν το πρόβλημα παραμένει:
4. Κάντε δεξί κλικ στο αρχείο PST και ανοίξτε ξανά το "Ιδιότητες".
5. Επιλέξτε το Ασφάλεια και κάντε κλικ στην καρτέλα Επεξεργασία .
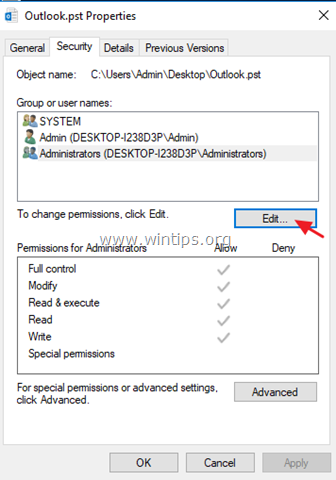
6. Κάντε κλικ στο Προσθέστε κουμπί, πληκτρολογήστε Όλοι και κάντε κλικ στο OK .
7. Στη συνέχεια, ελέγξτε το Πλήρης έλεγχος checkbox και κάντε κλικ στο OK ξανά.
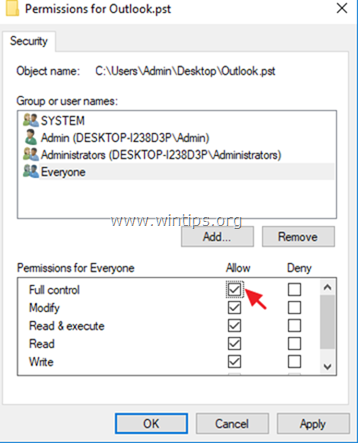
8. Ανοίξτε την εφαρμογή Outlook και προσπαθήστε να εισάγετε ή να ανοίξετε το αρχείο PST.
Λύση 2. Εκτελέστε το Outlook ως διαχειριστής.
Η επόμενη λύση είναι να εκτελέσετε το Outlook με δικαιώματα διαχειριστή. Για να το κάνετε αυτό:
1. Κάντε δεξί κλικ στην εφαρμογή Outlook και επιλέξτε Εκτέλεση ως Διαχειριστής .
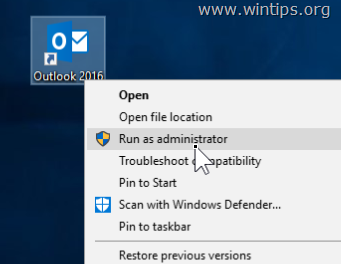
2. Στη συνέχεια, προσπαθήστε να ανοίξετε ξανά το αρχείο PST.
Λύση 3. Αντιγράψτε το αρχείο PST σε άλλη τοποθεσία.
1. Αντιγράψτε το αρχείο PST του Outlook στην επιφάνεια εργασίας σας.
2. Βεβαιωθείτε ότι το αρχείο δεν είναι "Μόνο για ανάγνωση" (δείτε την παραπάνω λύση για να το διασφαλίσετε).
3. Στη συνέχεια, αντιγράψτε το αρχείο PST του Outlook σε μία από τις ακόλουθες τοποθεσίες, ανάλογα με την έκδοση του Outlook:
- Outlook 2013 & 2016: C:\ \Users\%Username%\Documents\Outlook Files\ Outlook 2010: C:\\User\%Username%\AppData\Local\Microsoft\Outlook\
4. Προσπαθήστε να ανοίξετε (ή να εισαγάγετε) το αρχείο PST στο Outlook.
Λύση 4. Σάρωση και επισκευή του αρχείου PST του Outlook.
Σε ορισμένες περιπτώσεις, το "File Access Denied. Cannot Open (or Import) the PST file" εμφανίζεται επειδή το αρχείο PST είναι κατεστραμμένο. Έτσι, προσπαθήστε να αντιγράψετε ξανά το αρχείο PST από την αρχική τοποθεσία, ή προσπαθήστε να επισκευάσετε το αρχείο PST, χρησιμοποιώντας το "Inbox Repair Tool". Για να το κάνετε αυτό:
1. Κλείστε το Outlook εφαρμογή.
2. Ανοίξτε την Εξερεύνηση των Windows και μεταβείτε στην ακόλουθη τοποθεσία ανάλογα με την έκδοση του Outlook:
- Office 365 & Outlook 2016 Κάντε κλικ για εκτέλεση: C:\ Αρχεία προγραμμάτων\Microsoft Office\root\office16\ Outlook 2016 (32-bit) Windows (32-bit): C:\³Αρχεία προγραμμάτων\³Microsoft Office\³Κατεύθυνση\Office16\ Outlook 2016 (32-bit) Windows (64-bit): C:\ Αρχεία προγραμμάτων (x86)\ Microsoft Office\root\Office16\ Outlook 2016 (64bit) & Windows (64bit): C:\³Αρχεία προγραμμάτων\³Microsoft Office\³Κατεύθυνση\Office16\ Outlook 2013 (32bit) & Windows (32bit): C:\ Αρχεία προγραμμάτων\Microsoft Office\Office15 Outlook 2013 (32bit) & Windows (64bit): C:\Αρχεία προγραμμάτων (x86)\Microsoft Office\Office15 Outlook 2013 (64bit) & Windows (64bit): C:\ Αρχεία προγραμμάτων\Microsoft Office\Office15 Outlook 2010 (32bit)& Windows (32bit): C:\ Αρχεία προγραμμάτων\Microsoft Office\Office14 Outlook 2010 (32bit)& Windows (64bit): C:\Αρχεία προγραμμάτων (x86)\Microsoft Office\Office14 Outlook 2010 (64bit) & Windows (64bit): C:\ Αρχεία προγραμμάτων\Microsoft Office\Office14
3. Κάντε διπλό κλικ στο scanpst.exe για να εκκινήσετε το εργαλείο επισκευής εισερχομένων.
4. Κάντε κλικ στο Περιήγηση στο .
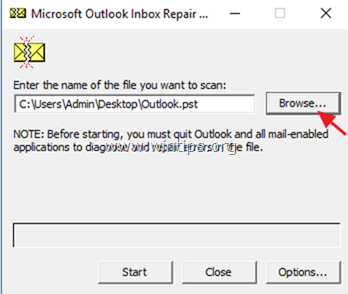
5. Επιλέξτε το αρχείο PST του Outlook που δεν μπορείτε να ανοίξετε/εισαγάγετε και κάντε κλικ στο κουμπί Ανοίξτε.
6. Τύπος Έναρξη για να ξεκινήσετε την επισκευή(ες).

7. Όταν ολοκληρωθεί η επισκευή, ανοίξτε την εφαρμογή Outlook και, στη συνέχεια, προσπαθήστε να εισάγετε (ή να ανοίξετε) το αρχείο PST ξανά.
Αυτό ήταν! Ενημερώστε με αν αυτός ο οδηγός σας βοήθησε αφήνοντας το σχόλιό σας για την εμπειρία σας. Παρακαλώ κάντε like και μοιραστείτε αυτόν τον οδηγό για να βοηθήσετε και άλλους.

Άντι Ντέιβις
Ιστολόγιο διαχειριστή συστήματος σχετικά με τα Windows




