İçindekiler
Outlook 2016'da bir Outlook .PST veri dosyasını açmaya veya içe aktarmaya çalışırken "Outlook Dosya Erişimi Reddedildi" sorunu ortaya çıktı: "Dosya Erişimi reddedildi. C:\Users\Username\Documents\Outlook-Data-File.PST dosyasına erişmek için gereken izinlere sahip değilsiniz." Outlook'taki "DOSYA ERİŞİMİ REDDEDİLDİ" hatası, yeni bir bilgisayarda, eski Outlook PST dosyasını açarken veya içe aktarırken, eski bilgisayardanoturum açan kullanıcı hesabının bilgisayarda zaten yönetici ayrıcalıklarına sahip olduğu yeni bir hesap.

Outlook 2016, 2013 veya 2010'da bir .PST Veri dosyasını içe aktarırken veya açarken "Dosya Erişimi Reddedildi" hatası çeşitli nedenlerle ortaya çıkabilir, bu nedenle bu eğitimde sorunu çözmek için çeşitli çözümler bulacaksınız.
Nasıl Düzeltilir: Outlook PST dosyasını Açarken veya İçe Aktarırken Outlook Dosyasına Erişim Reddedildi.
Çözüm 1. Outlook PST Dosya Özelliklerini Değiştirin.
Outlook'ta "Dosya Erişimi Engellendi" hatasını atlamak için ilk çözüm, PST dosyasındaki özellikleri değiştirmektir. Bunu yapmak için:
1. İçe aktarmak veya açmak istediğiniz PST dosyasına sağ tıklayın ve Özellikler .
2. İşareti kaldırın "Salt okunur" kutusunu işaretleyin ve OK .
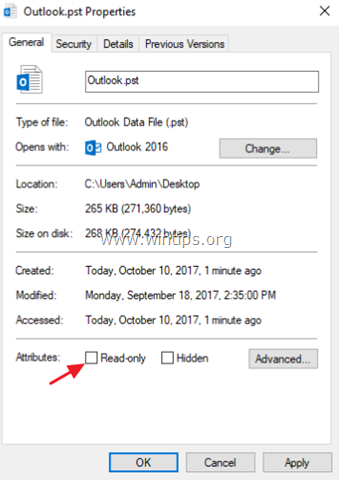
3. Sorun devam ederse, PST dosyasını tekrar açmayı (veya içe aktarmayı) deneyin:
4. PST dosyasına sağ tıklayın ve "Özellikler" seçeneğini tekrar açın.
5. Seçiniz Güvenlik sekmesine tıklayın ve Düzenle .
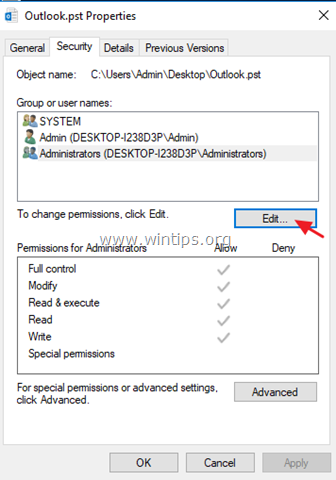
6. Tıklayınız Ekle düğmesine basın, yazın Herkes ve tıklayın OK .
7. Sonra kontrol edin Tam kontrol onay kutusunu işaretleyin ve OK Tekrar.
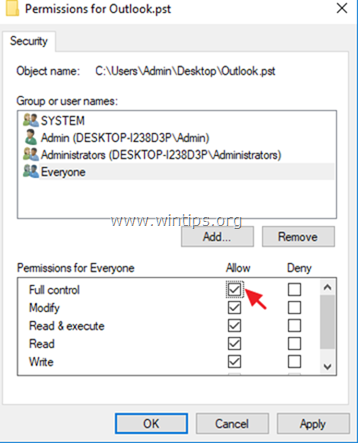
8. Outlook uygulamasını açın ve PST dosyasını İçe Aktarmayı veya Açmayı deneyin.
Çözüm 2. Outlook'u Yönetici olarak çalıştırın.
Bir sonraki çözüm Outlook'u Yönetici ayrıcalıklarıyla çalıştırmaktır. Bunu yapmak için:
1. Outlook uygulamasına sağ tıklayın ve Yönetici Olarak Çalıştır .
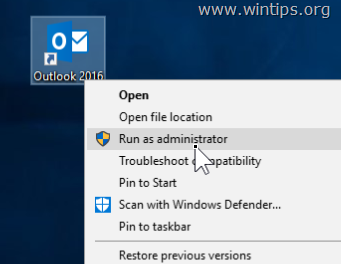
2. Ardından PST dosyasını tekrar açmayı deneyin.
Çözüm 3. PST dosyasını başka bir konuma kopyalayın.
1. Outlook PST dosyasını masaüstünüze kopyalayın.
2. Dosyanın "Salt Okunur" olmadığından emin olun (bunu sağlamak için yukarıdaki çözüme bakın).
3. Ardından Outlook PST dosyasını Outlook sürümünüze göre aşağıdaki konumlardan birine kopyalayın:
- Outlook 2013 & 2016: C:\Users\%Username%\Documents\Outlook Files\ Outlook 2010: C:\User\%Username%\AppData\Local\Microsoft\Outlook\
4. PST dosyasını Outlook'ta açmayı (veya İçe Aktarmayı) deneyin.
Çözüm 4. Outlook PST Dosyasını Tarayın ve Onarın.
Bazı durumlarda, PST dosyası bozuk olduğu için "Dosya Erişimi Reddedildi. PST dosyası Açılamıyor (veya İçe Aktarılamıyor)" mesajı görünür. Bu nedenle, PST dosyasını kaynak konumdan tekrar kopyalamayı deneyin veya "Gelen Kutusu Onarım Aracı "nı kullanarak PST dosyasını onarmayı deneyin:
1. Outlook'u kapatın uygulama.
2. Windows Explorer'ı açın ve Outlook sürümünüze göre aşağıdaki konuma gidin:
- Office 365 & Outlook 2016 Çalıştırmak için tıklayın: C:\Program Files\Microsoft Office\root\office16\ Outlook 2016 (32 bit) Windows (32 bit): C:\Program Files\Microsoft Office\root\Office16\ Outlook 2016 (32 bit) Windows (64 bit): C:\Program Files (x86)\Microsoft Office\root\Office16\ Outlook 2016 (64bit) & Windows (64bit): C:\Program Files\Microsoft Office\root\Office16\ Outlook 2013 (32bit) & Windows (32bit): C:\Program Dosyaları\Microsoft Office\Office15 Outlook 2013 (32bit) & Windows (64bit): C:\Program Files (x86)\Microsoft Office\Office15 Outlook 2013 (64bit) & Windows (64bit): C:\Program Dosyaları\Microsoft Office\Office15 Outlook 2010 (32bit)& Windows (32bit): C:\Program Dosyaları\Microsoft Office\Office14 Outlook 2010 (32bit)& Windows (64bit): C:\Program Files (x86)\Microsoft Office\Office14 Outlook 2010 (64bit) & Windows (64bit): C:\Program Dosyaları\Microsoft Office\Office14
3. Adresine çift tıklayın scanpst.exe Gelen Kutusu Onarım Aracını başlatmak için.
4. Tıklayın Gözat .
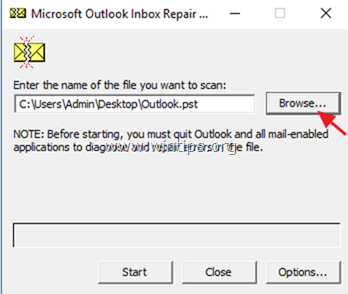
5. Açamadığınız/ithal edemediğiniz Outlook PST dosyasını seçin ve Açık.
6. Basın Başlangıç onarım(lar)ı başlatmak için.

7. Onarım tamamlandığında, Outlook uygulamasını açın ve ardından PST dosyasını tekrar içe aktarmayı (veya açmayı) deneyin.
İşte bu! Bu kılavuzun size yardımcı olup olmadığını, deneyiminizle ilgili yorumunuzu bırakarak bana bildirin. Lütfen başkalarına yardımcı olmak için bu kılavuzu beğenin ve paylaşın.

Andy Davis
Windows hakkında bir sistem yöneticisinin günlüğü





