Cuprins
Problema "Outlook File Access Denied" a apărut atunci când am încercat să deschid sau să import un fișier de date Outlook .PST în Outlook 2016: "File Access denied. You do not have the permissions required to access the file C:\Users\Username\Documents\Outlook-Data-File.PST". Eroarea din Outlook "FILE ACCESS DENIED" apare pe un PC nou, la deschiderea sau importul vechiului fișier Outlook PST, de pe PC-ul vechi peunul nou, în care contul de utilizator conectat avea deja privilegii administrative pe PC.

Eroarea "Accesul la fișier refuzat", în timp ce importați sau deschideți un fișier de date .PST în Outlook 2016, 2013 sau 2010, poate apărea din mai multe motive, astfel încât în acest tutorial veți găsi mai multe soluții pentru a rezolva problema.
Cum să FIX: Outlook Accesul la fișier refuzat atunci când deschideți sau importați Outlook PST fișier.
Soluția 1. Modificați Outlook PST Proprietățile fișierului PST.
Prima soluție pentru a ocoli eroarea "File Access Denied" în Outlook, este de a modifica proprietățile din fișierul PST. Pentru a face acest lucru:
1. Faceți clic dreapta pe fișierul PST, pe care doriți să îl importați sau să îl deschideți, și selectați Proprietăți .
2. Debifați căsuța "Doar pentru citire" și faceți clic pe OK .
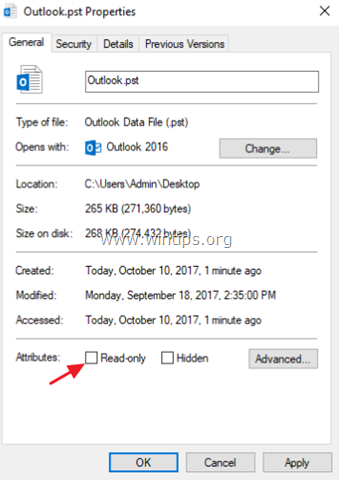
3. Încercați să deschideți (sau să importați din nou) fișierul PST. Dacă problema persistă:
4. Faceți clic dreapta pe fișierul PST și deschideți din nou "Proprietăți".
5. Selectați Securitate și faceți clic pe Editați .
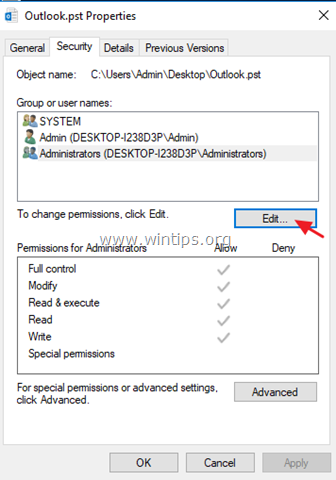
6. Faceți clic pe butonul Adăugați tastați Toată lumea și faceți clic pe OK .
7. Apoi verificați Control complet și faceți clic pe OK din nou.
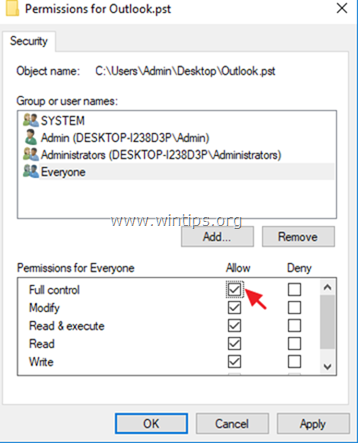
8. Deschideți aplicația Outlook și încercați să importați sau să deschideți fișierul PST.
Soluția 2. Rulați Outlook ca administrator.
Următoarea soluție este să rulați Outlook cu privilegii administrative. Pentru a face acest lucru:
1. Faceți clic dreapta la aplicația Outlook și alegeți Rulați ca administrator .
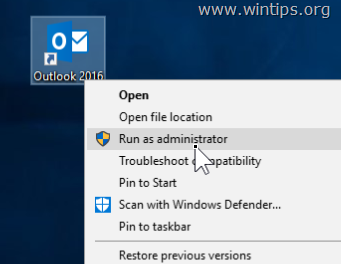
2. Apoi încercați din nou să deschideți fișierul PST.
Soluția 3. Copiați fișierul PST în altă locație.
1. Copiați fișierul Outlook PST pe desktop.
2. Asigurați-vă că fișierul nu este "Read Only" (consultați soluția de mai sus pentru a vă asigura de acest lucru).
3. Apoi, copiați fișierul Outlook PST în una dintre următoarele locații, în funcție de versiunea Outlook:
- Outlook 2013 și 2016: C:\Users\%Utilizator%\Documents\Outlook Files\ Outlook 2010: C:\User\%Utilizator%\AppData\Local\Microsoft\Outlook\
4. Încercați să deschideți (sau să importați) fișierul PST în Outlook.
Soluție 4. Scanare și repararea Outlook PST fișier.
În unele cazuri, apare mesajul "File Access Denied. Cannot Open (or Import) the PST file" (Accesul la fișier refuzat. Nu se poate deschide (sau importa) fișierul PST) deoarece fișierul PST este corupt. Așadar, încercați să copiați din nou fișierul PST din locația sursă sau încercați să reparați fișierul PST utilizând "Inbox Repair Tool". Pentru a face acest lucru:
1. Închideți Outlook cerere.
2. Deschideți Windows Explorer și navigați la următoarea locație, în funcție de versiunea Outlook:
- Office 365 și Outlook 2016 Faceți clic pentru a rula: C:\Program Files\Microsoft Office\root\office16\ Outlook 2016 (32 de biți) Windows (32 de biți): C:\Program Files\Microsoft Office\root\Office16\ Outlook 2016 (32 de biți) Windows (64 de biți): C:\Program Files (x86)\Microsoft Office\root\Office16\ Outlook 2016 (64 de biți) și Windows (64 de biți): C:\Program Files\Microsoft Office\root\Office16\ Outlook 2013 (32 de biți) și Windows (32 de biți): C:\Program Files\Microsoft Office\Office15 Outlook 2013 (32 de biți) și Windows (64 de biți): C:\Program Files (x86)\Microsoft Office\Office15 Outlook 2013 (64 biți) și Windows (64 biți): C:\Program Files\Microsoft Office\Office15 Outlook 2010 (32bit)& Windows (32bit): C:\Program Files\Microsoft Office\Office14 Outlook 2010 (32bit)& Windows (64bit): C:\Program Files (x86)\Microsoft Office\Office14 Outlook 2010 (64 de biți) și Windows (64 de biți): C:\Program Files\Microsoft Office\Office14
3. Faceți dublu clic la scanpst.exe pentru a lansa Instrumentul de reparare a cutiei poștale.
4. Faceți clic pe Răsfoiți .
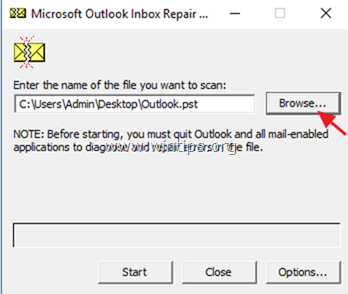
5. Selectați fișierul Outlook PST pe care nu îl puteți deschide/importa și faceți clic pe Deschis.
6. Apăsați Start pentru a începe reparația (reparațiile).

7. Când reparația este finalizată, deschideți aplicația Outlook și apoi încercați să importați (sau să deschideți) din nou fișierul PST.
Asta e! Spuneți-mi dacă acest ghid v-a ajutat, lăsând un comentariu despre experiența dvs. Vă rugăm să dați like și să distribuiți acest ghid pentru a-i ajuta și pe alții.

Andy Davis
Blogul unui administrator de sistem despre Windows





