Table des matières
Le problème "Accès au fichier Outlook refusé" est apparu lorsque j'ai essayé d'ouvrir ou d'importer un fichier de données Outlook .PST dans Outlook 2016 : "Accès au fichier refusé. Vous n'avez pas les autorisations requises pour accéder au fichier C:\Users\Username\Documents\Outlook-Data-File.PST". L'erreur dans Outlook "ACCÈS AU FICHIER REFUSÉ" se produit sur un nouveau PC, lors de l'ouverture ou de l'importation de l'ancien fichier Outlook PST, de l'ancien PC vers le nouveau PC.un nouveau, où le compte utilisateur connecté, avait déjà des privilèges administratifs sur le PC.

L'erreur "Accès au fichier refusé", lors de l'importation ou de l'ouverture d'un fichier de données .PST dans Outlook 2016, 2013 ou 2010, peut se produire pour plusieurs raisons, donc dans ce tutoriel vous trouverez plusieurs solutions pour résoudre le problème.
Comment corriger : Accès au fichier Outlook refusé lors de l'ouverture ou de l'importation du fichier PST d'Outlook.
Solution 1. Modifiez les propriétés du fichier PST d'Outlook.
La première solution pour contourner l'erreur "Accès au fichier refusé" dans Outlook, est de modifier les propriétés du fichier PST. Pour ce faire :
1. Cliquez avec le bouton droit de la souris sur le fichier PST que vous souhaitez importer ou ouvrir, puis sélectionnez Propriétés .
2. décocher la case "Lecture seule" et cliquez OK .
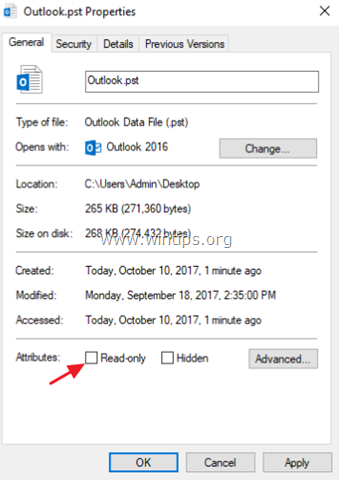
3. Essayez à nouveau d'ouvrir (ou d'importer) le fichier PST. Si le problème persiste :
4. Faites un clic droit sur le fichier PST et ouvrez à nouveau "Propriétés".
5. Sélectionnez le Sécurité et cliquez sur Modifier .
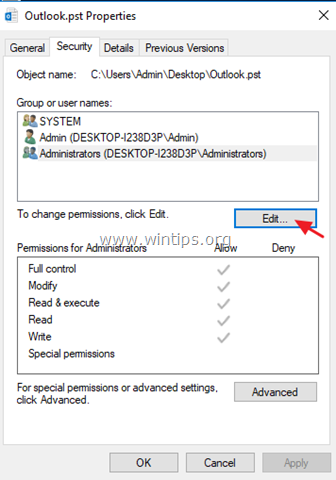
6. Cliquez sur le bouton Ajouter bouton, tapez Tout le monde et cliquez sur OK .
7. Vérifiez ensuite le Contrôle total et cliquez sur OK encore.
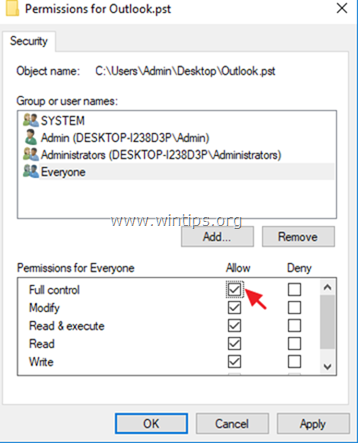
8. Ouvrez l'application Outlook et essayez d'importer ou d'ouvrir le fichier PST.
Solution 2 : Exécutez Outlook en tant qu'administrateur.
La solution suivante consiste à exécuter Outlook avec des privilèges d'administration. Pour ce faire, il suffit d'exécuter Outlook avec des privilèges d'administration :
1. Cliquez avec le bouton droit de la souris sur l'application Outlook et choisissez Exécuter en tant qu'administrateur .
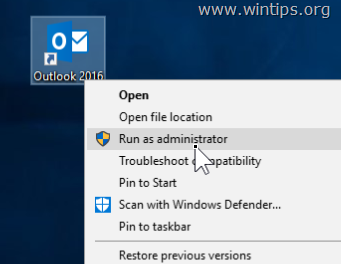
2. Essayez ensuite d'ouvrir à nouveau le fichier PST.
Solution 3. Copiez le fichier PST vers un autre emplacement.
1. Copiez le fichier PST d'Outlook sur votre bureau.
2. Assurez-vous que le fichier n'est pas en "lecture seule" (voir la solution ci-dessus pour vous en assurer).
3. Ensuite, copiez le fichier PST d'Outlook vers l'un des emplacements suivants, en fonction de votre version d'Outlook :
- Outlook 2013 et 2016 : C:\Users\%Username%\Documents\Outlook Files\\ Outlook 2010 : C:\User\%Username%\AppData\Local\Microsoft\Outlook\
4. Essayez d'ouvrir (ou d'importer) le fichier PST dans Outlook.
Solution 4 : analyser et réparer le fichier PST d'Outlook.
Dans certains cas, le message "Accès au fichier refusé. Impossible d'ouvrir (ou d'importer) le fichier PST" apparaît parce que le fichier PST est corrompu. Alors, essayez de copier à nouveau le fichier PST à partir de l'emplacement source, ou essayez de réparer le fichier PST, en utilisant l'"Outil de réparation de la boîte de réception". Pour ce faire :
1. fermer Outlook application.
2. Ouvrez l'Explorateur Windows et naviguez jusqu'à l'emplacement suivant en fonction de votre version d'Outlook :
- Office 365 & Outlook 2016 Cliquez pour exécuter : C:\Program Files\Microsoft Office\root\office16\ Outlook 2016 (32 bits) Windows (32 bits) : C:\Program Files\Microsoft Office\root\Office16\ Outlook 2016 (32 bits) Windows (64 bits) : C:\Program Files (x86)\Microsoft Office\root\Office16\ Outlook 2016 (64bit) et Windows (64bit) : C:\Program Files\Microsoft Office\root\Office16\ Outlook 2013 (32bit) & Windows (32bit) : C:\Program Files\Microsoft Office\Office15 Outlook 2013 (32bit) et Windows (64bit) : C:\Program Files (x86)\Microsoft Office\Office15 Outlook 2013 (64bit) et Windows (64bit) : C:\Program Files\Microsoft Office\Office15 Outlook 2010 (32bit)& Windows (32bit) : C:\Program Files\Microsoft Office\Office14 Outlook 2010 (32bit)& Windows (64bit) : C:\Program Files (x86)\Microsoft Office\Office14 Outlook 2010 (64bit) et Windows (64bit) : C:\Program Files\Microsoft Office\Office14
3. Double-cliquez sur scanpst.exe pour lancer l'outil de réparation de la boîte de réception.
4. Cliquez sur Parcourir .
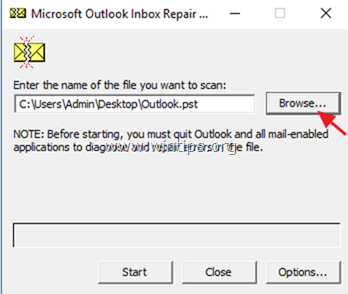
5. Sélectionnez le fichier PST d'Outlook que vous ne pouvez pas ouvrir/importer et cliquez sur Ouvert.
6. Appuyez sur Début pour commencer la ou les réparations.

7. Lorsque la réparation est terminée, ouvrez l'application Outlook et essayez d'importer (ou d'ouvrir) le fichier PST à nouveau.
Laissez-moi savoir si ce guide vous a aidé en laissant un commentaire sur votre expérience. Veuillez aimer et partager ce guide pour aider les autres.

Andy Davis
Blog d'un administrateur système sur Windows





