Daftar Isi
Masalah "Akses File Outlook Ditolak" muncul ketika saya mencoba membuka atau mengimpor file data Outlook .PST di Outlook 2016: "Akses File ditolak. Anda tidak memiliki izin yang diperlukan untuk mengakses file C:\Usersers\Username\Documents\Outlook-Data-File.PST". Kesalahan dalam Outlook "AKSES FILE DITOLAK" terjadi pada PC baru, saat membuka atau mengimpor file Outlook PST lama, dari PC lama ke PC baru.baru, di mana akun pengguna yang masuk, sudah memiliki hak administratif pada PC.

Kesalahan "Akses File Ditolak", saat mengimpor atau membuka file Data .PST di Outlook 2016, 2013 atau 2010, dapat terjadi karena beberapa alasan, jadi dalam tutorial ini Anda akan menemukan beberapa solusi untuk menyelesaikan masalah tersebut.
Cara MEMPERBAIKI: Akses File Outlook Ditolak saat Membuka atau Mengimpor file PST Outlook.
Solusi 1. Ubah Properti Berkas PST Outlook.
Solusi pertama untuk mem-bypass kesalahan "File Access Denied" di Outlook, adalah dengan memodifikasi properti dalam file PST. Untuk melakukan itu:
1. Klik kanan pada berkas PST, yang ingin Anda impor atau buka, dan pilih Properti .
2. Hapus centang kotak "Hanya baca" dan klik OK .
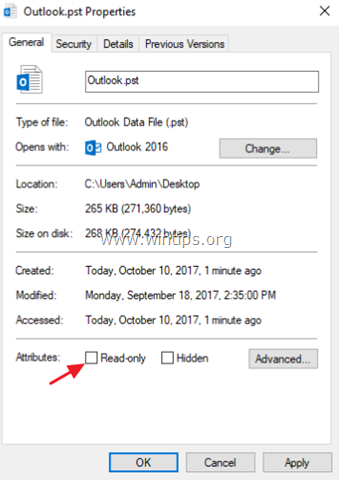
3. Cobalah untuk membuka (atau mengimpor) berkas PST lagi. Jika masalahnya tetap ada:
4. Klik kanan pada berkas PST dan buka "Properties" lagi.
5. Pilih Keamanan tab dan klik Edit .
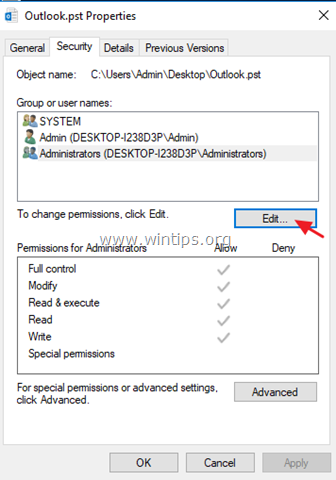
6. Klik Tambahkan tombol, ketik Semua orang dan klik OK .
7. Kemudian periksa Kendali penuh kotak centang dan klik OK lagi.
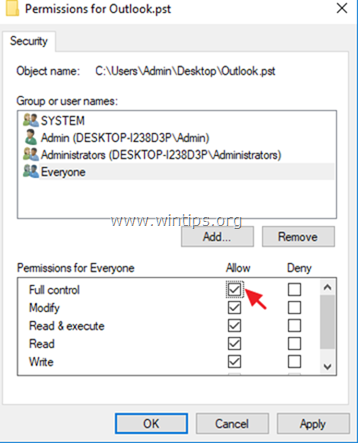
8. Buka aplikasi Outlook dan coba Impor atau Buka berkas PST.
Solusi 2. Jalankan Outlook sebagai Administrator.
Solusi berikutnya adalah menjalankan Outlook dengan hak istimewa Administratif. Untuk melakukan itu:
1. Klik kanan pada aplikasi Outlook dan pilih Jalankan Sebagai Administrator .
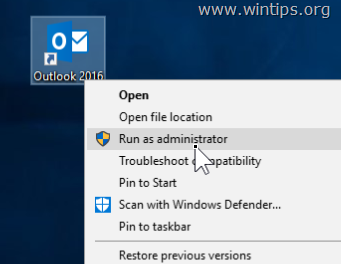
2. Kemudian, cobalah untuk membuka kembali berkas PST.
Solusi 3. Salin berkas PST ke lokasi lain.
1. Salin berkas PST Outlook ke desktop Anda.
2. Pastikan bahwa file tidak "Read Only" (lihat solusi di atas untuk memastikannya).
3. Kemudian salin berkas PST Outlook ke salah satu lokasi berikut, sesuai dengan versi Outlook Anda:
- Outlook 2013 & 2016: C:\Users\%Username%\Documents\Outlook Files\ Outlook 2010: C:\User\%Username%\AppData\Local\Microsoft\Outlook\
4. Coba buka (atau Impor) berkas PST di Outlook.
Solusi 4. Pindai dan Perbaiki Berkas PST Outlook.
Dalam beberapa kasus, "Akses Berkas Ditolak. Tidak Dapat Membuka (atau Mengimpor) Berkas PST" muncul karena berkas PST rusak. Jadi, cobalah menyalin kembali berkas PST dari lokasi sumber, atau cobalah memperbaiki berkas PST, dengan menggunakan "Alat Perbaikan Kotak Masuk". Untuk melakukan itu:
1. Tutup Outlook aplikasi.
2. Buka Windows Explorer dan arahkan ke lokasi berikut sesuai dengan versi Outlook Anda:
- Office 365 & Outlook 2016 Klik untuk Menjalankan: C:\Program Files\Microsoft Office\root\office16\ Outlook 2016 (32-bit) Windows (32-bit): C:\Program Files\Microsoft Office\root\Office16\ Outlook 2016 (32-bit) Windows (64-bit): C:\Program Files (x86)\Microsoft Office\root\Office16\ Outlook 2016 (64bit) & Windows (64bit): C:\Program Files\Microsoft Office\root\Office16\ Outlook 2013 (32bit) & Windows (32bit): C:\Program Files\Microsoft Office\Office15 Outlook 2013 (32bit) & Windows (64bit): C:\Program Files (x86)\Microsoft Office\Office15 Outlook 2013 (64bit) & Windows (64bit): C:\Program Files\Microsoft Office\Office15 Outlook 2010 (32bit) & Windows (32bit): C:\Program Files\Microsoft Office\Office14 Outlook 2010 (32bit) & Windows (64bit): C:\Program Files (x86)\Microsoft Office\Office14 Outlook 2010 (64bit) & Windows (64bit): C:\Program Files\Microsoft Office\Office14
3. Klik dua kali pada scanpst.exe untuk meluncurkan Alat Perbaikan Kotak Masuk.
4. Klik Jelajahi .
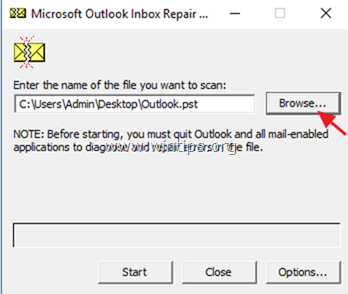
5. Pilih berkas PST Outlook yang tidak dapat Anda buka/impor dan klik Terbuka.
6. Tekan Mulai untuk memulai perbaikan.

7. Setelah perbaikan selesai, buka aplikasi Outlook, lalu coba impor (atau buka) kembali berkas PST.
Itu saja! Beri tahu saya jika panduan ini telah membantu Anda dengan meninggalkan komentar tentang pengalaman Anda. Silakan sukai dan bagikan panduan ini untuk membantu orang lain.

Andy Davis
Blog administrator sistem tentang Windows





