Sommario
Il problema "Accesso al file di Outlook negato" è apparso quando stavo cercando di aprire o importare un file di dati .PST di Outlook in Outlook 2016: "Accesso al file negato. Non si dispone delle autorizzazioni necessarie per accedere al file C:\Users\Username\Documents\Outlook-Data-File.PST". L'errore in Outlook "ACCESSO AL FILE NEGATO" si verifica su un nuovo PC, quando si apre o si importa il vecchio file PST di Outlook, dal vecchio PC a quello nuovo.nuovo, in cui l'account utente collegato aveva già privilegi amministrativi sul PC.

L'errore "Accesso al file negato", durante l'importazione o l'apertura di un file di dati .PST in Outlook 2016, 2013 o 2010, può verificarsi per diversi motivi, quindi in questo tutorial troverete diverse soluzioni per risolvere il problema.
Come risolvere: Accesso al file di Outlook negato quando si apre o si importa il file PST di Outlook.
Soluzione 1. Modificare le proprietà del file PST di Outlook.
La prima soluzione per aggirare l'errore "Accesso al file negato" in Outlook consiste nel modificare le proprietà del file PST. A tal fine:
1. Fare clic con il pulsante destro del mouse sul file PST che si desidera importare o aprire e selezionare Proprietà .
2. Deselezionare la casella "Solo lettura" e fare clic su OK .
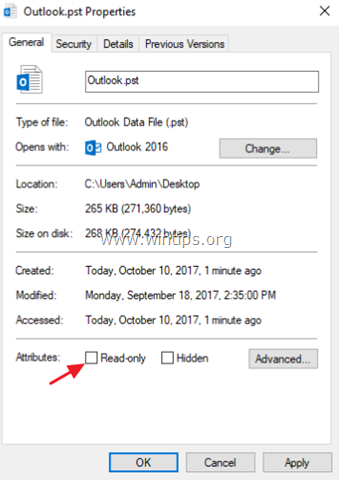
3. Provate a riaprire (o importare) il file PST. Se il problema persiste:
4. Fare clic con il pulsante destro del mouse sul file PST e aprire nuovamente "Proprietà".
5. Selezionare la voce Sicurezza e fare clic su Modifica .
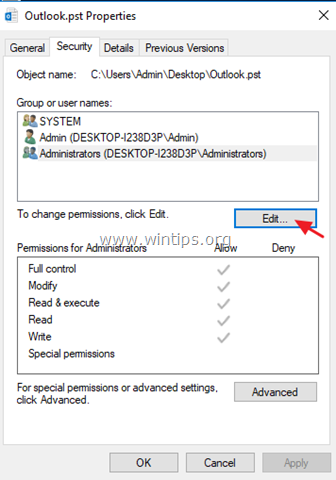
6. Fare clic sul pulsante Aggiungi digitare il tasto Tutti e fare clic su OK .
7. Quindi controllare il Controllo completo e fare clic su OK di nuovo.
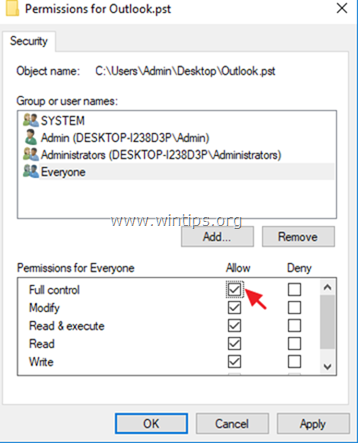
8. Aprire l'applicazione Outlook e provare a importare o aprire il file PST.
Soluzione 2. Eseguire Outlook come amministratore.
La soluzione successiva consiste nell'eseguire Outlook con privilegi di amministrazione. A tal fine:
1. Fare clic con il pulsante destro del mouse sull'applicazione Outlook e scegliere Esegui come amministratore .
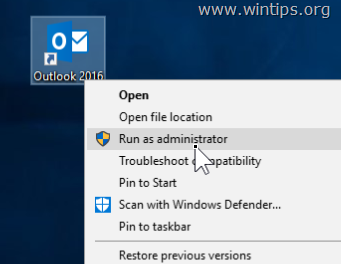
2. Quindi provare a riaprire il file PST.
Soluzione 3. Copiare il file PST in un'altra posizione.
1. Copiare il file PST di Outlook sul desktop.
2. Assicuratevi che il file non sia di "sola lettura" (per assicurarvene, consultate la soluzione precedente).
3. Quindi copiare il file PST di Outlook in una delle seguenti posizioni, a seconda della versione di Outlook:
- Outlook 2013 e 2016: C:\Users%Username%Documents%Outlook Files Outlook 2010: C:\User%Username%AppData\Local\Microsoft\Outlook\
4. Provare ad aprire (o importare) il file PST in Outlook.
Soluzione 4. Scansionare e riparare il file PST di Outlook.
In alcuni casi, il messaggio "Accesso al file negato. Impossibile aprire (o importare) il file PST" viene visualizzato perché il file PST è danneggiato. Quindi, provare a copiare di nuovo il file PST dalla posizione di origine o provare a riparare il file PST utilizzando lo "Strumento di riparazione della posta in arrivo". A tal fine:
1. Chiudere Outlook applicazione.
2. Aprire Esplora risorse e navigare nel seguente percorso, a seconda della versione di Outlook:
- Office 365 e Outlook 2016 Fare clic su Esegui: C:\File di programma\Microsoft Office\root\office16 Outlook 2016 (32 bit) Windows (32 bit): C:\Program Files\Microsoft Office\root\Office16\ Outlook 2016 (32 bit) Windows (64 bit): C:\Program Files (x86)\Microsoft Office\root\Office16\ Outlook 2016 (64 bit) e Windows (64 bit): C:\Program Files\Microsoft Office\root\Office16\ Outlook 2013 (32 bit) e Windows (32 bit): C:\Programmi\Microsoft Office\Office15 Outlook 2013 (32 bit) e Windows (64 bit): C:\Programmi (x86)\Microsoft Office\Office15 Outlook 2013 (64 bit) e Windows (64 bit): C:\Programmi\Microsoft Office\Office15 Outlook 2010 (32 bit) e Windows (32 bit): C:\Programmi\Microsoft Office\Office14 Outlook 2010 (32 bit) e Windows (64 bit): C:\Programmi (x86)\Microsoft Office\Office14 Outlook 2010 (64 bit) e Windows (64 bit): C:\Programmi\Microsoft Office\Office14
3. Fare doppio clic su scanpst.exe per avviare lo strumento di riparazione della posta in arrivo.
4. Cliccare Sfogliare .
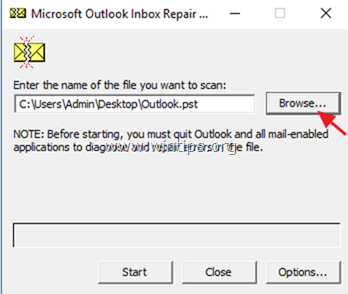
5. Selezionare il file PST di Outlook che non si riesce ad aprire/importare e fare clic su Aperto.
6. Stampa Inizio per avviare la riparazione.

7. Al termine della riparazione, aprire l'applicazione Outlook e provare a importare (o aprire) nuovamente il file PST.
Fatemi sapere se questa guida vi è stata utile lasciando un commento sulla vostra esperienza. Vi prego di mettere "Mi piace" e di condividere questa guida per aiutare gli altri.

Andy Davis
Il blog di un amministratore di sistema su Windows





