Πίνακας περιεχομένων
Μερικές φορές, για λόγους ασφαλείας ή άλλους λόγους, χρειάζεται να αποκλείσετε ένα πρόγραμμα μέσω του Τείχους προστασίας των Windows. Όταν αποκλείετε ένα πρόγραμμα στο Τείχος προστασίας, δεν επιτρέπεται η πρόσβαση στο Διαδίκτυο ή στο τοπικό σας δίκτυο.
Το τείχος προστασίας των Windows 10 συμβάλλει στην προστασία της συσκευής σας, επιτρέποντάς σας να καθορίσετε ποια προγράμματα ή υπηρεσίες μπορούν να επικοινωνούν με το δίκτυο ή το Διαδίκτυο. Ο αποκλεισμός ενός προγράμματος στο τείχος προστασίας των Windows είναι μια χρήσιμη πρακτική, σε περιπτώσεις όπου δεν θέλετε ένα συγκεκριμένο πρόγραμμα να ενημερώνεται αυτόματα ή να χρησιμοποιείται από άλλους χρήστες.
Σε αυτό το σεμινάριο θα βρείτε λεπτομερείς οδηγίες για το πώς να αποτρέψετε την επικοινωνία ενός προγράμματος με το Διαδίκτυο, μπλοκάροντάς το στο Τείχος προστασίας των Windows.
Πώς να αποκλείσετε ένα πρόγραμμα μέσω του τείχους προστασίας των Windows 10.
Για να αποτρέψετε την πρόσβαση στο Internet μιας συγκεκριμένης εφαρμογής στα Windows 10:
1. Πλοηγηθείτε στο Πίνακας ελέγχου αλλάξτε την 'Προβολή από' σε 'Μικρά εικονίδια' και ανοίξτε το Τείχος προστασίας των Windows Defender.

2. Στον πίνακα ελέγχου του τείχους προστασίας των Windows Defender, κάντε κλικ στο Προηγμένες ρυθμίσεις.
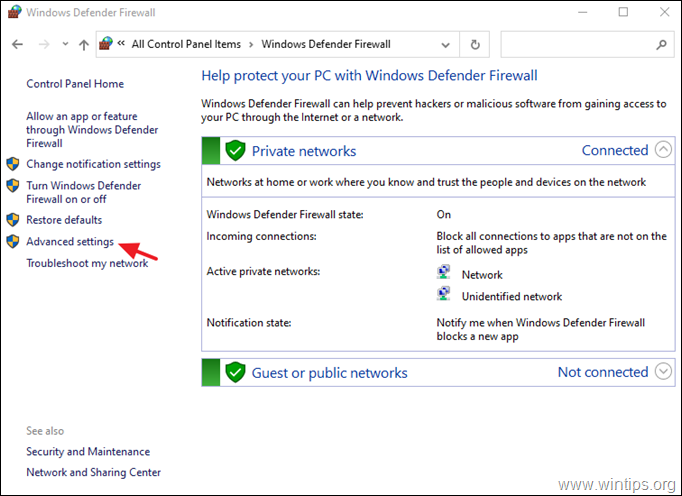
3. Επιλέξτε Εξερχόμενοι κανόνες και κάντε κλικ στο Νέος κανόνας .
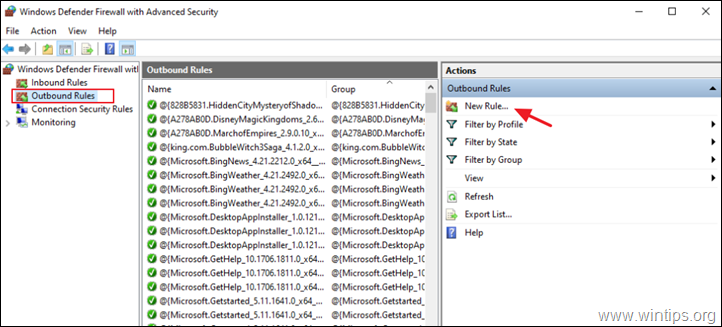
4. Στο 'Τύπος κανόνα', επιλέξτε Πρόγραμμα και κάντε κλικ στο Επόμενο.
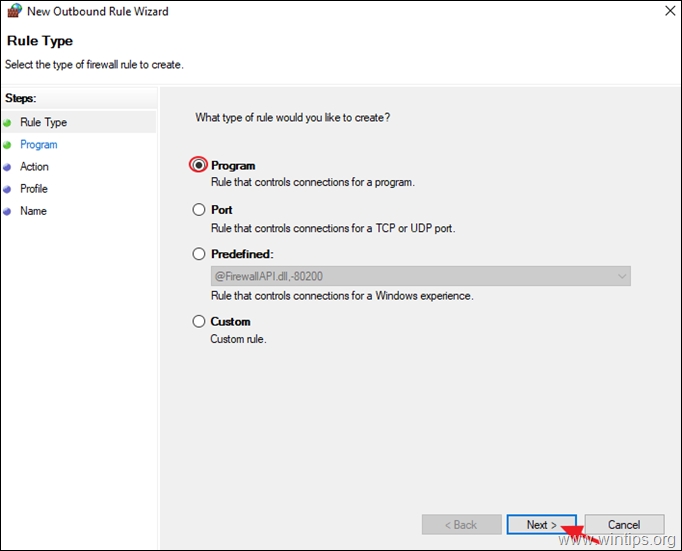
5a. Στην οθόνη "Πρόγραμμα", κάντε κλικ στο Περιηγηθείτε.
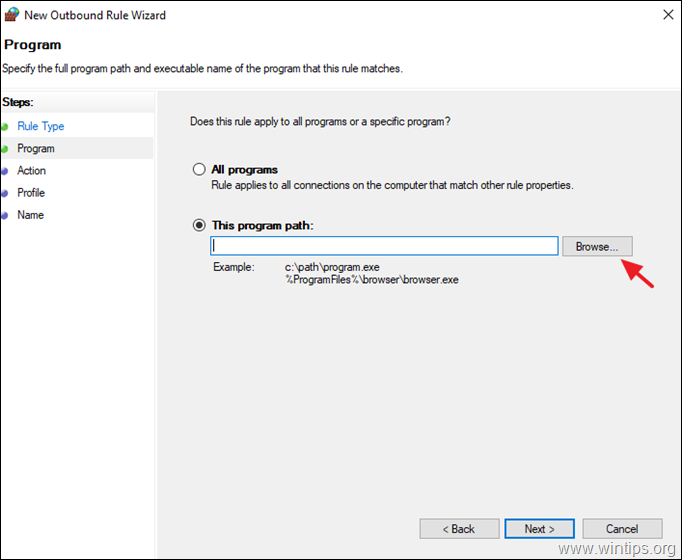
5b. Επιλέξτε την εφαρμογή (.exe) που θέλετε να αποκλείσετε στο τείχος προστασίας των Windows και κάντε κλικ στο κουμπί Ανοίξτε το για να το επιλέξετε.
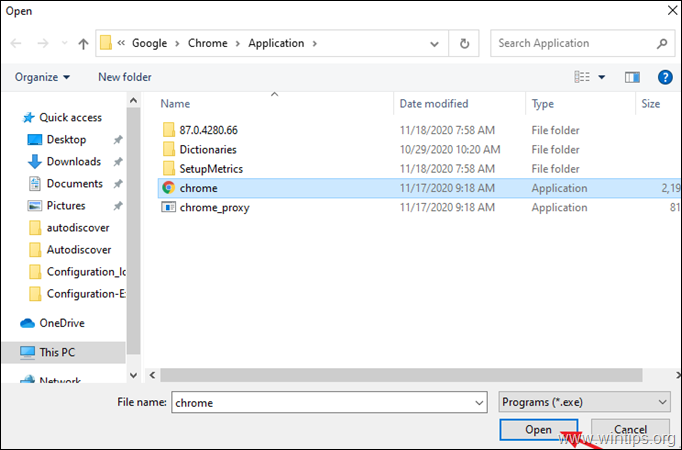
5c. Στη συνέχεια κάντε κλικ στο Επόμενο.
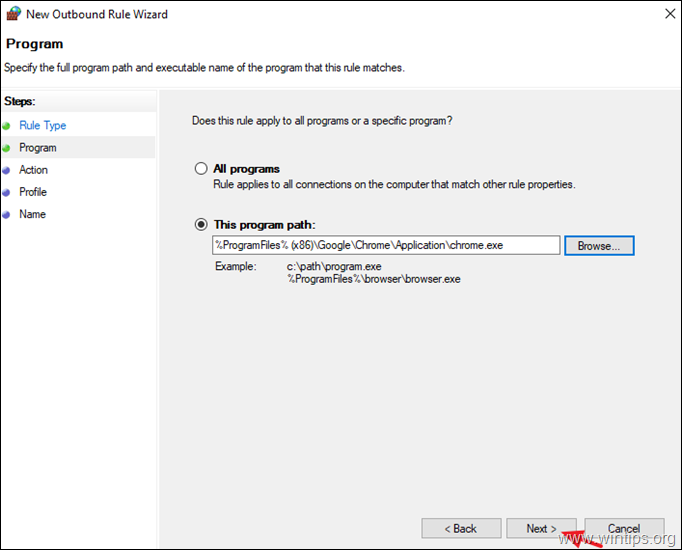
6. Στις επιλογές 'Δράση', επιλέξτε Αποκλεισμός της σύνδεσης και κάντε κλικ στο Επόμενο.
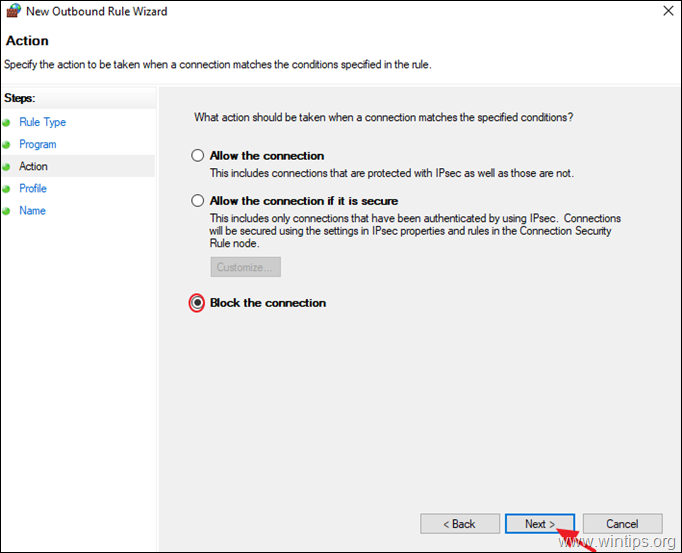
7. Στις επιλογές 'Προφίλ', αφήστε τσεκαρισμένα όλα τα κουτάκια (Τομέας, Ιδιωτικό, Δημόσιο) και κάντε κλικ στο κουμπί Επόμενος.
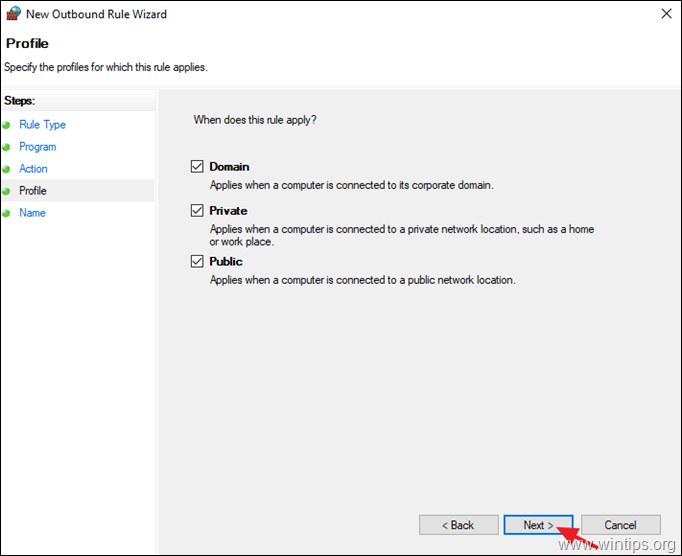
8. Τέλος, πληκτρολογήστε ένα όνομα για το νέο κανόνα και κάντε κλικ στο κουμπί Τελειώστε.
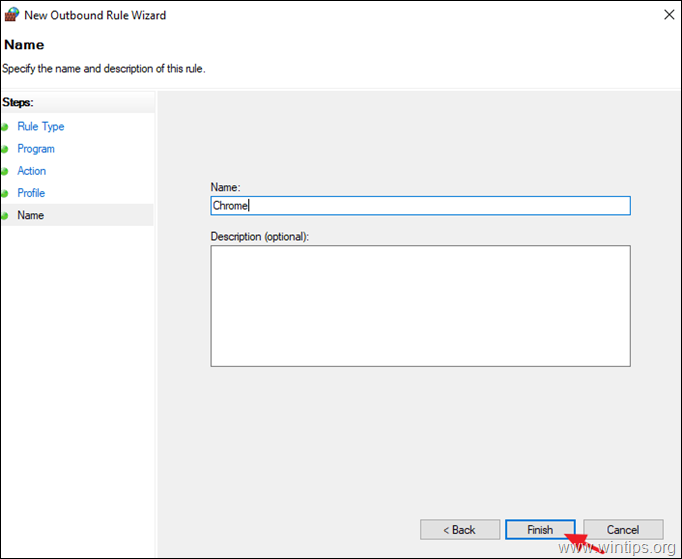
9. Κλείστε τις ρυθμίσεις "Windows Defender Firewall" και ελέγξτε αν ο νέος κανόνας λειτουργεί.
Αυτό είναι όλο! Πείτε μου αν αυτός ο οδηγός σας βοήθησε αφήνοντας το σχόλιό σας για την εμπειρία σας. Παρακαλώ κάντε like και μοιραστείτε αυτόν τον οδηγό για να βοηθήσετε και άλλους.

Άντι Ντέιβις
Ιστολόγιο διαχειριστή συστήματος σχετικά με τα Windows





