Obsah
Niekedy je z bezpečnostných alebo iných dôvodov potrebné zablokovať program prostredníctvom brány Firewall systému Windows. Keď zablokujete program v bráne Firewall, nebude mať povolený prístup na internet alebo do miestnej siete.
Brána Defender Firewall v systéme Windows 10 pomáha chrániť vaše zariadenie tým, že vám umožňuje určiť, ktoré programy alebo služby môžu komunikovať so sieťou alebo internetom. Zablokovanie programu v bráne Windows Firewall je užitočný postup v prípadoch, keď nechcete, aby sa konkrétny program automaticky aktualizoval alebo aby ho používali iní používatelia.
V tomto návode nájdete podrobný návod, ako zabrániť programu komunikovať s internetom zablokovaním v bráne Windows Firewall.
Ako zablokovať program prostredníctvom brány firewall systému Windows 10.
Zabránenie prístupu konkrétnej aplikácie na internet v systéme Windows 10:
1. Prejdite na Ovládací panel zmeniť "Zobraziť podľa" na "Malé ikony" a otvoriť Brána firewall systému Windows Defender.

2. Na ovládacom paneli programu Windows Defender Firewall kliknite na položku Rozšírené nastavenia.
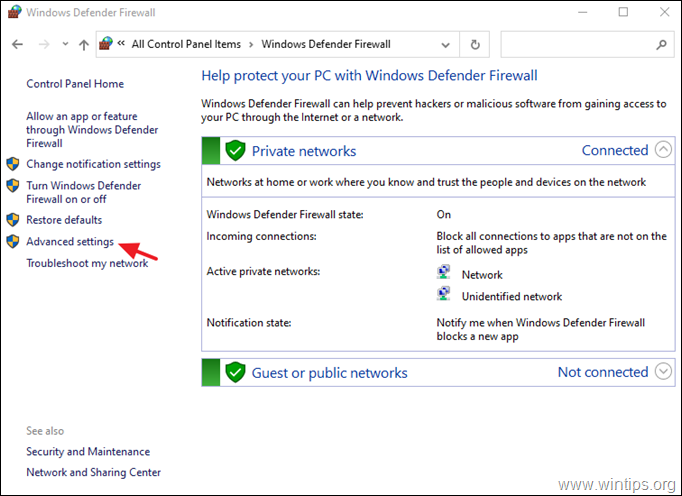
3. Vyberte Pravidlá pre odchádzajúce hovory a kliknite na Nové pravidlo .
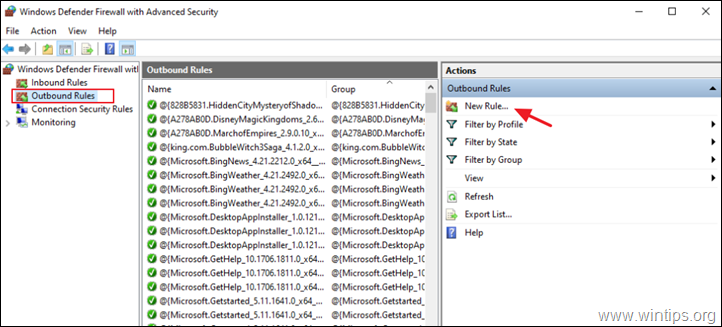
4. V položke "Typ pravidla" vyberte Program a kliknite na Ďalšie.
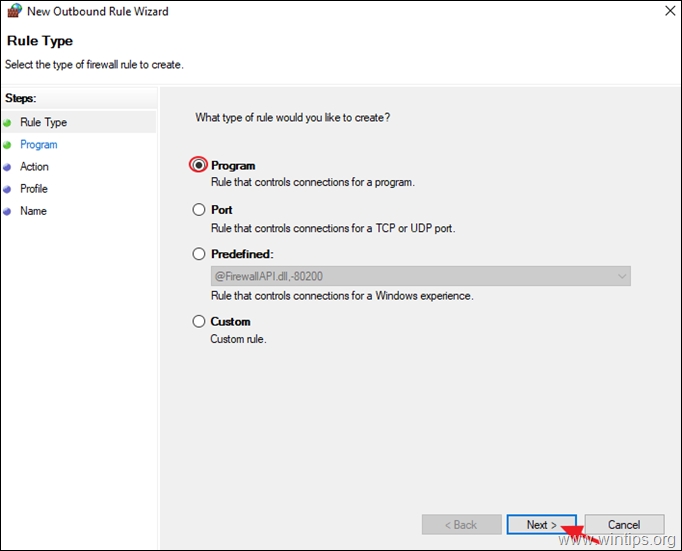
5a. Na obrazovke "Program" kliknite na Prehľadávať.
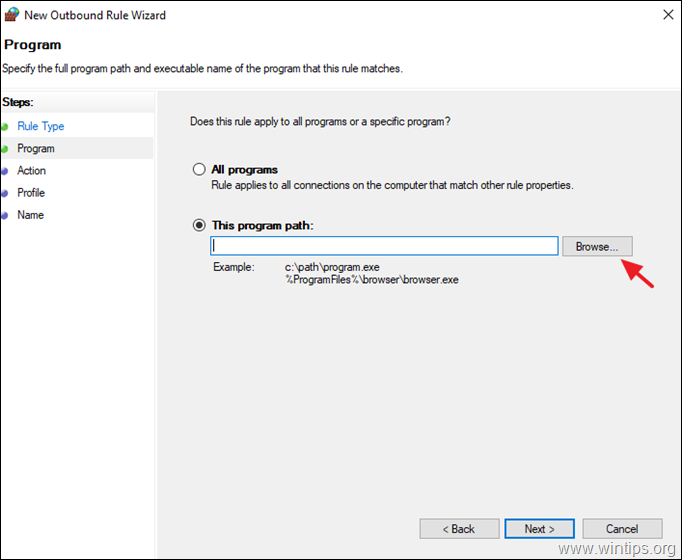
5b. Vyberte aplikáciu (.exe), ktorú chcete zablokovať v bráne Windows Firewall, a kliknite na tlačidlo Otvoriť a vyberte ho.
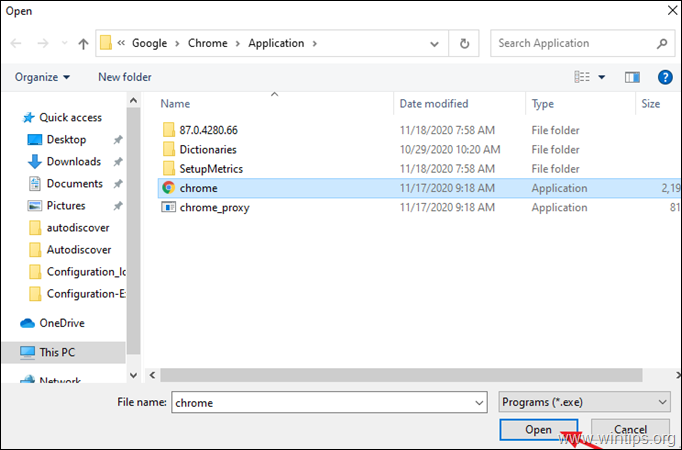
5c. Potom kliknite na tlačidlo Ďalšie.
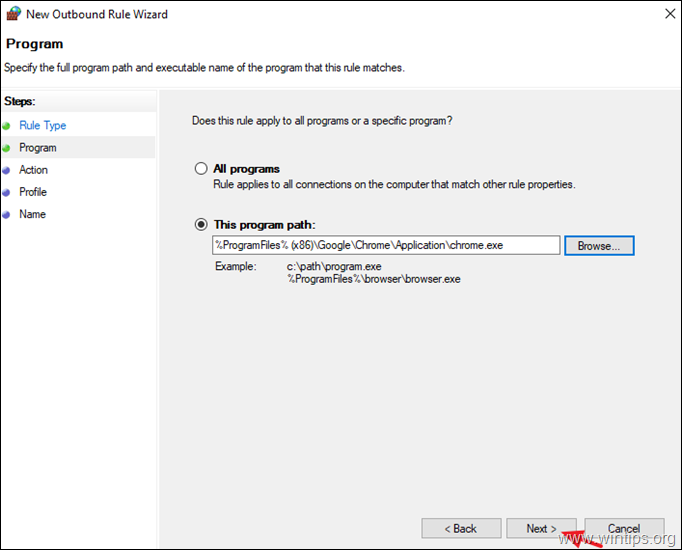
6. V možnostiach "Action" vyberte Zablokovanie pripojenia a kliknite na Ďalšie.
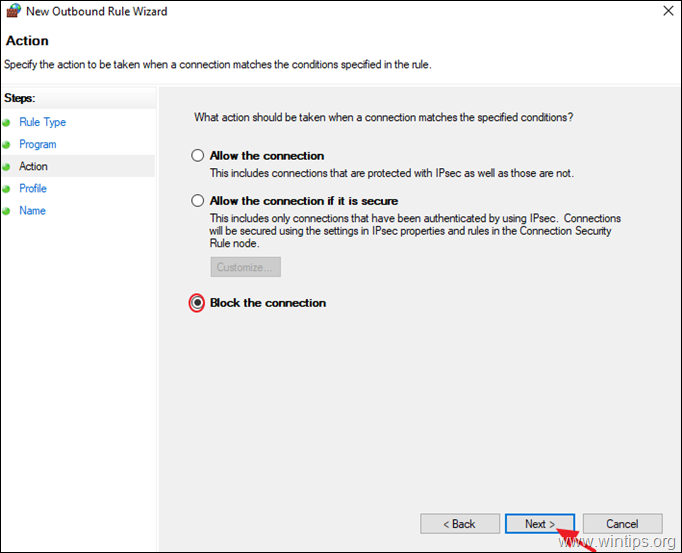
7. V možnostiach profilu nechajte začiarknuté všetky políčka (Domain, Private, Public) a kliknite na tlačidlo Ďalšie.
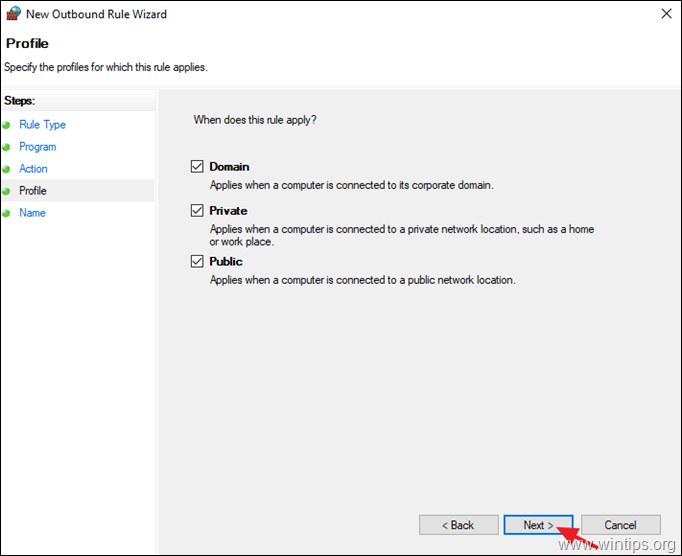
8. Nakoniec zadajte názov nového pravidla a kliknite na tlačidlo Dokončenie.
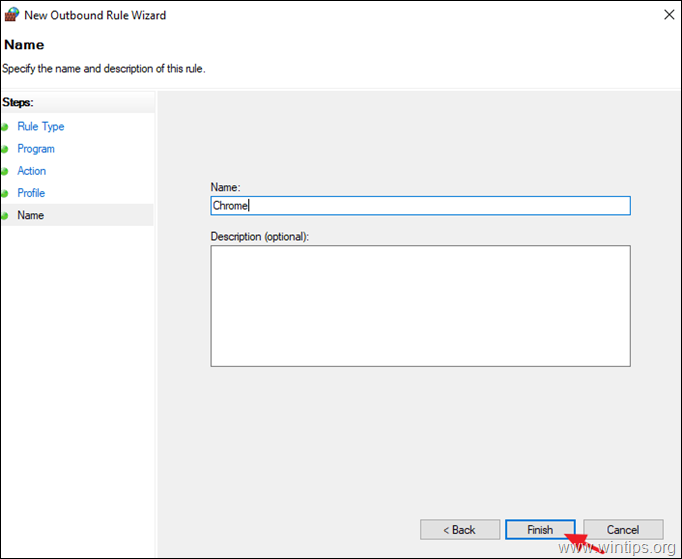
9. Zatvorte nastavenia brány Windows Defender Firewall a skontrolujte, či nové pravidlo funguje.
To je všetko! Dajte mi vedieť, či vám tento návod pomohol, a zanechajte komentár o svojich skúsenostiach. Prosím, lajkujte a zdieľajte tento návod, aby ste pomohli ostatným.

Andy Davis
Blog správcu systému o systéme Windows





