Cuprins
Uneori, din motive de securitate sau din alte motive, trebuie să blocați un program prin Firewall-ul Windows. Când blocați un program în Firewall, acesta nu are acces la Internet sau la rețeaua locală.
Defender Firewall din Windows 10 vă ajută să vă protejați dispozitivul, permițându-vă să specificați ce programe sau servicii pot comunica cu rețeaua sau cu internetul. Blocarea unui program în Windows Firewall este o practică utilă, în cazurile în care nu doriți ca un anumit program să fie actualizat automat sau utilizat de alți utilizatori.
În acest tutorial veți găsi instrucțiuni detaliate despre cum să împiedicați un program să comunice cu internetul prin blocarea acestuia în Windows Firewall.
Cum să blochezi un program prin Firewall-ul Windows 10.
Pentru a împiedica accesul la Internet al unei anumite aplicații în Windows 10:
1. Navigați la Panoul de control schimbați "Vizualizare prin" la "Pictograme mici" și deschideți fișierul Windows Defender Firewall.

2. În panoul de control Windows Defender Firewall, faceți clic pe Setări avansate.
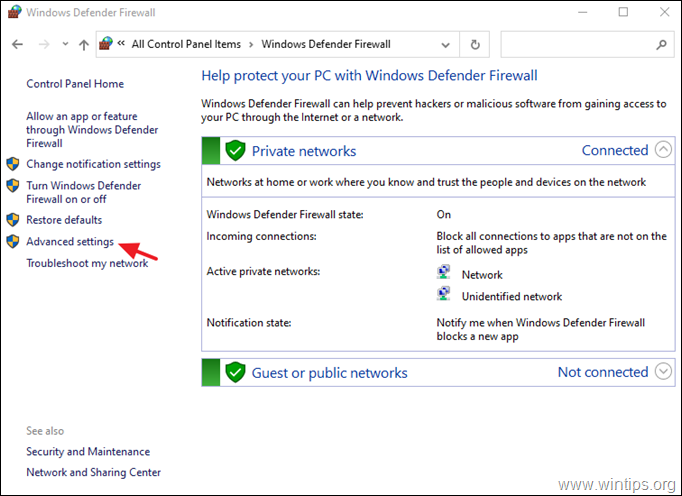
3. Selectați Reguli de ieșire și faceți clic pe Regula nouă .
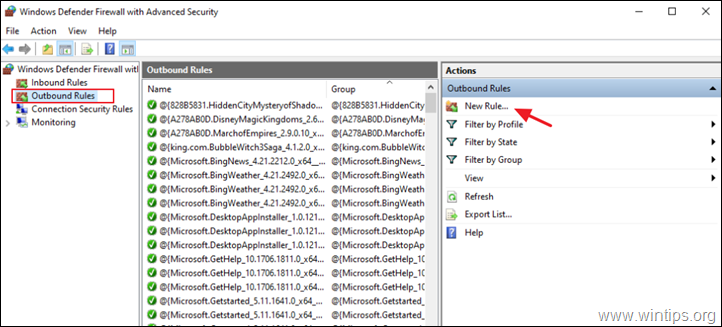
4. La "Rule Type", selectați Program și faceți clic pe Următorul.
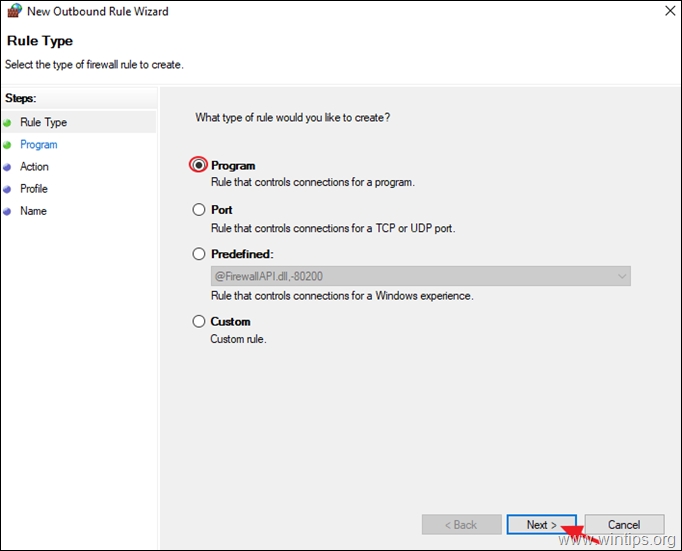
5a. În ecranul "Program", faceți clic pe Căutați.
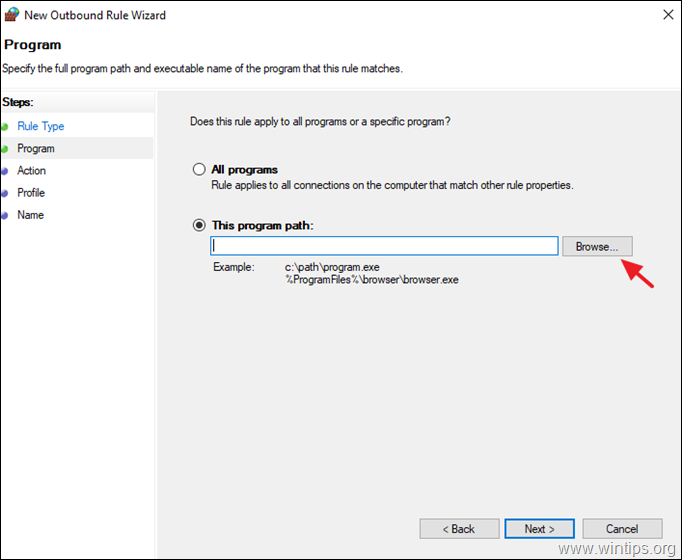
5b. Alegeți aplicația (.exe) pe care doriți să o blocați în Windows Firewall și faceți clic pe Deschideți pentru a o selecta.
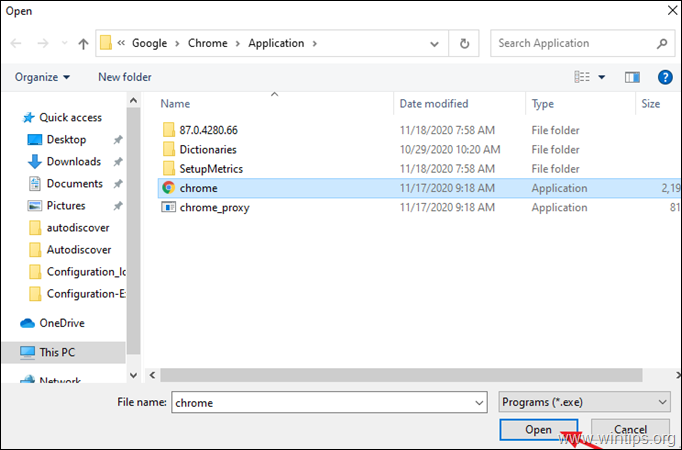
5c. Apoi faceți clic pe Următorul.
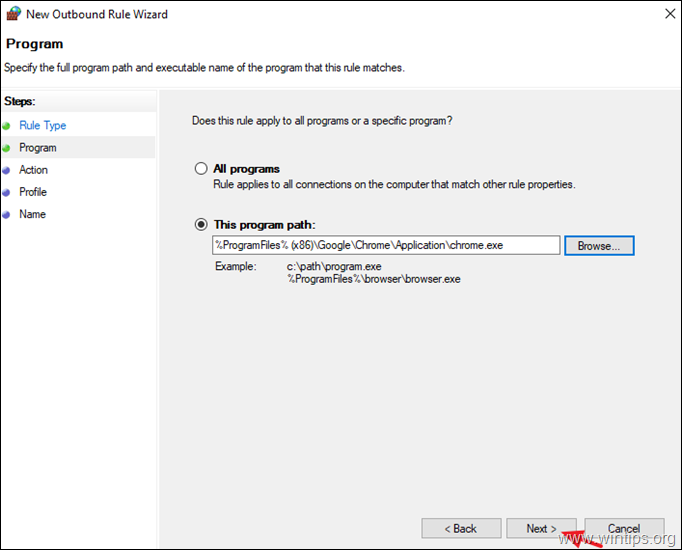
6. La opțiunile "Action" (Acțiune), selectați Blocați conexiunea și faceți clic pe Următorul.
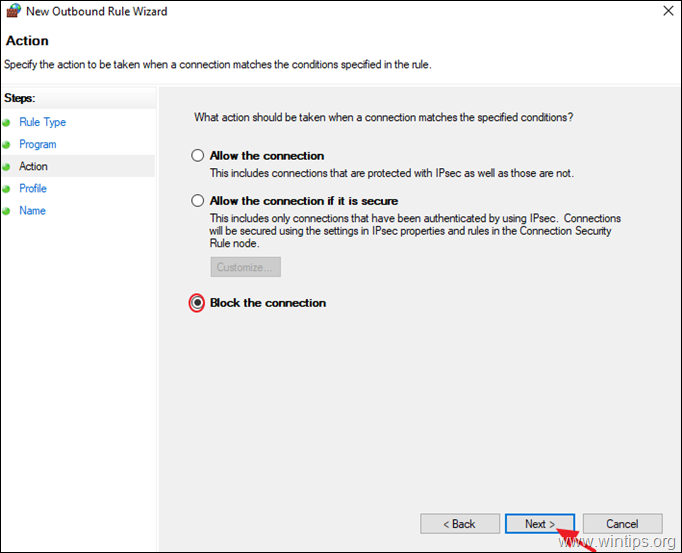
7. La opțiunile 'Profile', lăsați bifate toate căsuțele de control (Domain, Private, Public) și faceți clic pe Următorul.
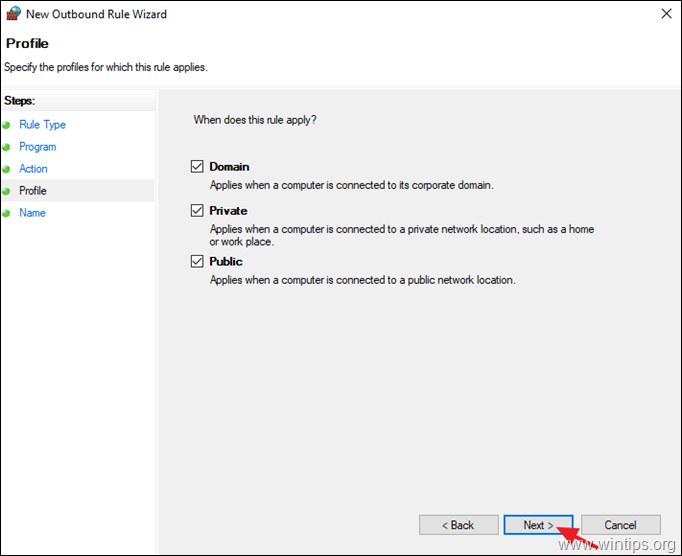
8. În cele din urmă, introduceți un nume pentru noua regulă și faceți clic pe Finisaj.
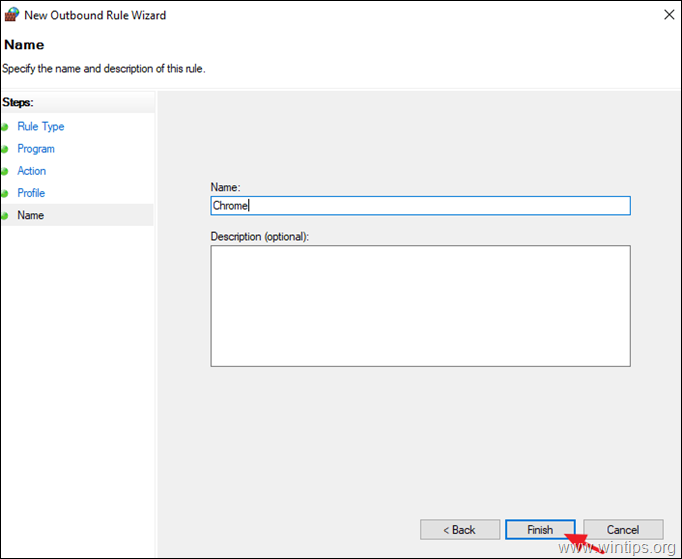
9. Închideți setările "Windows Defender Firewall" și verificați dacă noua regulă funcționează.
Asta este! Spuneți-mi dacă acest ghid v-a ajutat, lăsând un comentariu despre experiența dvs. Vă rugăm să dați like și să distribuiți acest ghid pentru a-i ajuta și pe alții.

Andy Davis
Blogul unui administrator de sistem despre Windows





