Table des matières
Parfois, pour des raisons de sécurité ou autres, vous devez bloquer un programme via le Pare-feu Windows. Lorsque vous bloquez un programme sur le Pare-feu, il n'est pas autorisé à accéder à Internet ou à votre réseau local.
Le Pare-feu Defender de Windows 10 contribue à protéger votre appareil en vous permettant de spécifier quels programmes ou services peuvent communiquer avec le réseau ou Internet. Le blocage d'un programme dans le Pare-feu Windows est une pratique utile, dans les cas où vous ne voulez pas qu'un programme spécifique soit automatiquement mis à jour ou utilisé par d'autres utilisateurs.
Dans ce tutoriel, vous trouverez des instructions détaillées sur la manière d'empêcher un programme de communiquer avec Internet en le bloquant dans le Pare-feu Windows.
Comment bloquer un programme via le pare-feu de Windows 10.
Pour empêcher l'accès à Internet d'une application spécifique sur Windows 10 :
1. Naviguez vers Panneau de contrôle changez l'option "Afficher par" en "Petites icônes" et ouvrez l'interface utilisateur. Pare-feu Windows Defender.

2. Dans le panneau de configuration du pare-feu Windows Defender, cliquez sur Paramètres avancés.
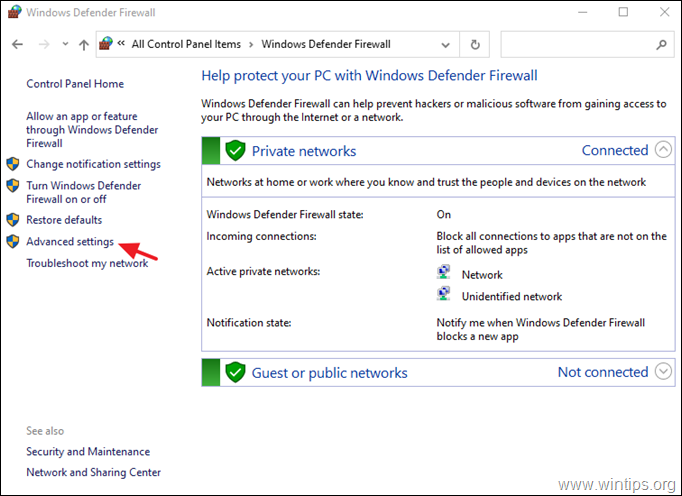
3. Sélectionnez Règles de sortie et cliquez sur Nouvelle règle .
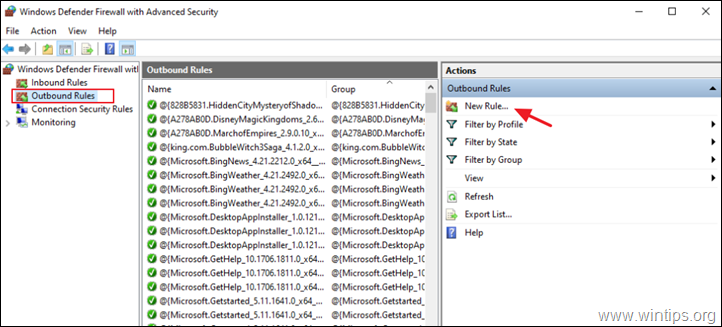
4. Dans "Type de règle", sélectionnez Programme et cliquez sur Suivant.
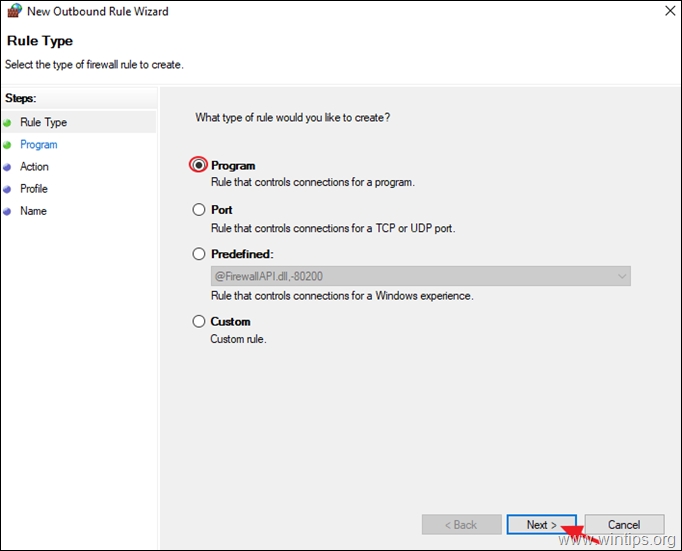
5a. Dans l'écran "Programme", cliquez sur Parcourir.
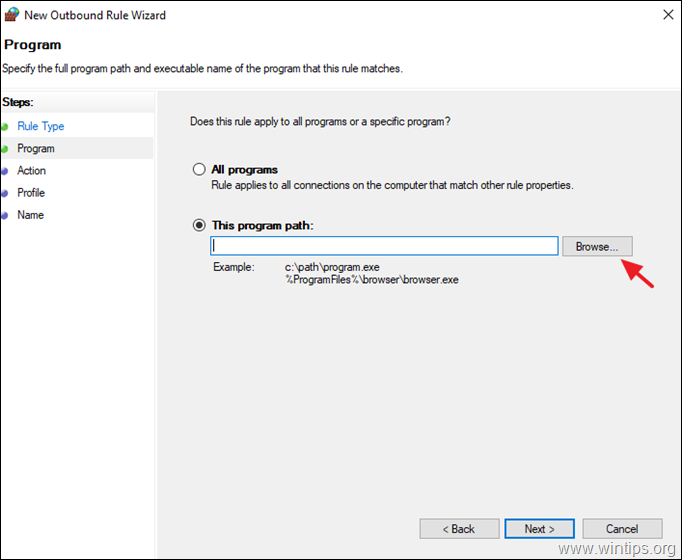
5b. Choisissez l'application (.exe) que vous voulez bloquer dans le Pare-feu Windows et cliquez sur Ouvrir pour le sélectionner.
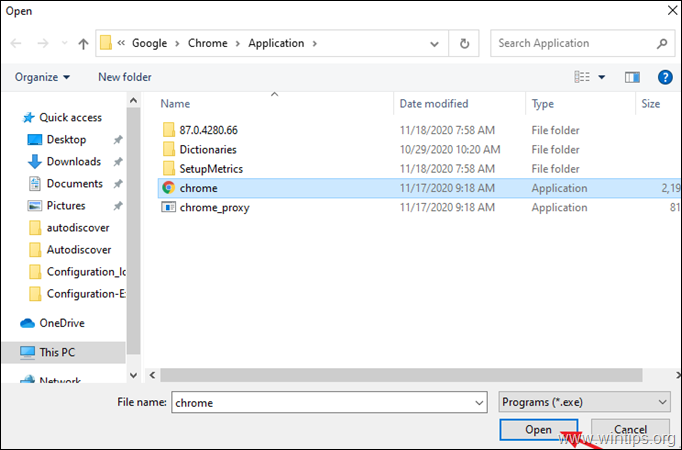
5c. Cliquez ensuite sur Suivant.
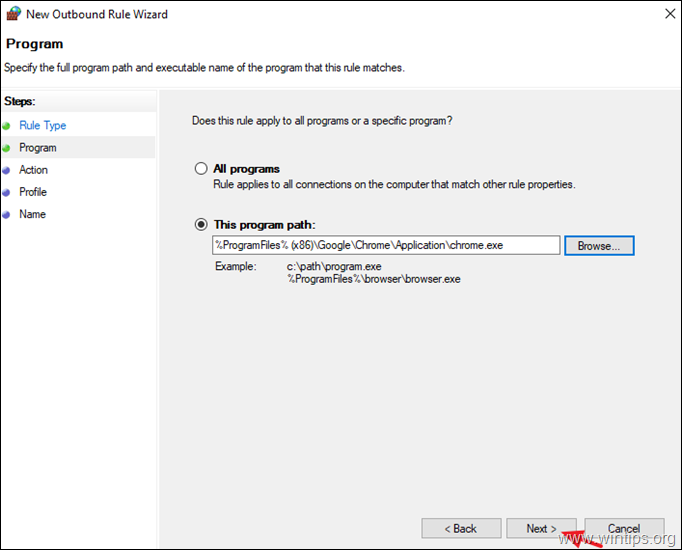
6. Dans les options "Action", sélectionnez Bloquer la connexion et cliquez sur Suivant.
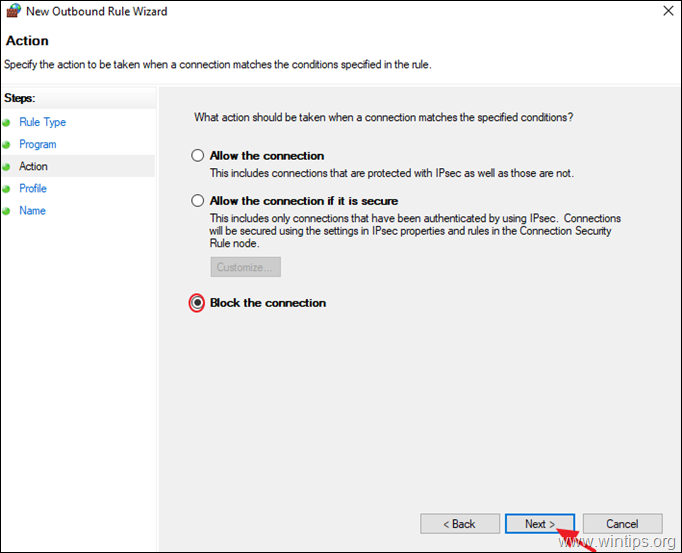
7. Dans les options de "Profil", laissez cochées toutes les cases (Domaine, Privé, Public), et cliquez sur Suivant.
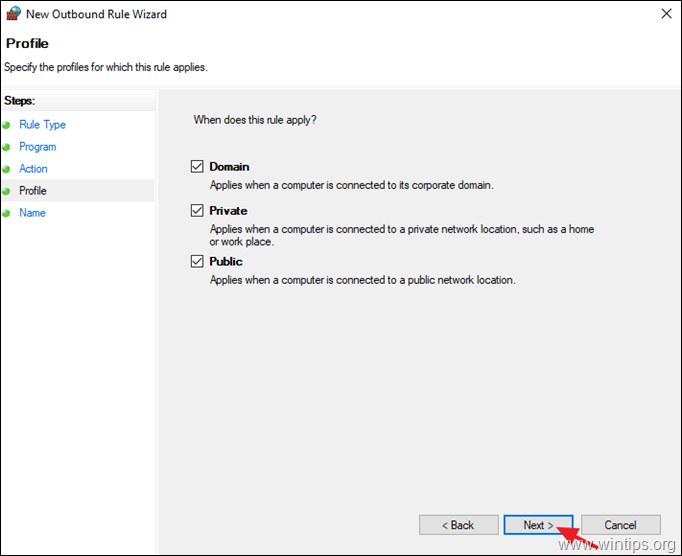
8. Enfin, tapez un nom pour la nouvelle règle et cliquez sur Finition.
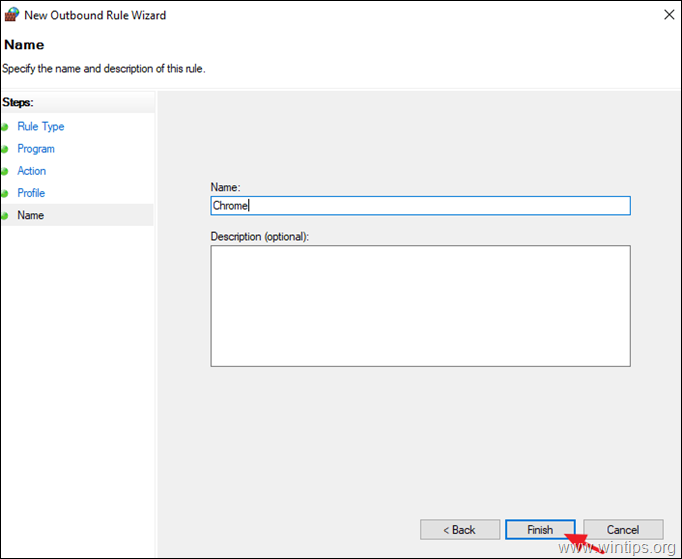
Fermez les paramètres de "Pare-feu Windows Defender" et vérifiez si la nouvelle règle fonctionne.
C'est tout ! Dites-moi si ce guide vous a aidé en laissant un commentaire sur votre expérience. Merci d'aimer et de partager ce guide pour aider les autres.

Andy Davis
Blog d'un administrateur système sur Windows




