Πίνακας περιεχομένων
Αν θέλετε να συνδέσετε τον υπολογιστή σας στο διαδίκτυο μέσω του τηλεφώνου σας, συνεχίστε να διαβάζετε παρακάτω για να μάθετε όλους τους διαθέσιμους τρόπους. Σε αυτόν τον οδηγό, θα σας δείξουμε πώς να συνδεθείτε στο διαδίκτυο χρησιμοποιώντας τα δεδομένα κινητής τηλεφωνίας του τηλεφώνου σας, ώστε να μπορείτε να σερφάρετε στο διαδίκτυο, να χρησιμοποιείτε τις αγαπημένες σας εφαρμογές και να ακούτε μουσική εν κινήσει.
Όταν τα ασύρματα δίκτυα δεν είναι διαθέσιμα ή αν δεν μπορείτε να συνδέσετε το φορητό σας υπολογιστή σε ασύρματο δίκτυο, η λύση είναι να χρησιμοποιήσετε την εφεδρική σύνδεση στο Internet στην "τσέπη" σας. Ναι, σωστά, μπορείτε να χρησιμοποιήσετε τα δεδομένα κινητής τηλεφωνίας του τηλεφώνου σας για να συνδέσετε τον υπολογιστή, το φορητό υπολογιστή, το tablet ή ένα άλλο τηλέφωνο στο Internet.
Η τεχνολογία της κοινής χρήσης της σύνδεσης του κινητού τηλεφώνου στο Internet με άλλες συσκευές ονομάζεται "Tethering" ή "Hotspot" και σχεδόν όλα τα κινητά τηλέφωνα την υποστηρίζουν σήμερα. Το "Tethering" (η σύνδεση με άλλες συσκευές), μπορεί να γίνει μέσω καλωδίου USB, μέσω ασύρματου δικτύου ή μέσω Bluetooth και είναι χρήσιμο όταν δεν έχετε σύνδεση στο Internet μέσω Ethernet ή Wi-Fi.
Αν θέλετε να μοιραστείτε το Internet από το τηλέφωνό σας σε άλλες συσκευές, ακολουθήστε τις οδηγίες αυτού του οδηγού με τα λεπτομερή βήματα για να το κάνετε.
Πώς να μοιραστείτε το Internet από το κινητό στον υπολογιστή, το φορητό υπολογιστή, το tablet κ.λπ..
Μέθοδος 1: Κοινή χρήση του Mobile Internet μέσω ασύρματου Tethering.
Μέθοδος 2: Μοιραστείτε το Mobile Internet μέσω USB Tethering.
Μέθοδος 3: Μοιραστείτε το Mobile Internet μέσω Bluetooth Tethering.
Μέθοδος 1. Πώς να συνδέσετε το Mobile Internet σε οποιαδήποτε συσκευή Wi-Fi
Αν έχετε φορητό ή επιτραπέζιο υπολογιστή με ασύρματη κάρτα δικτύου ή άλλη ασύρματη συσκευή (π.χ. tablet, άλλο τηλέφωνο κ.λπ.), τότε μπορείτε να το συνδέσετε στο Mobile Internet με τη χρήση του Wireless Tethering, που είναι η πιο δημοφιλής μέθοδος.
Παρακάτω θα δείτε πώς μπορείτε να συνδέσετε τον υπολογιστή σας με Windows 10 στο Internet δεδομένων κινητής τηλεφωνίας στο Android ή το iPhone. Η μέθοδος αυτή περιλαμβάνει δύο στάδια. Το πρώτο στάδιο είναι η ενεργοποίηση του ασύρματου hotspot στο τηλέφωνό σας και το δεύτερο η σύνδεση του υπολογιστή σας με αυτό.
Βήμα 1. Ενεργοποιήστε το Wi-Fi Hotspot στο κινητό τηλέφωνο.
ANDROID
Για να ενεργοποιήσετε το Portable Hotspot στο τηλέφωνο Android:
1. Ενεργοποίηση το Δεδομένα κινητής τηλεφωνίας  και το Wi-Fi
και το Wi-Fi  στο τηλέφωνό σας.
στο τηλέφωνό σας.
2. Πηγαίνετε στο Ρυθμίσεις και ανοίξτε Hotspot κινητής τηλεφωνίας & tethering (ή " Φορητό hotspot "). *
Σημείωση: Οι ρυθμίσεις "Hotspot" σε ορισμένα τηλέφωνα βρίσκονται στις επιλογές "Συνδέσεις" ή "Διαδίκτυο και δίκτυο").
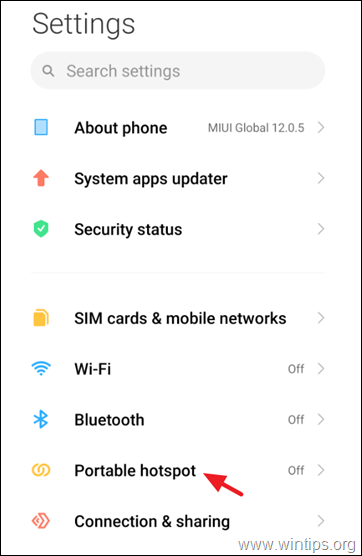
3. Γυρίστε το διακόπτη στην επόμενη οθόνη για να ενεργοποιήστε το το Φορητό hotspot και στη συνέχεια κάντε κλικ στο Ρύθμιση φορητού hotspot.
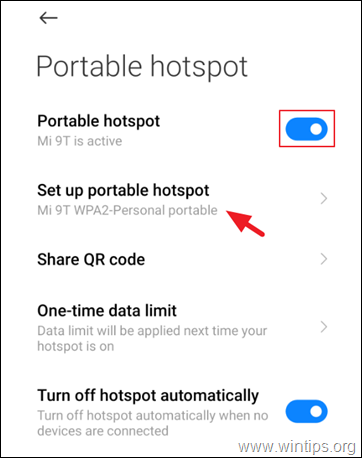
3c. Σε αυτή τη σελίδα, καθορίστε το Όνομα hotspot (α) και το Κωδικός πρόσβασης Hotspot .
Σημειώσεις:
1. Αν έχετε ρυθμίσει το hotspot στο παρελθόν και δεν θυμάστε τον κωδικό πρόσβασης, απλώς πατήστε στο εικονίδιο "μάτι" για να τον αποκαλύψετε.
2. Προαιρετικά σε αυτή τη σελίδα, μπορείτε να καθορίσετε τον τύπο ασφαλείας & τη ζώνη AP, αλλά προτείνω να αφήσετε τις προεπιλεγμένες ρυθμίσεις.
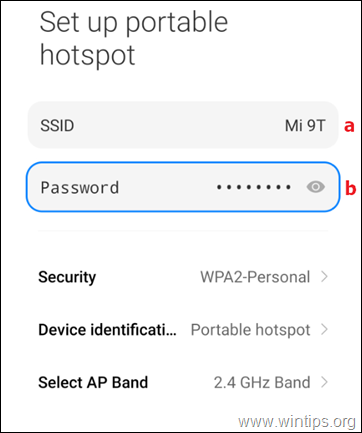
4. Μόλις το κάνετε, αποθηκεύστε τις ρυθμίσεις σας και συνεχίστε στο βήμα-2 για να συνδέσετε τον υπολογιστή σας στο Hotspot του κινητού.
iPhone
Για να ενεργοποιήσετε το Personal Hotspot στο iPhone σας:
1. Πλοήγηση στο iPhone Ρυθμίσεις και πατήστε Προσωπικό Hotspot .
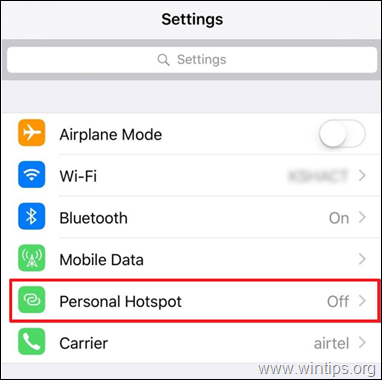
2. Γυρίστε τον διακόπτη ON δίπλα στο Προσωπικό Hotspot στο επόμενο παράθυρο. *
Σημείωση: Εάν θέλετε να δείτε ή να αλλάξετε τον κωδικό πρόσβασης του Hotspot, πατήστε το πλαίσιο κωδικού πρόσβασης κάτω από το ρυθμιστικό και κάντε κλικ στο κουμπί Έγινε .
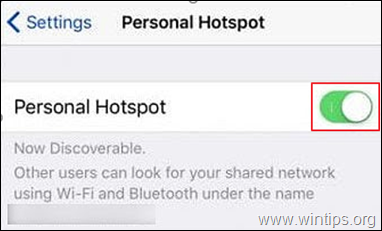
3. Αφού ενεργοποιήσετε το hotspot στο iPhone, μπορείτε να συνδεθείτε στο Internet στον υπολογιστή σας με Windows 10 ακολουθώντας τις οδηγίες του επόμενου βήματος.
Βήμα 2. Συνδέστε τα Windows 10 με το Mobile Hotspot.
1. Κάντε κλικ στο εικονίδιο Wi-Fi στη γραμμή εργασιών και εντοπίστε το Mobile Hotspot. *
Σημείωση: Εναλλακτικά, μπορείτε να μεταβείτε στη διεύθυνση Έναρξη  menu > Ρυθμίσεις
menu > Ρυθμίσεις  > Δίκτυο & Internet > Wi-Fi και κάντε κλικ στο Εμφάνιση διαθέσιμων δικτύων .
> Δίκτυο & Internet > Wi-Fi και κάντε κλικ στο Εμφάνιση διαθέσιμων δικτύων .
2. Επιλέξτε το δίκτυο του τηλεφώνου σας (όνομα Hotspot) και κάντε κλικ στο κουμπί Συνδέστε το .
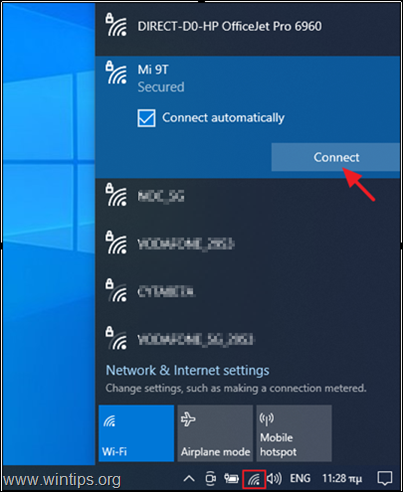
3. Εισάγετε τον κωδικό πρόσβασης για το Mobile Hotspot που καθορίσατε (ή είδατε) στο βήμα-1 παραπάνω και κάντε κλικ στο κουμπί Επόμενο.

4. Μόλις συνδεθείτε, είστε έτοιμοι να αποκτήσετε πρόσβαση στο Internet στον υπολογιστή σας μέσω του κινητού σας.
Μέθοδος 2. Πώς να συνδέσετε τον υπολογιστή σας στο Internet δεδομένων κινητής τηλεφωνίας στο τηλέφωνό σας χρησιμοποιώντας καλώδιο USB.
Η δεύτερη μέθοδος σύνδεσης του υπολογιστή σας στο Internet μέσω των δεδομένων κινητής τηλεφωνίας του τηλεφώνου σας είναι η χρήση καλωδίου USB (USB Tethering).
Χρησιμοποιώντας αυτή τη μέθοδο, το μόνο που χρειάζεται να κάνετε είναι να συνδέσετε το κινητό σας τηλέφωνο στον υπολογιστή σας χρησιμοποιώντας ένα καλώδιο USB και στη συνέχεια να ενεργοποιήσετε το USB Tethering στην κινητή συσκευή σας. Ας δούμε αναλυτικά τη διαδικασία:
1. Συνδέστε το τηλέφωνό σας στον υπολογιστή σας χρησιμοποιώντας το Καλώδιο USB που συνοδεύει το τηλέφωνό σας.
2. Πατήστε για να Ενεργοποίηση (ενεργοποιήστε) το Δεδομένα κινητής τηλεφωνίας  στο τηλέφωνό σας.
στο τηλέφωνό σας.
3. Πηγαίνετε στο τηλέφωνο Ρυθμίσεις και ανοίξτε Hotspot κινητής τηλεφωνίας & Tethering (ή " Φορητό hotspot "). *
Σημείωση: Οι ρυθμίσεις "Tethering" σε ορισμένα τηλέφωνα μπορούν να βρεθούν στις "Συνδέσεις", ή στις "Internet & Δίκτυο", ή στις επιλογές "USB & Tethering").

4. Πατήστε το Πρόσδεση μέσω USB ρυθμιστικό για να το γυρίσετε ON . *
Σημείωση: Εάν στην οθόνη σας εμφανιστεί μια προειδοποίηση που αναφέρει ότι η συνέχιση θα επηρεάσει οποιαδήποτε μεταφορά δεδομένων μεταξύ του τηλεφώνου και του υπολογιστή σας, πατήστε OK για να προχωρήσετε.
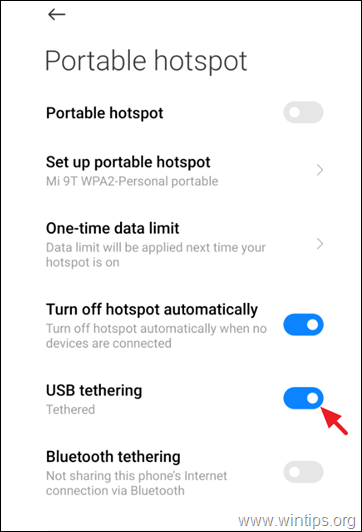
5. Αυτό ήταν! Από εδώ και στο εξής θα έχετε πρόσβαση στο Mobile Internet από τον υπολογιστή σας.
Μέθοδος 3. Πώς να συνδέσετε τον υπολογιστή σας στο Internet μέσω του τηλεφώνου σας Android μέσω Bluetooth.
Η απόλυτη μέθοδος πρόσβασης στα δεδομένα του κινητού σας διαδικτύου από τον υπολογιστή σας είναι η χρήση Bluetooth, εάν φυσικά το τηλέφωνο και ο υπολογιστής σας διαθέτουν Bluetooth.
Βήμα 1. Ενεργοποιήστε το Bluetooth Tethering στο τηλέφωνο Android σας.
1. Ενεργοποίηση το Δεδομένα κινητής τηλεφωνίας  στο τηλέφωνό σας.
στο τηλέφωνό σας.
2. Ενεργοποιήστε το Bluetooth στο τηλέφωνό σας χρησιμοποιώντας έναν από τους ακόλουθους τρόπους:
α . Πατήστε το Bluetooth στις γρήγορες ρυθμίσεις, ή...
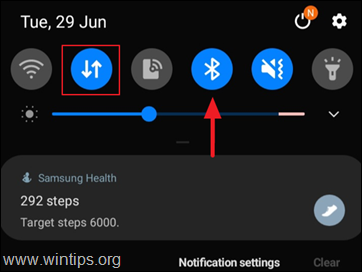
β. Πλοηγηθείτε στο Ρυθμίσεις -> Συνδέσεις - > Bluetooth και. σύρετε το ρυθμιστικό Bluetooth στο ON .
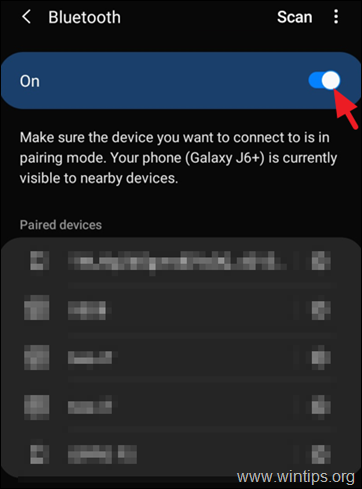
3. Στη συνέχεια, πηγαίνετε στο τηλέφωνο Ρυθμίσεις > Hotspot κινητής τηλεφωνίας & tethering και Ενεργοποίηση το Σύνδεση Bluetooth.

Βήμα 2. Συνδέστε τον υπολογιστή σας με Windows 10 με το τηλέφωνό σας,
1. Κάντε κλικ στο Έναρξη  και επιλέξτε Ρυθμίσεις
και επιλέξτε Ρυθμίσεις  > Συσκευές .
> Συσκευές .
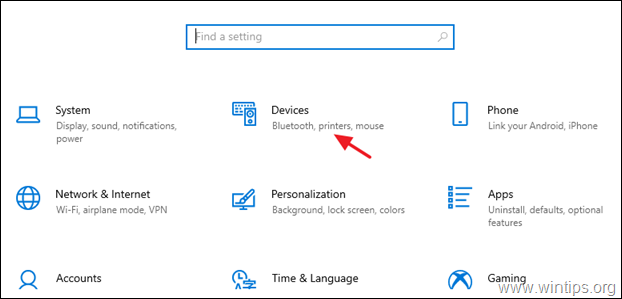
2. Στο επόμενο παράθυρο:
α. Κάντε κλικ στο Bluetooth & άλλες συσκευές και γυρίστε τον διακόπτη κατά Bluetooth στο ON.
β. Κάντε κλικ Προσθήκη Bluetooth ή άλλης συσκευής
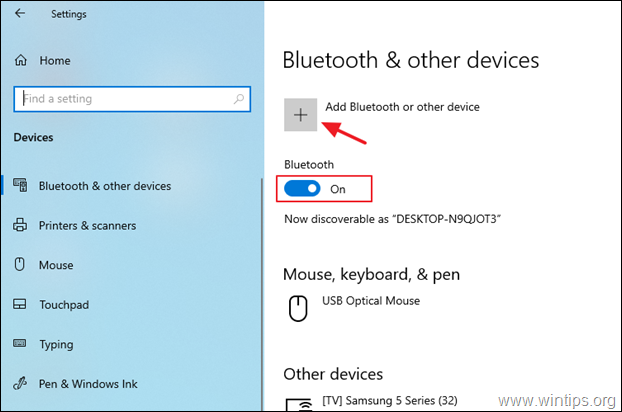
3. Επιλέξτε Bluetooth .
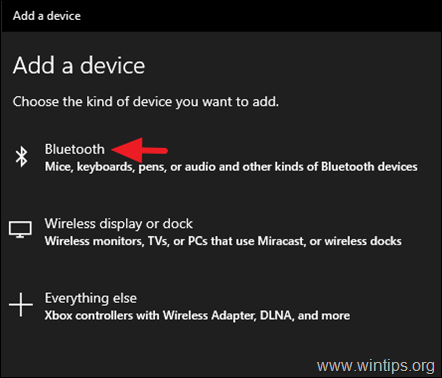
4. Τώρα κάντε κλικ στο τηλέφωνό σας από τη λίστα των διαθέσιμων συσκευών.
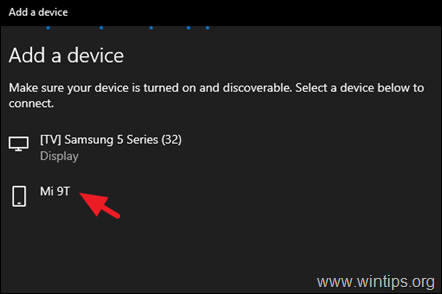
5. Όταν σας ζητηθεί, πατήστε Ζευγάρι στο τηλέφωνό σας και κάντε κλικ στο Συνδέστε το στον υπολογιστή σας.
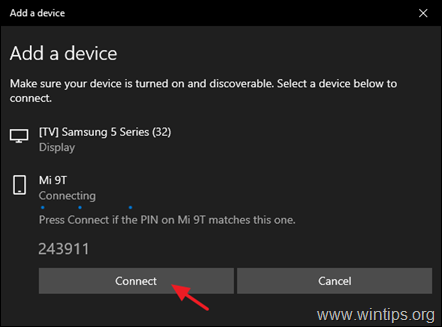
6. Αφού αντιστοιχιστούν και οι δύο συσκευές, κάντε κλικ στο Έγινε .
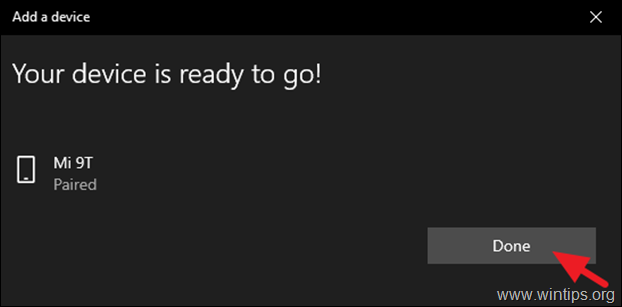
Βήμα 3. Συνδέστε τον υπολογιστή σας με Windows 10 στο Internet μέσω Bluetooth.
1. Κάντε δεξί κλικ στο Bluetooth στη γραμμή εργασιών και επιλέξτε Συμμετοχή σε δίκτυο προσωπικής περιοχής . *
Σημείωση: Εάν δεν μπορείτε να βρείτε το εικονίδιο Bluetooth στη γραμμή εργασιών, μεταβείτε στη διεύθυνση Πίνακας ελέγχου > Συσκευές και εκτυπωτές και συνεχίστε να διαβάζετε παρακάτω.
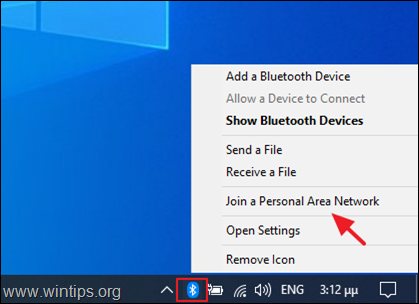
2. Στο επόμενο παράθυρο, εντοπίστε και δεξί κλικ στο στο εικονίδιο του τηλεφώνου σας. Σύνδεση μέσω > Σημείο πρόσβασης επιλογή.

3. Μετά τη σύνδεση, θα μπορείτε να έχετε πρόσβαση στο Internet μέσω Bluetooth στο κινητό.
Αυτό είναι όλο! Πείτε μου αν αυτός ο οδηγός σας βοήθησε αφήνοντας το σχόλιό σας για την εμπειρία σας. Παρακαλώ κάντε like και μοιραστείτε αυτόν τον οδηγό για να βοηθήσετε και άλλους.

Άντι Ντέιβις
Ιστολόγιο διαχειριστή συστήματος σχετικά με τα Windows





