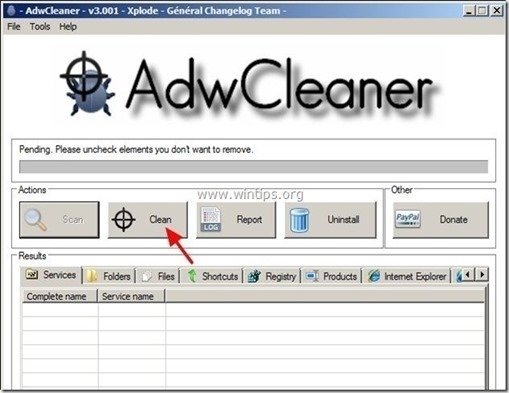Πίνακας περιεχομένων
Φίλτρο Intelewin (TR/Agent.tgs, TR/Agent.ddf) είναι ένας επικίνδυνος κακόβουλος δούρειος ίππος που κρύβει την ύπαρξή του από τον εντοπισμό (και την αφαίρεση) και μόλις μολύνει έναν υπολογιστή, μπορεί να κλέψει προσωπικές πληροφορίες, παραβιάζει την ιδιωτική σας ζωή και εκτελεί επικίνδυνες τροποποιήσεις μέσα στο μολυσμένο σύστημα.
Συνήθως, Φίλτρο Intelewin Το Trojan ενσωματώνεται μέσα σε δωρεάν προγράμματα λογισμικού που ο χρήστης κατεβάζει και εγκαθιστά από άγνωστες πηγές λήψης.
Εάν ένας υπολογιστής έχει μολυνθεί με Φίλτρο Intelewin Trojan, τότε η ασφάλεια antivirus απενεργοποιείται, η ταχύτητα του υπολογιστή μειώνεται δραματικά και εμφανίζονται συνεχώς περισσότερες διαφημίσεις στο πρόγραμμα περιήγησης στο Διαδίκτυο.
Intelewin Φίλτρο κακόβουλων φακέλων και αρχείων:
- C:\\Έγγραφα και ρυθμίσεις\Όλοι οι χρήστες\ Δεδομένα εφαρμογών\\\ Φίλτρο Intelewin C:\ProgramData/ IntelewinFilter Intelewinfilter.dll Intelewinfilter_x64.dll IntelewinfilterSvc.dll
Για να καθαρίσετε Φίλτρο Intelewin Δούρειος Ίππος από τον υπολογιστή σας, ακολουθήστε τα παρακάτω βήματα:

Πώς να αφαιρέσετε το Trojan " Φίλτρο Intelewin" από τον υπολογιστή σας:
Βήμα 1: Εκκινήστε τον υπολογιστή σας στην "Ασφαλή λειτουργία με δικτύωση".
Για να το κάνετε αυτό:
1. Κλείστε τον υπολογιστή σας.
2. Εκκινήστε τον υπολογιστή σας (Ενεργοποίηση) και κατά την εκκίνηση του υπολογιστή σας, Τύπος το " F8 " πριν εμφανιστεί το λογότυπο των Windows.
3. Χρησιμοποιώντας τα βέλη του πληκτρολογίου σας, επιλέξτε το " Ασφαλής λειτουργία με δικτύωση " και πατήστε "Enter".
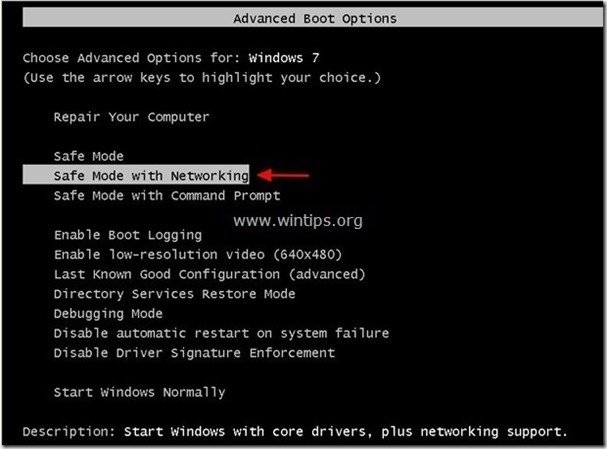
Βήμα 2: Τερματισμός κακόβουλων διεργασιών & Καθαρίστε τον υπολογιστή σας με το RogueKiller.
1. Λήψη και save " RogueKiller " στον υπολογιστή σας* (π.χ. στην επιφάνεια εργασίας σας).
Ανακοίνωση*: Λήψη έκδοση x86 ή X64 ανάλογα με την έκδοση του λειτουργικού σας συστήματος. Για να βρείτε την έκδοση του λειτουργικού σας συστήματος, " Δεξί κλικ " στο εικονίδιο του υπολογιστή σας, επιλέξτε " Ιδιότητες " και κοιτάξτε " Τύπος συστήματος ".

2. Διπλό κλικ για να τρέξει RogueKiller .
3. το προ-σάρωση για να ολοκληρωθεί και στη συνέχεια πατήστε " Σάρωση " για να εκτελέσετε πλήρη σάρωση.
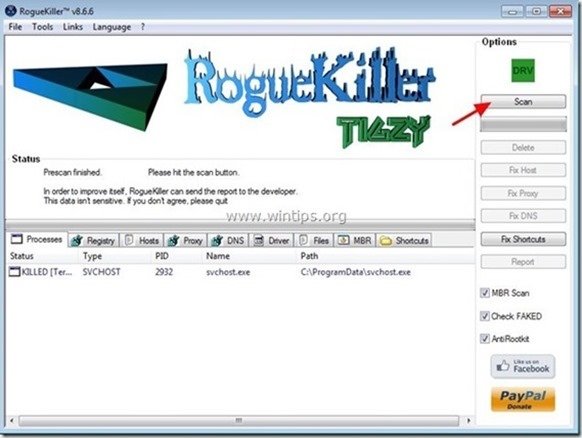
3. Όταν ολοκληρωθεί η πλήρης σάρωση, πατήστε το πλήκτρο "Διαγραφή" για να αφαιρέσετε όλα τα κακόβουλα στοιχεία που βρέθηκαν.
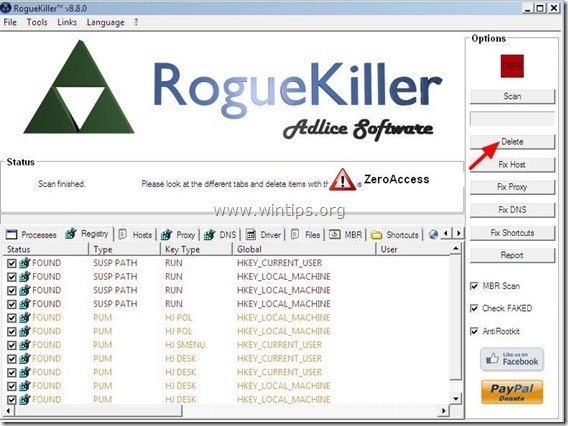
4. Κλείστε RogueKiller χρησιμότητα και επανεκκίνηση τον υπολογιστή σας.

5. Ξεκινήστε τον υπολογιστή σας στο " Ασφαλής λειτουργία με δικτύωση " ξανά.
6. Συνεχίστε στο επόμενο βήμα.
Βήμα 3. Απεγκαταστήστε το " Φίλτρο Intelewin" πρόγραμμα από τον πίνακα ελέγχου.
1. Για να το κάνετε αυτό, μεταβείτε στη διεύθυνση:
- Windows 8/7/Vista: Έναρξη > Πίνακας ελέγχου . Windows XP: Έναρξη > Ρυθμίσεις > Πίνακας ελέγχου.
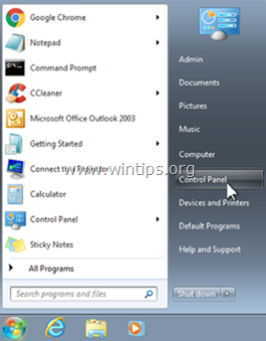
2. Κάντε διπλό κλικ για να ανοίξετε
- Προσθήκη ή αφαίρεση προγραμμάτων αν έχετε Windows XP Προγράμματα και χαρακτηριστικά αν έχετε Windows 8, 7 ή Vista.
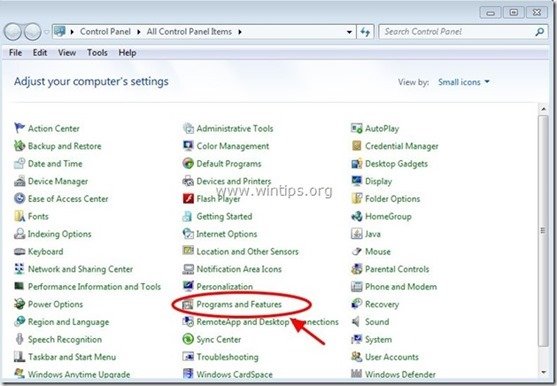
3. Στη λίστα προγραμμάτων, βρείτε και αφαίρεση/απεγκατάσταση οποιαδήποτε από αυτές τις εφαρμογές:
- Φίλτρο Intelewin (by " GTgroup ") Επίσης, απεγκαταστήστε κάθε άλλη άγνωστη ή ανεπιθύμητη εφαρμογή που αναφέρεται.
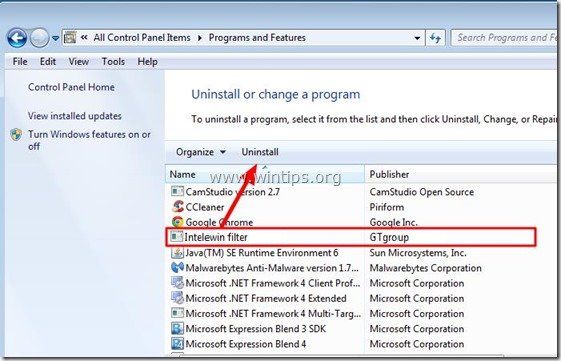
Βήμα 4. Διαγράψτε τα υπόλοιπα " Φίλτρο Intelewin ” κρυμμένα αρχεία
Ανακοίνωση: Πρέπει να ενεργοποιήσετε την προβολή κρυφών αρχείων για να εκτελέσετε αυτήν την εργασία.
- Πώς να ενεργοποιήσετε την προβολή κρυφών αρχείων στα Windows 7Πώς να ενεργοποιήσετε την προβολή κρυφών αρχείων στα Windows 8
1. Πλοηγηθείτε στις ακόλουθες διαδρομές και διαγράψτε τον(τους) ακόλουθο(-ους) φάκελο(-ους): Φίλτρο Intelewin
- C:\Έγγραφα και ρυθμίσεις\Όλοι οι χρήστες\Εφαρμογή δεδομένων\ Φίλτρο Intelewin C:\ProgramData\ IntelewinFilter
Βήμα 5: Καθαρίστε Adware, κακόβουλα αρχεία και καταχωρήσεις μητρώου χρησιμοποιώντας το "AdwCleaner"
1. Κατεβάστε και αποθηκεύστε το βοηθητικό πρόγραμμα "AdwCleaner" στην επιφάνεια εργασίας σας.
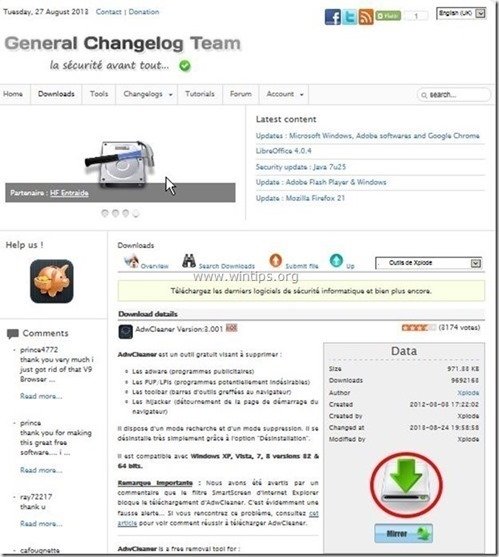
2. Κλείστε όλα τα ανοιχτά προγράμματα και Διπλό κλικ για να ανοίξετε "AdwCleaner" από την επιφάνεια εργασίας σας.
3. Τύπος " Σάρωση ”.

4. Όταν ολοκληρωθεί η σάρωση, πιέστε "Καθαρό " για να αφαιρέσετε όλες τις ανεπιθύμητες κακόβουλες καταχωρήσεις.
4. Τύπος " OK " στο " AdwCleaner - Πληροφορίες" και πατήστε " OK " ξανά για να επανεκκινήσετε τον υπολογιστή σας .
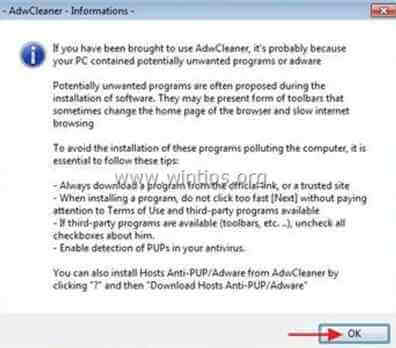
5. Όταν ο υπολογιστής σας επανεκκινείται, close " AdwCleaner" πληροφορίες (readme) και συνεχίστε στο επόμενο βήμα.
Βήμα 6. Καθαρίστε τον υπολογιστή σας από τις υπόλοιπες κακόβουλες απειλές.
Λήψη και εγκαταστήστε το ένα από τα πιο αξιόπιστα ΔΩΡΕΑΝ προγράμματα κατά του κακόβουλου λογισμικού σήμερα για να καθαρίσετε τον υπολογιστή σας από τις εναπομείνασες κακόβουλες απειλές. Αν θέλετε να είστε συνεχώς προστατευμένοι από απειλές κακόβουλου λογισμικού, υπάρχουσες και μελλοντικές, σας συνιστούμε να εγκαταστήσετε το Malwarebytes Anti-Malware PRO:
Προστασία MalwarebytesTM
Αφαιρεί Spyware, Adware & Malware.
Ξεκινήστε τη δωρεάν λήψη σας τώρα!
1. Τρέξτε " Malwarebytes Anti-Malware" και επιτρέψτε στο πρόγραμμα να ενημερώσει την πιο πρόσφατη έκδοση και την κακόβουλη βάση δεδομένων του, αν χρειαστεί.
2. Όταν το κύριο παράθυρο "Malwarebytes Anti-Malware" εμφανιστεί στην οθόνη σας, επιλέξτε το " Εκτέλεση γρήγορης σάρωσης " και στη συνέχεια πατήστε " Σάρωση " και αφήστε το πρόγραμμα να σαρώσει το σύστημά σας για απειλές.
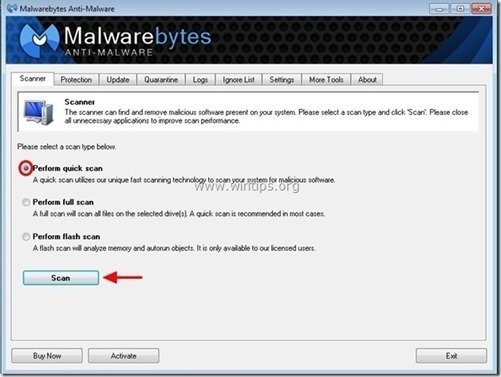
3. Όταν ολοκληρωθεί η σάρωση, πιέστε "OK" για να κλείσετε το ενημερωτικό μήνυμα και στη συνέχεια Τύπος το "Εμφάνιση αποτελεσμάτων" κουμπί για να προβολή και αφαιρέστε το τις κακόβουλες απειλές που εντοπίστηκαν.
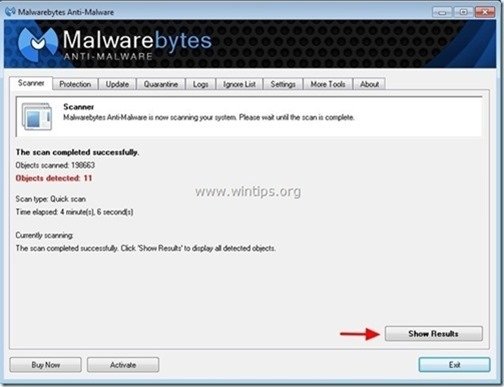 .
.
4. Στο " Εμφάνιση αποτελεσμάτων ", ελέγξτε όλα τα στοιχεία που βρέθηκαν (Δεξί κλικ > " Επιλέξτε όλα τα στοιχεία" ) και στη συνέχεια κάντε κλικ στο " Αφαίρεση επιλεγμένων " για να αφαιρέσετε όλες τις απειλές.
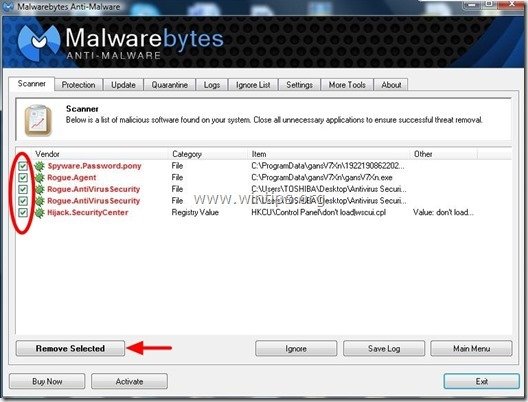
5. Όταν ολοκληρωθεί η διαδικασία αφαίρεσης των μολυσμένων αντικειμένων , "Επανεκκινήστε το σύστημά σας για να αφαιρέσετε σωστά όλες τις ενεργές απειλές".
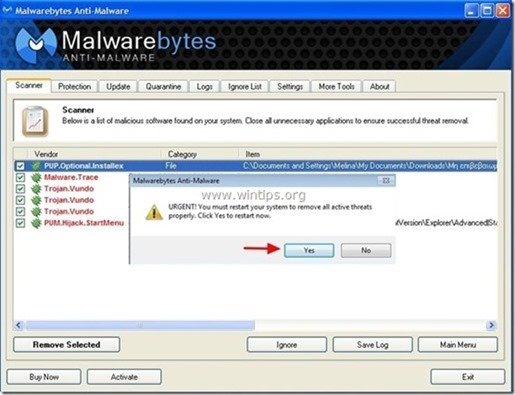
6. Συνεχίστε στο επόμενο βήμα.
Συμβουλές: Για να διασφαλίσετε ότι ο υπολογιστής σας είναι καθαρός και ασφαλής, εκτελέστε μια πλήρη σάρωση του Malwarebytes' Anti-Malware σε "Ασφαλή λειτουργία" των Windows .*
*Για να μεταβείτε στην Ασφαλή λειτουργία των Windows, πατήστε το πλήκτρο " F8 " κατά την εκκίνηση του υπολογιστή σας, πριν από την εμφάνιση του λογότυπου των Windows. Όταν το πλήκτρο " Μενού προηγμένων επιλογών των Windows " εμφανίζεται στην οθόνη σας, χρησιμοποιήστε τα βέλη του πληκτρολογίου σας για να μετακινηθείτε στο Ασφαλής λειτουργία και στη συνέχεια πατήστε "ENTER “.
Βήμα 7. Καθαρίστε ανεπιθύμητα αρχεία και καταχωρήσεις.
Χρησιμοποιήστε " CCleaner " και προχωρήστε στο καθαρό το σύστημά σας από προσωρινές αρχεία διαδικτύου και άκυρες καταχωρήσεις μητρώου.*
* Εάν δεν γνωρίζετε πώς να εγκαταστήσετε και να χρησιμοποιήσετε το "CCleaner", διαβάστε αυτές τις οδηγίες .
Βήμα 8. Κάντε επανεκκίνηση του υπολογιστή σας για να τεθούν σε ισχύ οι αλλαγές και εκτελέστε πλήρη σάρωση με το πρόγραμμα προστασίας από ιούς.

Άντι Ντέιβις
Ιστολόγιο διαχειριστή συστήματος σχετικά με τα Windows