目次
このガイドでは、携帯電話のモバイルデータを使ってインターネットに接続し、外出先でネットサーフィンやお気に入りのアプリを使ったり、音楽を聴いたりする方法を紹介します。
ワイヤレスネットワークが利用できない場合、あるいはノートパソコンをワイヤレスネットワークに接続できない場合、解決策は「ポケット」のバックアップインターネット接続を利用することです。 そうです、携帯電話のモバイルデータを使って、パソコン、ノートパソコン、タブレット、あるいは別の携帯電話をインターネットに接続することができるのです。
携帯電話のインターネット接続を他の機器と共有する技術を「テザリング」または「ホットスポット」と呼び、現在ほとんどの携帯電話が対応しています。 テザリング」(他の機器との接続)は、USBケーブル、無線、Bluetoothで行うことができ、イーサネットやWi-Fiでのインターネット接続ができない場合に便利です。
携帯電話から他のデバイスにインターネットを共有したい場合は、このガイドの指示に従って詳細な手順で行ってください。
携帯電話からパソコン、ノートパソコン、タブレットなどへインターネットを共有する方法。
方法1:ワイヤレステザリングでモバイルインターネットを共有する。
方法2:USBテザリングでモバイルインターネットを共有する。
方法3:Bluetoothテザリングでモバイルインターネットを共有する。
方法1.モバイルインターネットを任意のWi-Fiデバイスに接続する方法
ワイヤレスネットワークカードを搭載したノートパソコン、デスクトップパソコン、またはその他のワイヤレス機器(タブレット、携帯電話など)をお持ちの場合、最も一般的な方法であるワイヤレステザリングを使ってモバイルインターネットに接続することができます。
以下では、Windows 10 PCをAndroidやiPhoneのモバイルデータインターネットに接続する方法を紹介します。 この方法は2段階あります。 1段階目はスマホのワイヤレスホットスポットを有効にすること、2段階目はPCをそれに接続することです。
ステップ1.携帯電話でWi-Fiホットスポットを有効にする。
アンドロイド
Android端末でPortable Hotspotを有効にするには。
1.有効化 その モバイルデータ  とのことです。 Wi-Fi
とのことです。 Wi-Fi  をスマホで見ることができます。
をスマホで見ることができます。
2. 次のページへ 設定 と開き モバイルホットスポット&テザリング (または" ポータブルホットスポット "). *
注:一部の機種では、「ホットスポット」設定は「接続」または「インターネットとネットワーク」オプションで確認できます)。
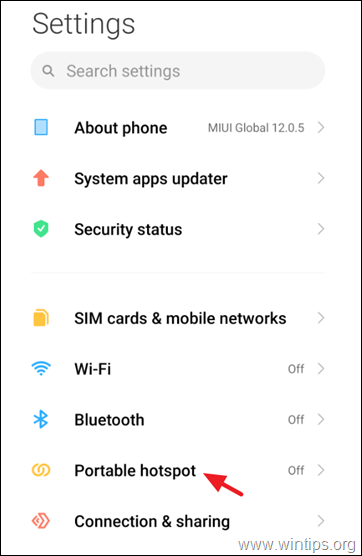
3. 次画面のトグルを回すと アクティブ化 その ポータブルホットスポット をクリックします。 ポータブルホットスポットを設定する。
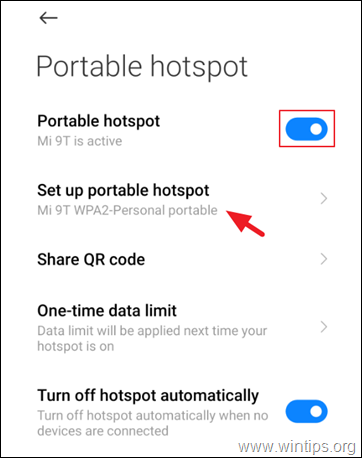
3c. このページで、次のように指定します。 ホットスポット名 (とする。 ホットスポットのパスワード .
注意事項
1.以前にホットスポットを設定したことがあり、パスワードを覚えていない場合は、「目」アイコンをタップしてパスワードを表示します。
2.このページでは、オプションでセキュリティタイプとAPバンドを指定することができますが、デフォルトの設定のままにしておくことをお勧めします。
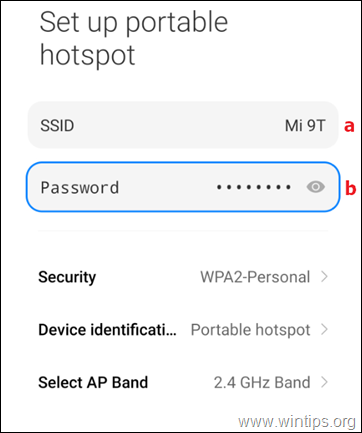
4. 設定が完了したら、設定を保存し、手順2へ進み、PCをモバイルホットスポットに接続します。
アイフォン
iPhoneでPersonal Hotspotを有効にするには。
1. iPhoneに移動する 設定 をタップしてください。 パーソナルホットスポット .
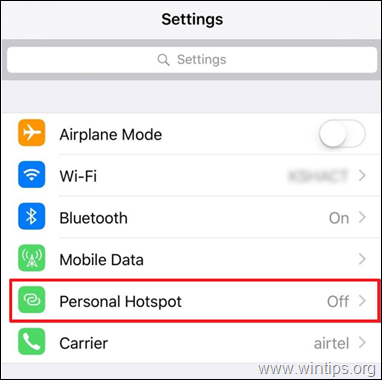
2. トグルを回す ON よこ パーソナルホットスポット を次のウインドウで表示します。
注:Hotspotのパスワードを表示または変更したい場合は、スライダーの下のパスワードボックスをタップして 完了 .
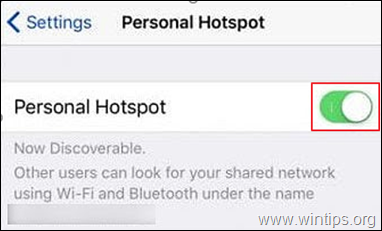
3. iPhoneでホットスポットを有効にしたら、次の手順でWindows 10 PCでインターネットに接続できます。
ステップ2.Windows 10をモバイルホットスポットに接続します。
1. タスクバーのWi-Fiアイコンをクリックし、Mobile Hotspotを探します。
注:別の方法として、次のサイトにアクセスすることもできます。 スタート  メニュー 設定
メニュー 設定  > ネットワーク&インターネット > Wi-Fiについて をクリックします。 利用可能なネットワークを表示する .
> ネットワーク&インターネット > Wi-Fiについて をクリックします。 利用可能なネットワークを表示する .
2. お使いの端末のネットワーク(ホットスポット名)を選択し 接続 .
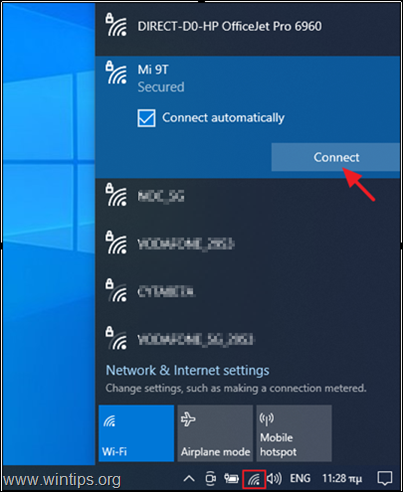
3. 上記手順1で指定した(または閲覧した)モバイルホットスポットのパスワードを入力し、[OK]をクリックします。 次のページ

4. 接続が完了すると、携帯電話からPCのインターネットにアクセスできるようになります。
方法2.USBケーブルを使って、パソコンと携帯電話のモバイルデータインターネットを接続する方法。
携帯電話のモバイルデータを介してパソコンとインターネットを接続する方法の2つ目は、USBケーブルを使用する方法です(USBテザリング)。
この方法は、携帯電話とパソコンをUSBケーブルで接続し、携帯端末のUSBテザリングを有効にするだけです。 では、その手順を詳しく見ていきましょう。
1.接続 を使用して、携帯電話をコンピューターに接続します。 USBケーブル をクリックします。
2. をタップしてください。 イネーブル (を起動させる。 モバイルデータ  をスマホで見ることができます。
をスマホで見ることができます。
3. 電話へ 設定 と開き モバイルホットスポット&テザリング (または" ポータブルホットスポット "). *
注:一部の機種では、「テザリング」設定は、「接続」、「インターネットとネットワーク」、または「USBとテザリング」のオプションで確認できます)。

4. をタップしてください。 USBテザリング スライダーで回転させる ON . *
注意: 継続すると携帯電話とPC間のデータ転送に支障が出るという警告が画面に表示された場合は よっしゃー を進めていきます。
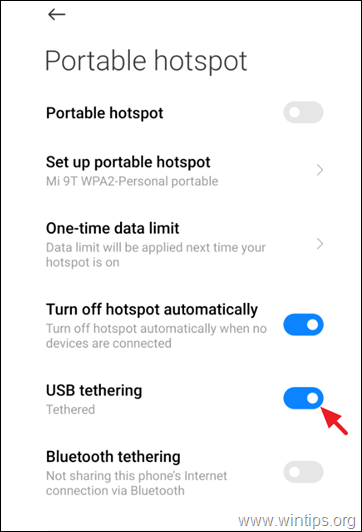
5. これで、パソコンからモバイルインターネットにアクセスできるようになります。
方法3.Bluetoothを使ってAndroidスマホからPCをインターネットに接続する方法。
パソコンから携帯電話のインターネットデータにアクセスする究極の方法は、もちろん携帯電話とパソコンにBluetoothが搭載されていれば、Bluetoothを使用することです。
ステップ1.Android端末でBluetoothテザリングを有効にする。
1.有効化 その モバイルデータ  をスマホで見ることができます。
をスマホで見ることができます。
2.Bluetoothを起動する を、以下のいずれかの方法でご利用ください。
a. を押します。 ブルートゥース アイコンをクリックするか、または...
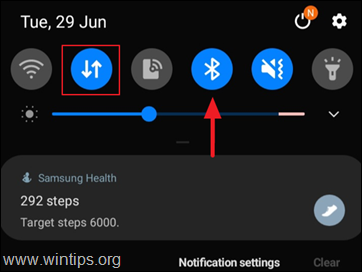
b. 次へ移動します。 設定 -> コネクション > ブルートゥース Bluetoothのスライダーをドラッグして ON .
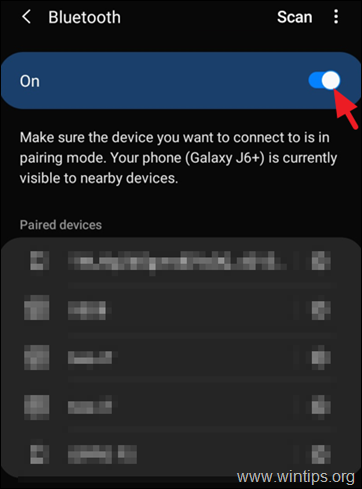
3. その後、携帯電話の 設定 > モバイルホットスポット&テザリング と イネーブル その Bluetoothテザリング。

ステップ2.Windows 10 PCとPhoneをペアリングします。
1. をクリックします。 スタート  メニューを選択し 設定
メニューを選択し 設定  > デバイス .
> デバイス .
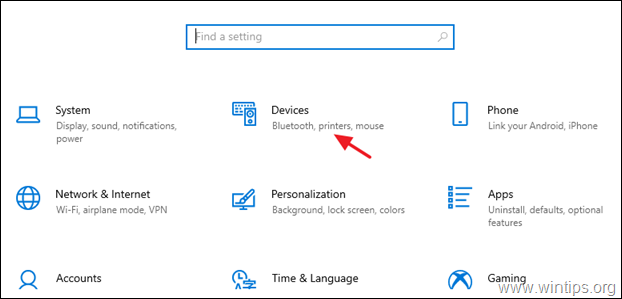
2. 次のウィンドウで
a. をクリックします。 Bluetoothとその他のデバイス に対してトグルを回してください。 ブルートゥース をONにします。
b. クリック Bluetoothなどのデバイスを追加する
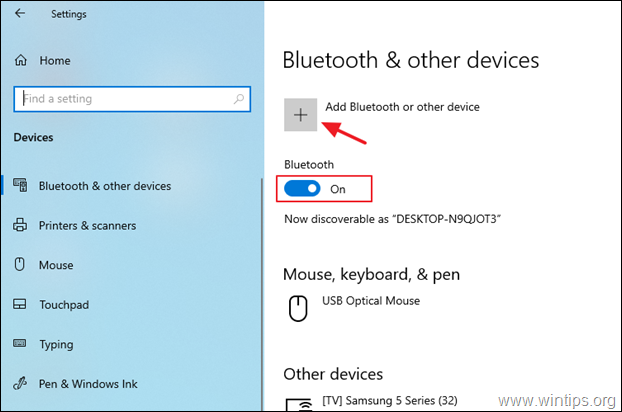
3. 選択 ブルートゥース .
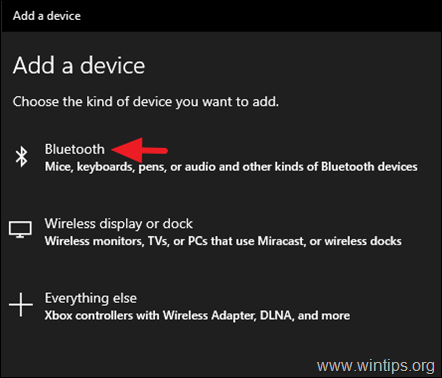
4. ここで、利用可能なデバイスの一覧から、お使いの携帯電話をクリックします。
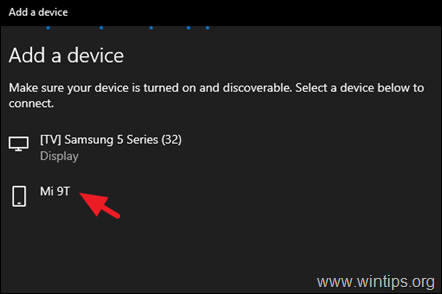
5. をタップすると、プロンプトが表示されます。 ペア をクリックします。 接続 をPCにインストールします。
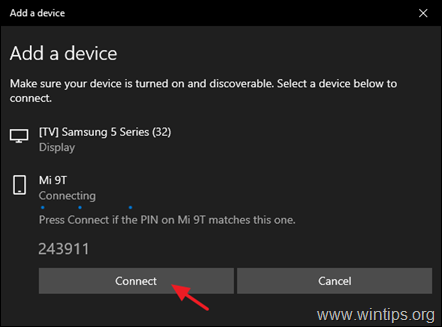
6. 両方のデバイスのペアリングが完了したら 完了 .
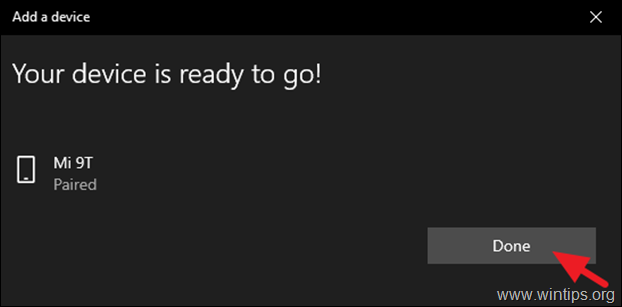
ステップ3.Windows 10のPCをBluetoothで電話インターネットに接続します。
1. を右クリックします。 ブルートゥース を選択し、タスクバーの パーソナルエリア・ネットワークに参加する . *
注意:タスクバーにBluetoothのアイコンが見つからない場合は コントロールパネル > デバイスとプリンター をクリックし、以下読み進めてください。
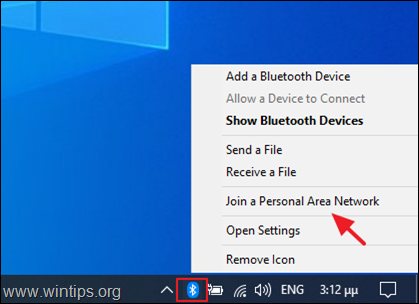
2. 次のウィンドウで、場所を確認し 右クリック を選びます。 接続方法>アクセスポイント オプションを使用します。

3. 接続すると、Bluetooth on Mobileでインターネットにアクセスできるようになります。
以上です!このガイドが役に立ったかどうか、あなたの経験についてコメントを残してください。 他の人のために、このガイドを「いいね!」と「シェア」してください。

アンディ・デイビス
Windows に関するシステム管理者のブログ





