Sisukord
Mõned päevad tagasi helistas mulle üks minu klient, et teatada järgmisest veidrast probleemist Windows 10 puhul: töölaud värskendub pidevalt iga paari sekundi tagant. "Windows 10 värskendus" probleem esineb isegi ilma avatud programmita, kohe pärast kasutaja sisselogimist.
Sellest õpetusest leiad üksikasjalikud juhised selle kohta, kuidas peatada Windows 10 töölaua ja tegumiriba pidev uuendamine.
Kuidas parandada töölaua ja tegumiriba värskendamist Windows 10-s. *
Märkused:
1. Kui teil tekib pärast Windows 10 uuendamist probleem "Töölaua ja tegumiriba uuendamine", siis jätkake ja desinstallige viimane paigaldatud Windowsi värskendus.
2. Mõned kasutajad teatavad, et nende töölaua ekraan väreleb pärast Nortoni uusima versiooni installimist. Kui teil on sarnane juhtum, järgige probleemi lahendamiseks siinseid juhiseid.
Meetod 1. Eemaldage IDT Audio Codes.
Töölaua värskendamise probleem Windows 10, ilmneb tavaliselt süsteemides, kus on IDT Audio helikaart. Sel juhul jätkake ja eemaldage IDT audiokoodekid teie süsteemist.
IDT audiokoodide deinstalleerimiseks:
1. Kirjutage otsingukasti juhtpaneel
2. Klõpsake aadressil Juhtpaneel tulemus.

3. Klõpsake Eemaldage programm.
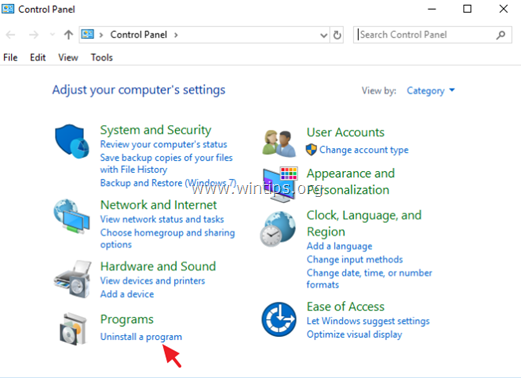
4. Valige IDT audiokoodekid ja klõpsake Eemaldage .
Meetod 2. Lülitage Windows Error Reporting Service välja.
Teine Windows 10 "ekraani värskendamise" probleemi põhjus on Windows Error Reporting Service, mis töötab taustal. Selle väljalülitamiseks:
1. Vajutage samaaegselt Windows  + R klahvid, et avada käsukast.
+ R klahvid, et avada käsukast.
2 Kirjutage käsureale run command box: services.msc ja vajutage Sisestage.
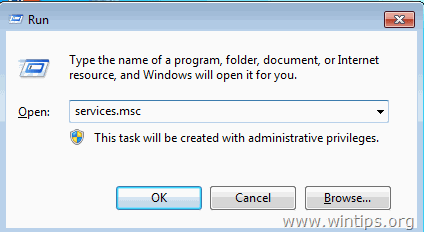
3. Paremklõpsake paremal nupul Windowsi veateate teenus ja klõpsake Omadused .
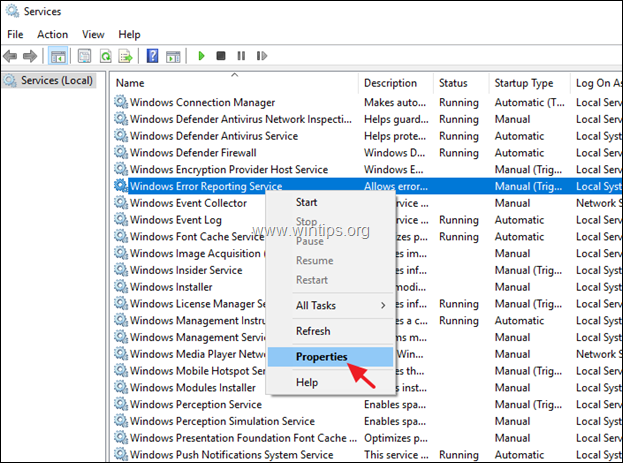
4. Muuda Käivitamise tüüp aadressile Puudega inimesed ja klõpsake OK .
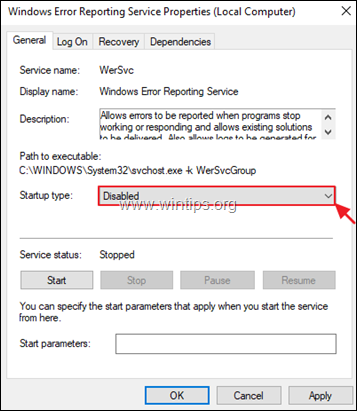
5. Taaskäivitamine teie arvuti.
6. Pärast taaskäivitamist kontrollige, kas Windows 10 on lõpetanud töölaua ja tegumiriba uuendamise. Kui probleem püsib, siis jätkake allpool oleva meetodiga 2.
Meetod 3. Lülitage soovimatud käivitatavad programmid välja.
Teine töölaua ja tegumiriba pideva uuendamise põhjus Windows 10, 8 või 7 OS-is on programm, mis töötab taustal (Windows startup). Lülita välja programmid, mida ei ole vaja käivitada Windowsiga:
Märkus: Mõnel juhul põhjustasid "töölaua värskendamise" probleemi Windows 10 puhul Adobe Inc-i käivitamisprogrammid.
1. Vajutage samaaegselt Windows  + R klahvid, et avada käsukast.
+ R klahvid, et avada käsukast.
2. Tüüp msconfig ja klõpsake OK .
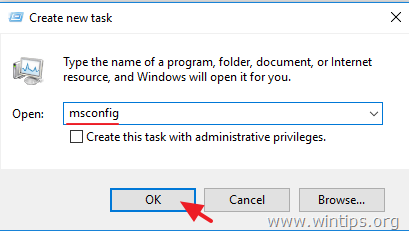
3. Veebilehel Startup vahekaart:
- Kui teil on Windows 10 või 8/8.1 OS , klõpsake Avage Task Manager.
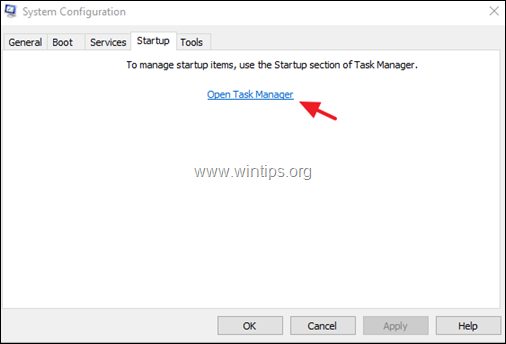
- Kui teil on Windows 7 OS, eemaldage linnuke programmide kohta, mida te ei soovi Windowsi käivitamisel käivitada, ja klõpsake nuppu OK . lõpuks taaskäivitage teie arvuti.
Ettepanek: soovitan teil keelata kõik käivitatavad programmid ja eriti need, mis pärinevad Adobe Tootja.
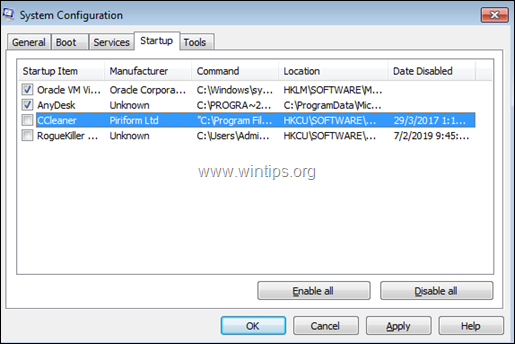
4. Task Manger's Startup vahekaart, valige programmid, mida te ei vaja, ja klõpsake nuppu Lülita välja. *
Ettepanek: soovitan teil keelata kõik käivitatavad programmid ja eriti need, mis pärinevad Adobe Tootja.
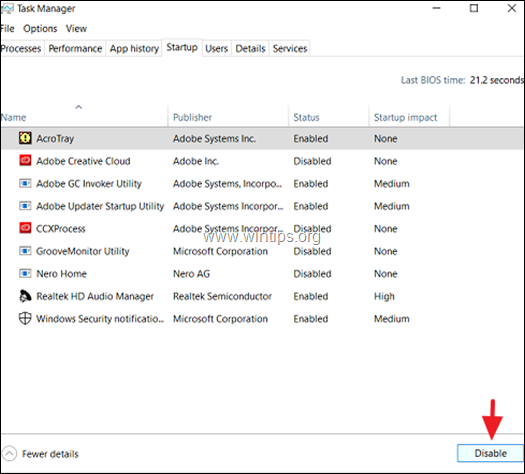
5. Kui olete lõpetanud, sulgege kõik aknad ja taaskäivitage teie arvuti. *
Märkus: Kui pärast taaskäivitamist on "töölaua värskendamine" peatunud, siis lubage ükshaaval kõik keelavad käivitamisprogrammid ja käivitage arvuti uuesti, kuni leiate, milline neist põhjustab "töölaua värskendamise" probleemi.
Meetod 4. Fikseerige Windowsi korruptsioonivigu DISM & SFC tööriistadega.
Järgmine meetod töölaua uuendamise probleemi lahendamiseks Windows 10-s on Windowsi süsteemifailide parandamine. Selleks:
1. Avage käsurea administraatorina. Selleks:
1. Kirjutage otsingukasti: cmd or käsurea
2. Klõpsake paremal hiireklõpsuga käsurea (tulemus) ja valige Käivita administraatorina .
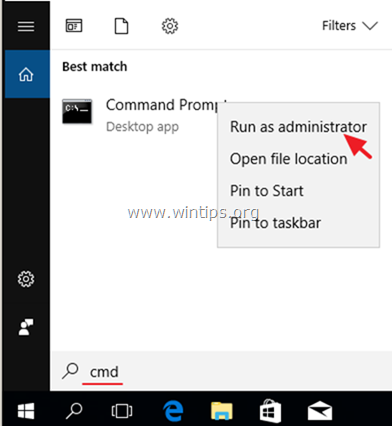
2. Sisestage käsureale järgmine käsk ja vajutage nuppu Sisestage:
- Dism.exe /Online /Cleanup-Image /Restorehealth
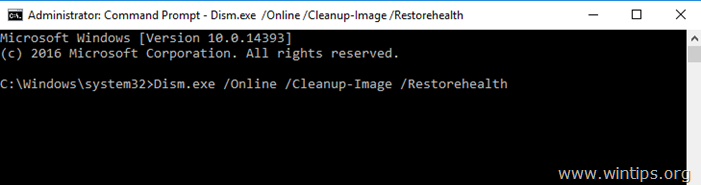
3. Olge kannatlik, kuni DISM parandab komponentide salvestuse. Kui operatsioon on lõpetatud (teile peaks teatama, et komponentide salvestuse kahjustus on parandatud), andke see käsk ja vajutage nuppu Sisesta :
- SFC /SCANNOW
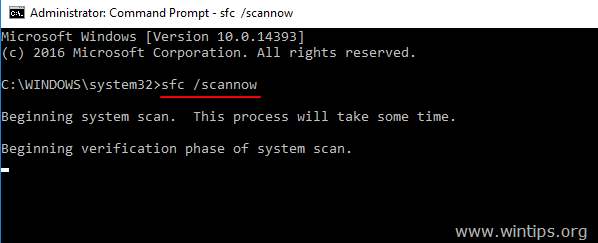
4. Kui SFC skaneerimine on lõpetatud, taaskäivitage teie arvuti.
Meetod 5. Uuendage, taastage või eemaldage kuvaridraiverid.
Teine lahendus Windows 10 töölaua pideva värskendamise lahendamiseks on laadida alla ja paigaldada oma kuvaadapteri (VGA) uusimad draiverid. Kui "värskendamise" probleem tekkis pärast graafikadraiverite uuendamist, siis taastage eelmine draiveri versioon. Kuvaadriiverite uuendamine või taastamine:
1. Vajutage samaaegselt Windows  + R klahvid, et avada käsukast.
+ R klahvid, et avada käsukast.
2. Tüüp devmgmt.msc ja vajutage Sisesta .
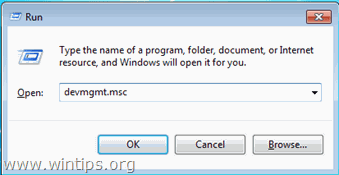
3. Seadmehalduris, laiendage Display Controllers.
4. Tehke paigaldatud kuvaridapteril* paremklõps ja valige Omadused .
Märkus: Kui näete siin "Standard Microsoft Display Controller", siis laadige alla ja installige tootja tugiveebilt uusimad draiverid ekraaniadapteri jaoks.
- NVidia draiveri allalaadimineAMD (ATI) draiveri allalaadimine
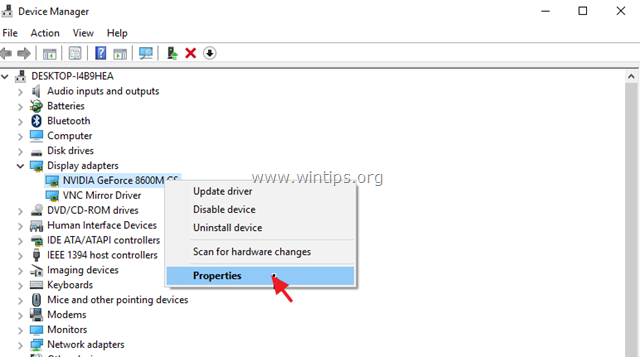
5. Veebilehel Juht klõpsake sobivat nuppu, et uuendada, tagasi võtta või eemaldada kuvaridraiverid. *
Märkus: Kui Roll Back juht nupp ei ole aktiivne (nagu allpool oleval ekraanipildil), siis proovige laadida alla oma kuvaadapteri vanem draiveri versioon VGA tootja tugisaidilt.
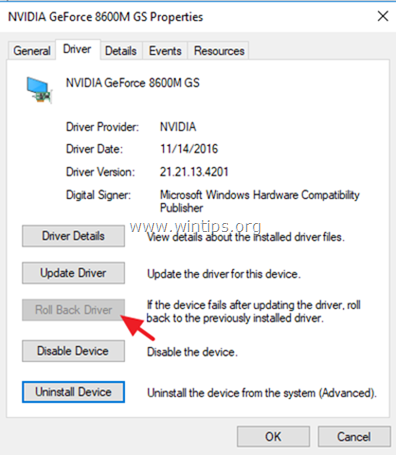
Muud meetodid ekraani värskendamise probleemi lahendamiseks Windows 10-s.
1. Laadige alla kõik olemasolevad Windowsi uuendused.
2. Eemaldage ja installige uuesti järgmised programmid:
- Adobe Acrobat Reader. Viirusetõrje. Torrent programmid icloud
3. Pane (liiguta) kõik töölaua ikoonid ühte kausta.
See on kõik! Milline meetod teie jaoks töötas?
Anna mulle teada, kas see juhend on sind aidanud, jättes kommentaari oma kogemuste kohta. Palun meeldi ja jaga seda juhendit, et aidata teisi.

Andy Davis
Süsteemiadministraatori ajaveeb Windowsi kohta





