Sisukord
"Toolbarbrowser " tööriistariba {by Trellian (http:\\\toolbarbrowser.com)} on veel üks brauseri kaaperdaja ja adware dropper programm, mis teostab sirvimise ümbersuunamisi tundmatutele reklaamidele . 
Eemaldada "Toolbarbrowser " tööriistariba arvutist, kasutage alljärgnevaid samme:
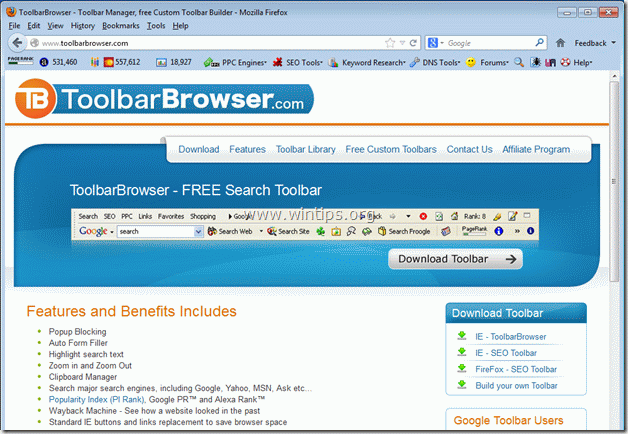
Kuidas eemaldada "Toolbarbrowser " tööriistariba
Samm 1. Eemaldage "Toolbarbrowser" oma juhtpaneelist.
1. Selleks minge aadressile Start > Juhtpaneel .
{ Start > Seaded > Juhtpaneel . (Windows XP)}
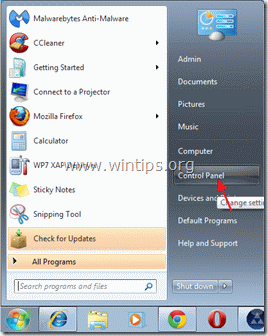
2. Topeltklõpsake, et avada " Programmide lisamine või eemaldamine " kui teil on Windows XP või
“ Programmid ja funktsioonid ", kui teil on Windows 8, 7 või Vista).

3. Leidke programmide nimekirjast ja eemaldage/eemaldage need rakendused:
a. Toolbarbrowser v2.x (Autor Toolbarbrowser.com)
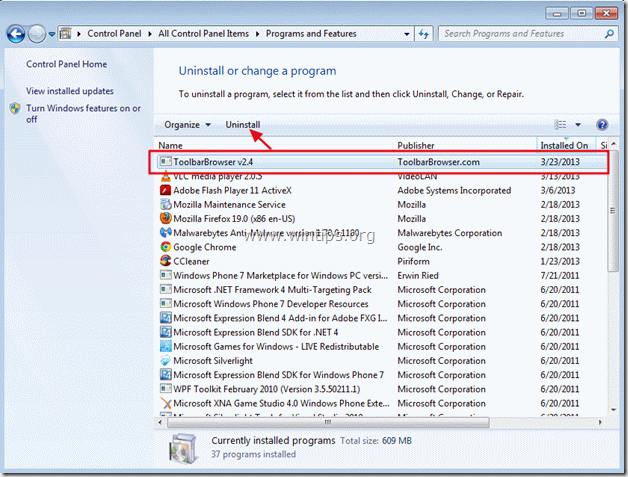
Samm 2. Eemaldage "Toolbarbrowser tööriistariba" oma internetibrauserirakendusest.
Internet Explorer, Mozilla Firefox
Internet Explorer
Kuidas eemaldada "Toolbarbrowser tööriistariba" seaded Internet Explorerist.
Pärast täitmist 1. samm, (Eemaldage "Toolbarbrowser" oma juhtpaneelist) , teie Internet Explorer peaks olema puhas. Jätkake edasi 3. samm .
Mozilla Firefox
Kuidas eemaldada "Toolbarbrowser tööriistariba " Firefoxist.
1. Kõigepealt peate olema aktiveerinud Firefoxi peamise "menüüriba".
* Paremklõps, tühja ruumi paremal pool "Lehekülje vahekaart" ja lubada Firefox "Menüüriba".

2. Firefoxi menüüst mine " Tööriistad " > " Lisandid ”.
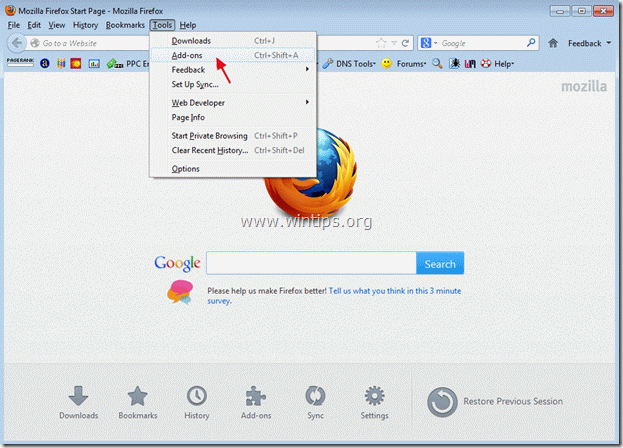
3. Vali " Laiendused " vasakul paanil ja seejärel eemaldada "ToolbarBrowser 1.3.3" laiendus.

4. Sulgege kõik aknad ja taaskäivitage Firefox, et muudatused jõustuksid.
5. Edasi järgmisele Samm .
Samm 3. Puhastage arvuti muudest pahatahtlikest ohtudest.
Laadige alla ja installige "MalwareBytes Antimalware*
*Kui te ei tea, kuidas paigaldada ja kasutada " MalwareBytes Anti-Malware ", loe neid juhiseid.
1. Käivitage MalwareBytes Antimalware ja viige läbi kiire skaneerimine:
2. Kui skannimine on lõpetatud, vajutage nuppu " Näita tulemusi " nuppu, et vaadata ja eemaldada pahatahtlikud ohud.

3c. Aknas "Show Results" (Näita tulemusi) check - kasutades hiire vasakut nuppu - kõik nakatunud objektid ja seejärel valige " Eemalda valitud " ja laske programmil valitud ohud eemaldada.
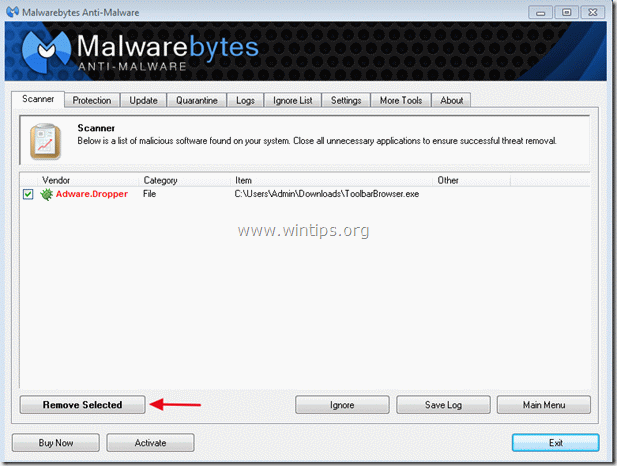
3d. Kui nakatunud objektide eemaldamise protsess on lõppenud, " Käivitage süsteem uuesti, et eemaldada kõik aktiivsed ohud korralikult.
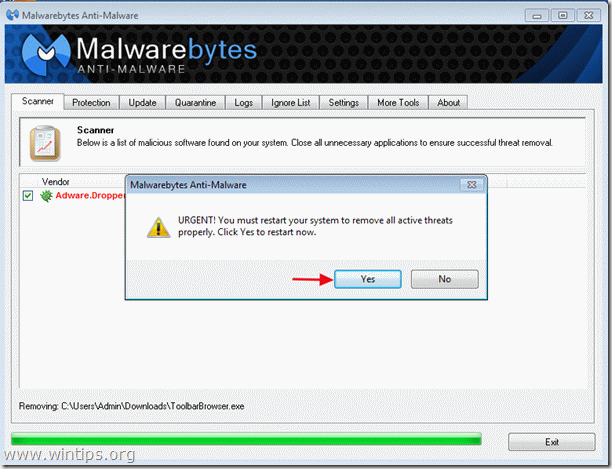
4. Oluline: Tagamaks, et teie arvuti on puhas ja turvaline, viige läbi täielik skaneerimine, kasutades Malwarebytes Anti-Malware'i, Windowsi "Safe Mode" režiimis. .*
*Windowsi turvarežiimi sisenemiseks vajutage klahvi " F8 " klahvi, kui arvuti käivitub, enne Windowsi logo ilmumist. Kui " Windowsi lisavalikute menüü " ilmub ekraanile, kasutage klaviatuuri nooleklahve, et liikuda klahvile Turvaline režiim ja seejärel vajutage "ENTER ".
Samm 4. Puhastage soovimatud failid ja kirjed.
Kasutage " CCleaner " programmi ja jätkake puhas teie süsteemi ajutisest Interneti-failid ja kehtetud registrikanded.*
* Kui te ei tea, kuidas paigaldada ja kasutada "CCleaner", lugege neid juhiseid .
Samm 5. Käivitage arvuti uuesti, et muudatused jõustuksid ja viige läbi täielik skaneerimine oma viirusetõrjeprogrammiga.

Andy Davis
Süsteemiadministraatori ajaveeb Windowsi kohta





