Sisukord
Kui olete Outlook 365/Office 365-s seadistanud edastamisreegli, et edastada kõik e-kirjad GMAIL-i või mõnele muule välisele e-posti kontole, kuid edastamine ebaõnnestub veaga "Remote Server tagastas '550 5.7.520 Access denied, Your organization does not allow external forwarding", jätkake probleemi lahendamiseks allpool.
Mõned kuud tagasi lubasin automaatse edastamise Outlook 365, et edastada kõik minu Office 365 kirjad Gmaili, ja edastamise reegel töötas hästi paar kuud nüüd. Aga täna, edastamise reegel lakkas töötamast ilma ilmselge põhjuseta veaga:
" Kättetoimetamine ebaõnnestus järgmistele adressaatidele või rühmadele: xxx @gmail.com Teie sõnum ei jõudnud kohale, sest adressaadi e-posti teenusepakkuja lükkas selle tagasi. Diagnostiline teave administraatoritele: Genereeriv server: SN6PR0102MB3373.prod.exchangelabs.com @xxx.com Remote Server tagastas '550 5.7.520 Access denied, Your organization does not allow external forwarding. Please contact your administrator for theedasine abi. AS(7555) '"
Kuidas FIX: Office 365 edastamine ei tööta. Kättetoimetamine on ebaõnnestunud. Teie organisatsioon ei luba välist edastamist. 550 5.7.520 Juurdepääs keelatud.
Outlook 365 edastamise viga "Edastamine ebaõnnestus, teie organisatsioon ei luba välist edastamist - kaugserver tagastati.'550 5.7.520 Juurdepääs keelatud", võib tekkida järgmistel põhjustel:
- Põhjus 1. Kui olete aktiveerinud e-posti edastamise rohkem kui kümnele (10) saajale. Sel juhul jätkake ja looge nende saajatega jaotusrühm ja edastage selle asemel sellele jaotusrühmale, sest Office 365 ei luba automaatset e-posti edastamist rohkem kui 10 e-posti aadressile. Põhjus 2. Kui e-posti edastamine on välja lülitatud aadressil Office 365 väljamineva rämpsposti filtri põhimõtted . Sel juhul jätkake edastamisvea parandamiseks ja lubage e-posti edastamine väljamineva rämpsposti filtri poliitikates, kasutades ühte allpool esitatud meetoditest.
Meetod 1. Väljamineva rämpsposti filtri poliitika muutmine Office 365 halduskeskuses.
Spamivastase filtri vaikimisi seadete muutmine Office 365 halduskeskuses:
1. Sissepääs Office 365 halduskeskusesse ja avage Office Security & Compliance (ka: "Protection settings" > https://protection.office.com/homepage).
2. Laiendage Ohu juhtimine vasakul paanil ja klõpsake Poliitika.
3. In Ohupoliitika kliki Spamivastane võitlus

4. Veebilehel Spamivastased seaded , laiendada Väljamineva rämpsposti filtri poliitika ja klõpsake Muuda poliitikat. *
Märkus: Kui soovite lubada välise e-posti edastamist konkreetsetele kasutajatele, jätkake allpool oleva meetodiga 2.
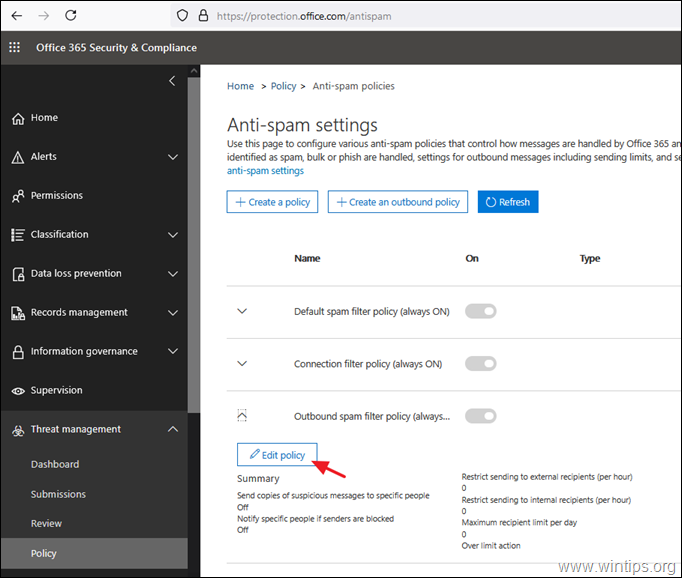
5. 'Väljamineva rämpsposti filtri poliitika' seadetes , komplekt . Automaatne edastamine to On-Forwarding on lubatud ja klõpsake Salvesta.
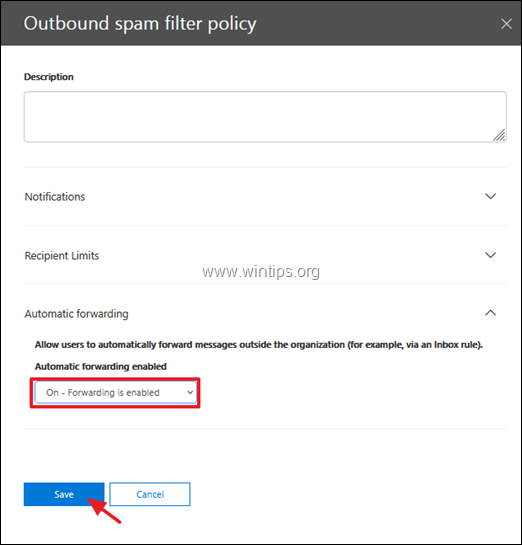
Meetod 2. Võta Office 365s üksikute kasutajate jaoks kasutusele väline suunamine.
Office 365 spamivastastes seadetes teatud postkastide jaoks e-posti edastamise lubamine:
1. Office 365 spamivastase filtri seadetes klõpsake nuppu Looge väljaminev poliitika.
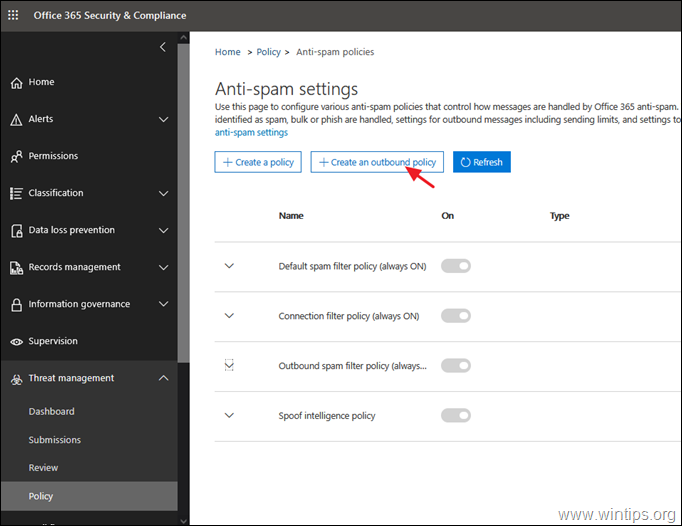
2. Andke Nimi uue poliitika jaoks ja seejärel:
a. Komplekt . Automaatne edastamine to On-Forwarding on lubatud.
b. Klõpsake Lisage tingimus.
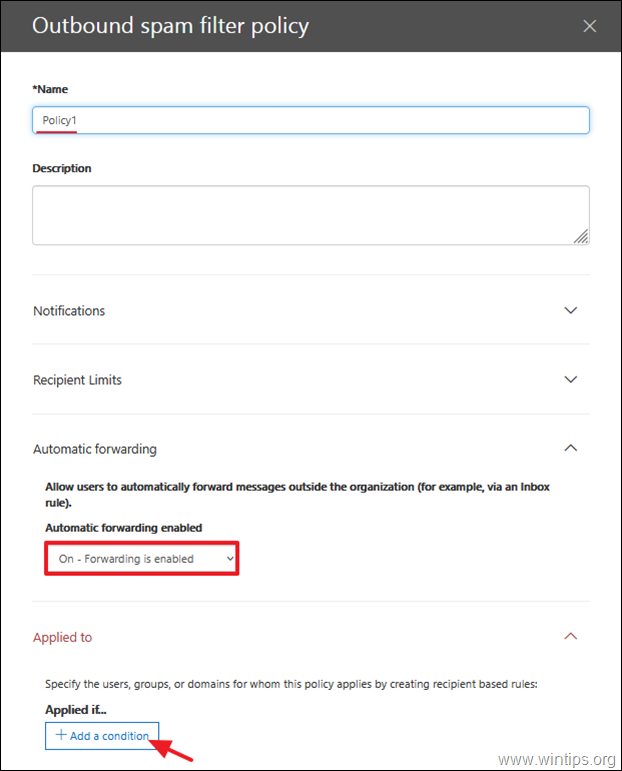
c. Valige Saatja on ja seejärel valige kasutajad, kelle suhtes uut väljaminevat poliitikat kohaldada.
d. Klõpsake Salvesta kui see on tehtud.
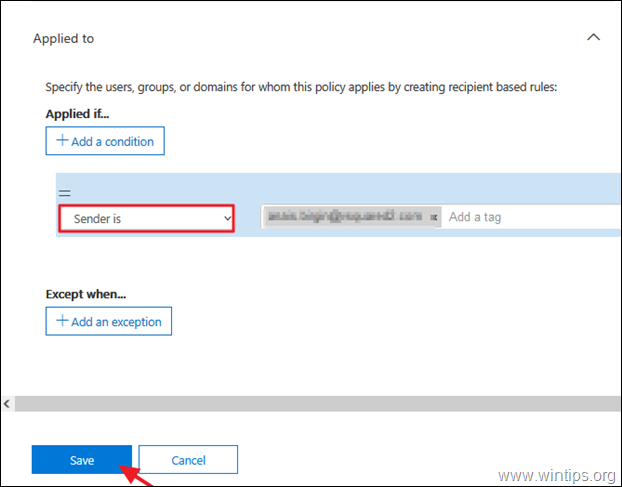
Meetod 3. Väljamineva rämpsposti filtri poliitika muutmine PowerShelli abil Office 365-s.
Väljamineva rämpsposti filtri poliitika e-posti edastamise lubamiseks, kasutades PowerShelli, anna järgmine käsk: *
- Set-HostedOutboundSpamFilterPolicy -Identity Default -AutoForwardingMode On
Märkus: Ülaltoodud käsk, võimaldab e-posti edastamist väljamineva rämpsposti filtri poliitika nimega "Default". (allikas: https://docs.microsoft.com/en-us/powershell/module/exchange/set-hostedoutboundspamfilterpolicy?view=exchange-ps)
See on kõik! Andke mulle teada, kas see juhend on teid aidanud, jättes oma kogemuse kohta kommentaari. Palun meeldige ja jagage seda juhendit, et aidata teisi.

Andy Davis
Süsteemiadministraatori ajaveeb Windowsi kohta





