Indholdsfortegnelse
"Toolbarbrowser " værktøjslinje {af Trellian (http:\\\toolbarbrowser.com)} er en anden browser hijacker og adware dropper program, der udfører browsing omdirigeringer til ukendte reklamer . 
For at fjerne "Toolbarbrowser " værktøjslinje fra din computer ved at følge nedenstående trin:
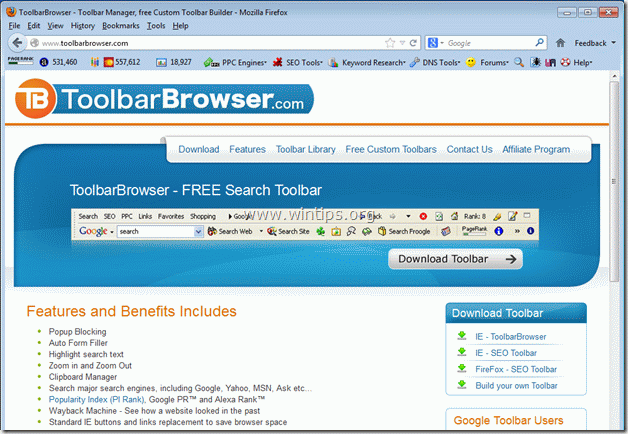
Sådan fjerner du "Toolbarbrowser " værktøjslinje
Trin 1. Afinstaller "Toolbarbrowser" fra dit kontrolpanel.
1. For at gøre dette skal du gå til Start > Kontrolpanel .
{ Start > Indstillinger > Kontrolpanel . (Windows XP)}
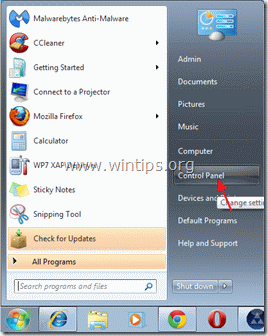
2. Dobbeltklik for at åbne " Tilføj eller fjern programmer ", hvis du har Windows XP eller
“ Programmer og funktioner ", hvis du har Windows 8, 7 eller Vista).

3. I programlisten skal du finde og fjerne/afinstallere disse programmer:
a. Toolbarbrowser v2.x (Af Toolbarbrowser.com)
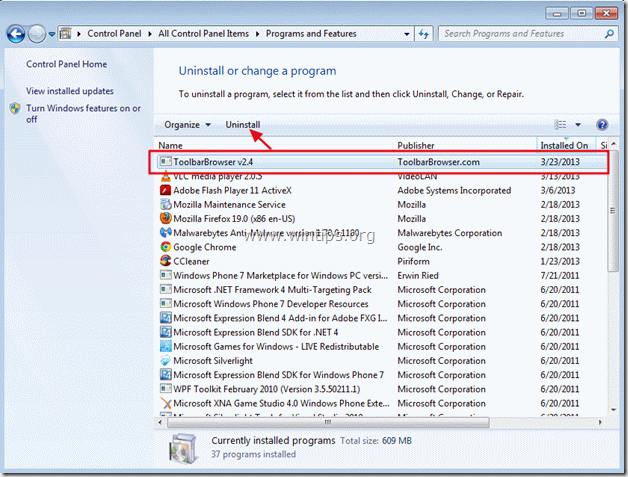
Trin 2. Fjern "Toolbarbrowser toolbar" fra din internetbrowser applikation.
Internet Explorer, Mozilla Firefox
Internet Explorer
Sådan fjerner du indstillingerne for "Toolbarbrowser toolbar" fra Internet Explorer.
Efter at have udført Trin 1, (Afinstaller "Toolbarbrowser" fra dit kontrolpanel) , din Internet Explorer skulle være ren. Fortsæt til Trin 3 .
Mozilla Firefox
Sådan fjerner du "Værktøjsbjælkebrowser værktøjslinje " fra Firefox.
1. Først skal du have aktiveret Firefox' hoved "Menu Bar".
* Højreklik, på det tomme felt til højre for "Fanen "Side" og aktivere Firefox "Menulinje".

2. Gå til " Værktøj " > " Tilføjelser ”.
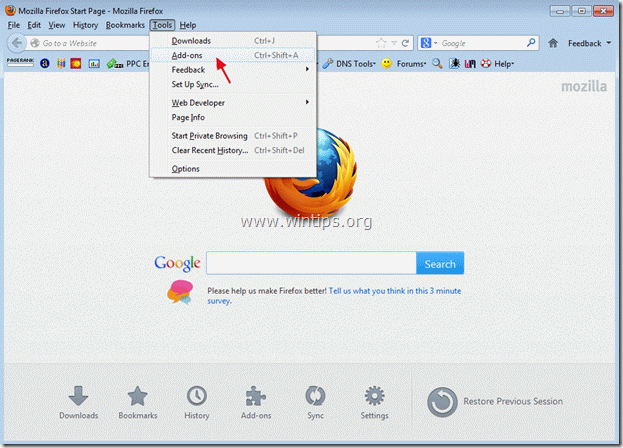
3. Vælg " Udvidelser " i den venstre rude og derefter fjerne udvidelsen "ToolbarBrowser 1.3.3.3".

4. Luk alle vinduer, og genstart Firefox, for at ændringerne kan træde i kraft.
5. Fortsæt til næste Trin .
Trin 3. Rens din computer for andre ondsindede trusler.
Download og installer "MalwareBytes Antimalware*".
*Hvis du ikke ved, hvordan man installerer og bruger " MalwareBytes Anti-Malware ", skal du læse denne vejledning.
1. Kør MalwareBytes Antimalware og udfør en hurtig scanning:
2. Når scanningen er afsluttet, skal du trykke på " Vis resultater " for at se og fjerne de skadelige trusler.

3c. I vinduet "Vis resultater" check - ved hjælp af musens venstre knap- alle de inficerede genstande og vælg derefter " Fjern markeret ", og lad programmet fjerne de valgte trusler.
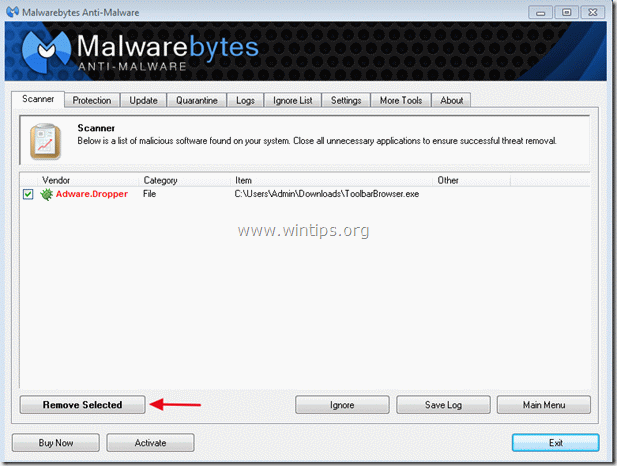
3d. Når processen med at fjerne de inficerede objekter er afsluttet, skal " Genstart dit system for at fjerne alle aktive trusler korrekt.
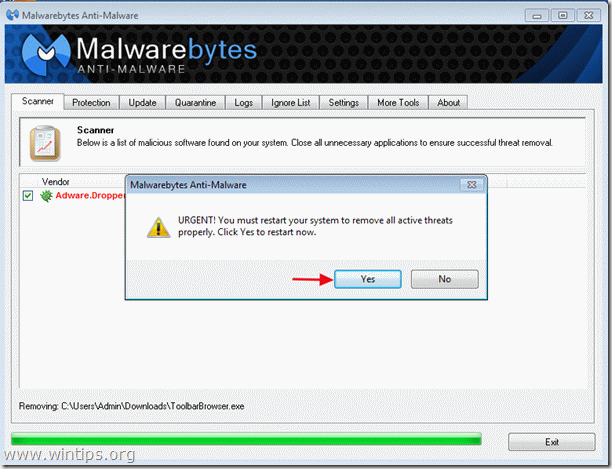
4. Vigtigt: For at sikre, at din computer er ren og sikker, udføre en fuld scanning med Malwarebytes Anti-Malware i Windows "Safe Mode" .*
*For at gå til Windows fejlsikret tilstand skal du trykke på " F8 ", mens computeren starter op, før Windows-logoet vises. Når " Menu med avancerede indstillinger i Windows " vises på skærmen, og brug tastaturets piletaster til at gå til den Sikker tilstand og tryk derefter på "ENTER ".
Trin 4. Rens uønskede filer og poster.
Brug " CCleaner " og gå videre til ren dit system fra midlertidige internetfiler og ugyldige poster i registreringsdatabasen.*
* Hvis du ikke ved, hvordan du installerer og bruger "CCleaner", læse denne vejledning .
Trin 5. Genstart computeren for at ændringerne kan træde i kraft, og udfør en fuld scanning med dit antivirusprogram.

Andy Davis
En systemadministrators blog om Windows





