Tartalomjegyzék
"Toolbarbrowser " eszköztár {by Trellian (http:\\\\toolbarbrowser.com)} egy másik böngésző eltérítő és adware dropper program, amely böngésző átirányításokat végez ismeretlen hirdetésekhez. 
Eltávolítani "Toolbarbrowser " eszköztár a számítógépről az alábbi lépésekkel:
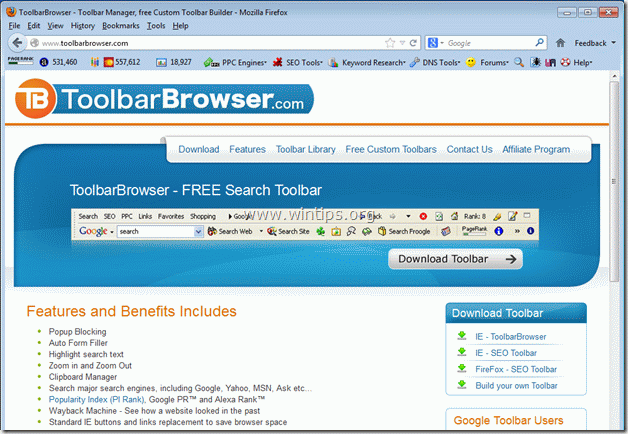
Hogyan kell eltávolítani "Toolbarbrowser " eszköztár
1. lépés: Távolítsa el a "Toolbarbrowser" programot a Vezérlőpultról.
1. Ehhez menjen a Start > Vezérlőpult .
{ Indítsa el a oldalt. > Beállítások > Vezérlőpult . (Windows XP)}
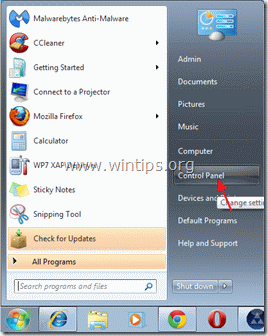
2. Dupla kattintással nyissa meg a " Programok hozzáadása vagy eltávolítása ", ha Windows XP vagy
“ Programok és funkciók ", ha Windows 8, 7 vagy Vista operációs rendszerrel rendelkezik).

3. A programlistában keresse meg és távolítsa el/eltávolítsa ezeket az alkalmazásokat:
a. Toolbarbrowser v2.x (By Toolbarbrowser.com)
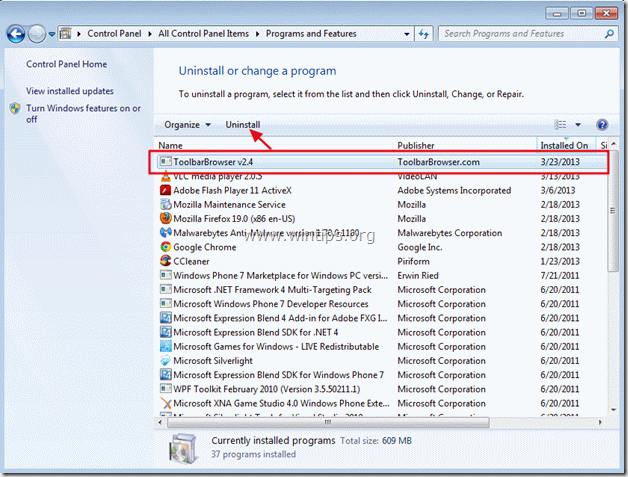
2. lépés: Távolítsa el a "Toolbarbrowser eszköztárat" az internetes böngésző alkalmazásból.
Internet Explorer, Mozilla Firefox
Internet Explorer
Hogyan lehet eltávolítani a "Toolbarbrowser eszköztár" beállításait az Internet Explorerből.
Miután elvégezte 1. lépés, (Távolítsa el a "Toolbarbrowser"-t a Vezérlőpultból) , az Internet Explorer-nek tisztának kell lennie. Folytassa a következővel 3. lépés .
Mozilla Firefox
Hogyan kell eltávolítani "Eszköztárböngésző eszköztár " a Firefoxból.
1. Először is engedélyeznie kell a Firefox fő "menüsorát".
* Jobb klikk, a jobb oldalon lévő üres helyre "Oldal lap" és engedélyezze a Firefox "Menüsor".

2. A Firefox menüből menjen a " Eszközök " > " Kiegészítők ”.
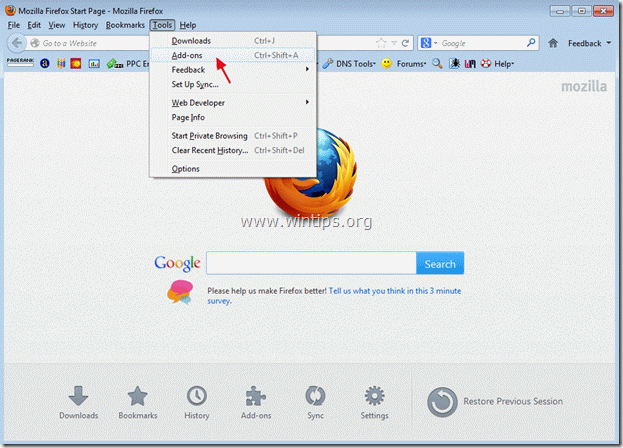
3. Válasszon " Bővítések " a bal oldali ablaktáblán, majd távolítsa el a "ToolbarBrowser 1.3.3" kiterjesztést.

4. Zárja be az összes ablakot, és indítsa újra a Firefoxot, hogy a módosítások hatályba lépjenek.
5. Tovább a következőre Lépés .
3. lépés: Tisztítsa meg a számítógépet az egyéb rosszindulatú fenyegetésektől.
Töltse le és telepítse a "MalwareBytes Antimalware*
*Ha nem tudja, hogyan kell telepíteni és használni a " MalwareBytes Anti-Malware ", olvassa el ezeket az utasításokat.
1. Futtassa a MalwareBytes Antimalware programot, és végezzen gyors ellenőrzést:
2. Ha a beolvasás befejeződött, nyomja meg a " Eredmények megjelenítése " gombot a rosszindulatú fenyegetések megtekintéséhez és eltávolításához.

3c. Az "Eredmények megjelenítése" ablakban Ellenőrizd... az egér bal gombjával... az összes fertőzött objektum majd válassza a " Kiválasztott eltávolítása " opciót, és hagyja, hogy a program eltávolítsa a kiválasztott fenyegetéseket.
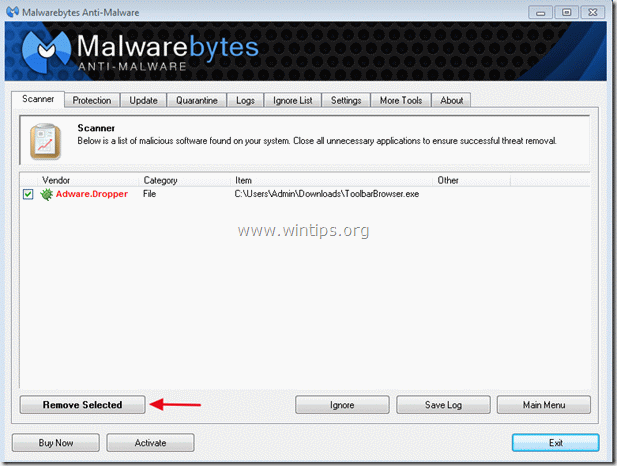
3d. Amikor a fertőzött objektumok eltávolítása befejeződött, " Indítsa újra a rendszert az összes aktív fenyegetés megfelelő eltávolításához.
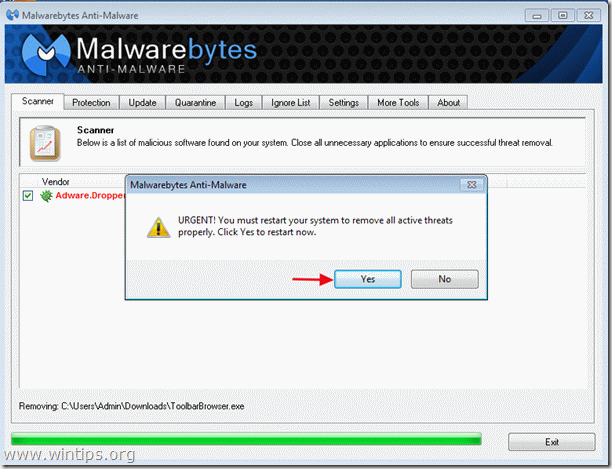
4. Fontos: A számítógép tisztaságának és biztonságának biztosítása érdekében, végezzen teljes ellenőrzést a Malwarebytes Anti-Malware segítségével, a Windows "Biztonságos módban". .*
*A Windows Biztonságos módba való belépéshez nyomja meg a " F8 " billentyűt a számítógép indítása közben, a Windows logó megjelenése előtt. Amikor a " Windows Speciális beállítások menü " jelenik meg a képernyőn, a billentyűzet nyílbillentyűivel lépjen a Biztonságos mód opciót, majd nyomja meg a "ENTER ".
4. lépés: Tisztítsa meg a nem kívánt fájlokat és bejegyzéseket.
Használja " CCleaner " program és folytassa a tiszta a rendszert az ideiglenes internetes fájlok és érvénytelen registry bejegyzések.*
* Ha nem tudja, hogyan kell telepíteni és használni a "CCleaner", olvassa el ezeket az utasításokat .
5. lépés: Indítsa újra a számítógépet, hogy a módosítások hatályba lépjenek, és végezzen teljes ellenőrzést a vírusirtó programmal.

Andy Davis
Rendszergazda blogja a Windowsról




