Sisukord
See õpetus sisaldab juhiseid, kuidas lahendada järgmine probleem Windows 10 uuendamisel: Windows Setup ebaõnnestub 60%-l ja kuvab vea "Windows ei suutnud konfigureerida ühte või mitut süsteemikomponenti. Windowsi installimiseks käivitage arvuti uuesti ja seejärel käivitage paigaldus uuesti.".

Viga "Windows ei suutnud konfigureerida ühte või mitut süsteemikomponenti" Windows 10 uuendamisel esineb tavaliselt masinates, kuhu on paigaldatud IIS (Internet Information Services) funktsioon. Teistel juhtudel tekib probleem siis, kui ESET Antivirus on paigaldatud koos SSL-skaneerimise sisselülitamisega.
Kuidas parandada: Windows ei suutnud Windows 10 uuendamisel konfigureerida ühte või mitut süsteemikomponenti.
Meetod 1. Lülita välja SSL skaneerimine Antivirus programmis.Meetod 2. Eemalda Internet Information Services (IIS).Meetod 3. Loo uuesti kaust 'MachineKeys'.Meetod 4. Sundida Windows uuesti Windows Update Store kausta.Meetod 5. Uuenda Windows 10, kasutades Update Assistant'i. Meetod 1. Lülita välja SSL skaneerimine Antivirus programmis.Meetod 2. Lülita välja SSL skaneerimine Antivirus programmis.
Kui teil on paigaldatud ESET Antivirus, siis jätkake ja lülitage SSL-skaneerimine välja. *
Märkus: Kui teil ei ole ESETi, toimige järgmiselt:
a. Kontrollige, kas teie AV-tootel on sarnane seade SSL-skaneerimise keelamiseks.
b. Lülitage ajutiselt välja või eemaldage mis tahes kolmanda osapoole viirusetõrjeprogramm ja proovige uuendust installida.
c. Kui uuendamine ebaõnnestub uuesti, jätkake järgmise meetodiga.
SSL/TLS-protokollide filtreerimise väljalülitamine ESETis:
1. Avage ESET AV põhiprogramm ja navigeerige edasijõudnute seadistusse (F5).
2. Klõpsake VEEBI JA E-POST , vasakul ja seejärel laiendage SSL/TLS seaded.
3. Veebilehel SLS/TLS protokolli filtreerimisrežiimi lubamine , lohistage liugurit OFF ja seejärel klõpsake OK .
4. Taaskäivitamine oma arvutisse ja proovige installida Windows 10 värskendust.

Meetod 2. Eemaldage Internet Information Services (IIS)
Teine meetod vea "Windows ei suutnud konfigureerida ühte või mitut süsteemikomponenti" lahendamiseks Windows 10 uuendamisel on IIS-i funktsiooni * desinstallimine. Selleks:
Märkus: Kui kasutate IIS-i, installige see pärast Windowsi uuendamist uuesti.
1. Avage juhtpaneelist Programmid ja funktsioonid.
2. Klõpsake Windowsi funktsioonide sisse- või väljalülitamine.

3. Tühista valik . Interneti-teabeteenused ja klõpsake OK. *
Märkus: Kui pärast IIS-i keelamist ilmneb mõni viga, jätkake järgmise meetodiga.

4. Taaskäivitamine arvuti ja proovige uuendust installida.
Meetod 3. Looge uuesti kaust "MachineKeys".
Kolmas meetod Windows 10 uuendamise vea "Windows ei suutnud konfigureerida ühte või mitut süsteemikomponenti" parandamiseks on taastada "C:\ProgramData\Microsoft\Crypto\RSA\". MachineKeys " kausta.
Info: Kaust "MachineKeys" on IIS-i, Internet Exploreri või muude teenuste poolt kasutatavate sertifikaatide võtmete salvestuskoht. Mõnikord on 'MachineKeys' kaust (või üks selles sisalduvatest võtmetest) rikneb ja takistab Windowsi paigaldusprogrammil Windowsi uuendamist.
Samm 1. Käivitage Windows 10 turvalises režiimis.
1. Press Windows  + R klahvide laadimiseks Käivita dialoogiaknas.
+ R klahvide laadimiseks Käivita dialoogiaknas.
2. Tüüp msconfig ja vajutage Sisesta .
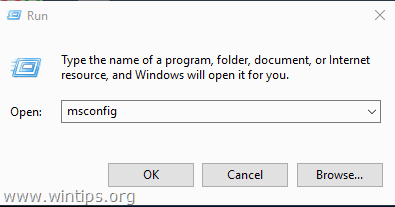
3. Kell Saapad vahekaart, kontrollige Turvaline käivitamine võimalus.
4. Klõpsake OK ja taaskäivitage teie arvuti. *
Märkus: Windows'i normaalseks taaskäivitamiseks avage uuesti süsteemi konfiguratsiooni utiliit ja eemaldage märkeruut " Turvaline käivitamine " valik.

Samm 2. Kustutage sertifikaadi võtmed.
1. Avage Windows Explorer.
2. Alates Vaata menüüst, kontrollige Varjatud esemed kast.

3. Nüüd navigeerige järgmisesse kausta:
- C:\ProgramData\Microsoft\Crypto\RSA\
4. Nimetage ümber . MachineKeys kausta MachineKeys.OLD
5. Loo a uus kaust ja nimetage see MachineKeys
(Protsessi lõpus peaks teil olema sarnane ekraan)

6. Nüüd navigeerige järgmisesse kausta:
- C:\Windows\System32\
7. Nimetage ümber kaust inetsrv to inetsrv.old

Samm 3. Käivitage Windows tavapäraselt.
1. Käivitage uuesti utiliit 'msconfig'.
2. Veebilehel Üldine vahekaart, valige Tavaline käivitamine ja klõpsake OK .

Samm 4. Eemaldage IIS.
1. Järgige ülaltoodud meetodi-2 samme, et eemaldada IIS .
2. Taaskäivitamine arvuti ja proovige uuendust installida.
Meetod 4. Sundige Windowsil uuesti luua Windows Update Store'i kaust.
Järgmine meetod Windows 10 uuendustega seotud probleemide lahendamiseks on Windows Update Store'i kausta ("C:\Windows\SoftwareDistribution") uuesti loomine. ") , mis on koht, kuhu Windows salvestab allalaaditud uuendused. Selleks:
1. Vajutage samaaegselt Windows  + R klahvid, et avada käsukast.
+ R klahvid, et avada käsukast.
2 Kirjutage käsureale run command box: services.msc ja vajutage Sisestage.
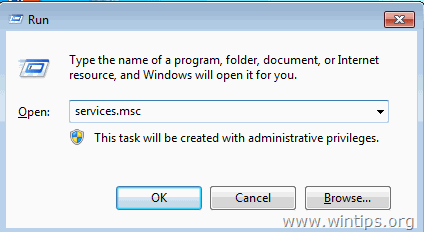
3. Paremklõpsake paremal nupul Windows Update teenus ja valige Stop .

4. Avage Windows Explorer ja navigeerige aadressile C:\Windows kaust.
5. Valige ja Kustuta " SoftwareDistribution " folder.*
(Klõpsake Jätka aknas "Folder Access Denied").
Märkus: Järgmine kord, kui Windows Update käivitub, on uus tühi SoftwareDistribution kaust luuakse automaatselt Windowsi poolt uuenduste salvestamiseks.
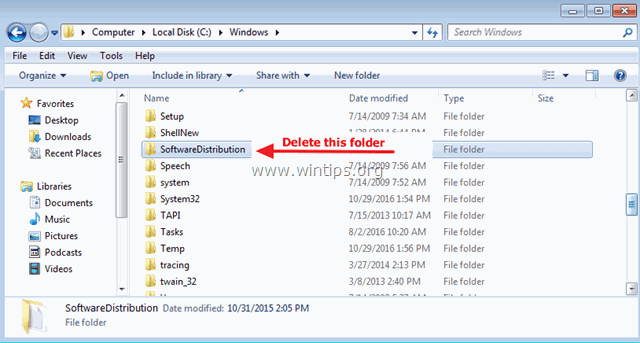
6. Taaskäivitamine teie arvuti.
7. Lae alla ja käivitage Windows Update Troubleshooter for Windows 10 Microsofti tugisaidilt.
8. Taaskäivitus teie arvuti.
9. Kontrollige ja installige Windowsi uuendusi.
Meetod 5. Uuendage Windows 10, kasutades Update Assistant'i.
1. Navigeerige Windows 10 allalaadimise saidile ja klõpsake nuppu Uuenda nüüd nupp.

2. Kui seda küsitakse, klõpsake Käivita allalaetud faili, et alustada paigaldamist kohe, või klõpsake nuppu Salvesta nuppu, et paigaldusprogramm hiljem käivitada.

3. Lõpuks klõpsake Uuenda nüüd nuppu ja järgige uuenduse installimiseks ekraanil kuvatavaid juhiseid.
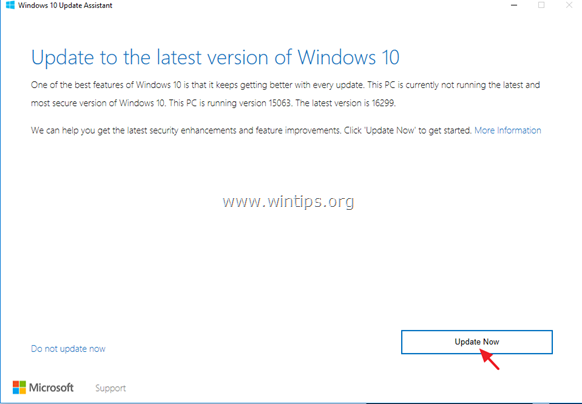
See on kõik! Milline meetod teie jaoks töötas?
Anna mulle teada, kas see juhend on sind aidanud, jättes kommentaari oma kogemuste kohta. Palun meeldi ja jaga seda juhendit, et aidata teisi.

Andy Davis
Süsteemiadministraatori ajaveeb Windowsi kohta





