Sisukord
Google Chrome on väga populaarne internetibrauser, kuid mõnikord tekib sellega probleeme, mis muudavad selle ebastabiilseks. Sellistel juhtudel on ainus lahendus Chrome'i täielik eemaldamine ja uuesti installeerimine nullist. See õpetus näitab teile, kuidas eemaldada Google Chrome täielikult arvutist ja installida oma lemmik brauser uuesti.
See õpetus võib lahendada mitmeid Chrome'i probleeme ja probleeme, näiteks:
- Google Chrome ei avane üldse. Google Chrome jookseb kokku või on aeglane. Google Chrome kuvab käivitamisel veateate "Teie eelistusi ei ole võimalik lugeda". Google Chrome'ile ilmuvad pärast reklaamvara nakatumist pidevalt reklaamid.

Kuidas eemaldada Google Chrome täielikult Windowsis (kõik versioonid).
Oluline: Pidage meeles, et kui te seda protseduuri järgite, siis kaotate kõik oma isikliku profiili andmed, mis on salvestatud Google Chrome'ile, sealhulgas järjehoidjad, paroolid, seaded jne. Järgige seda protseduuri omal vastutusel, kui mõni teine lahendus ei avaldanud mingit mõju.
Ettepanekud enne, kui jätkate Chrome'i eemaldamist oma arvutist:
- Kustutage oma praegune Chrome'i profiil ja vaadake, kas see aitab Chrome'i probleeme lahendada. Juhised salvestatud Chrome'i profiili eemaldamiseks leiate sellest artiklist. Varundage oma järjehoidjad. {How to Backup & Restore Chrome Bookmarks (Favorites)}
Samm 1: Eemaldage Google Chrome arvutist.
1. Navigeerige Windowsi Juhtpaneel & avatud Programmid ja funktsioonid ( Programmide lisamine/eemaldamine kui Sul on Windows XP). Juhul kui Sa ei tea, kuidas seda teha, siis tuleb teha järgmist:
- Press " Windows ”
 + " R " klahvid, et laadida Käivita dialoogiaken. Sisestage " appwiz.cpl" ja vajutage Sisesta .
+ " R " klahvid, et laadida Käivita dialoogiaken. Sisestage " appwiz.cpl" ja vajutage Sisesta .
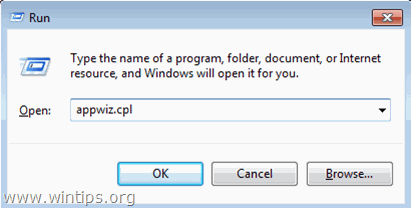
2. Valige programmide nimekirjast Google Chrome ja klõpsake nuppu Eemaldage .
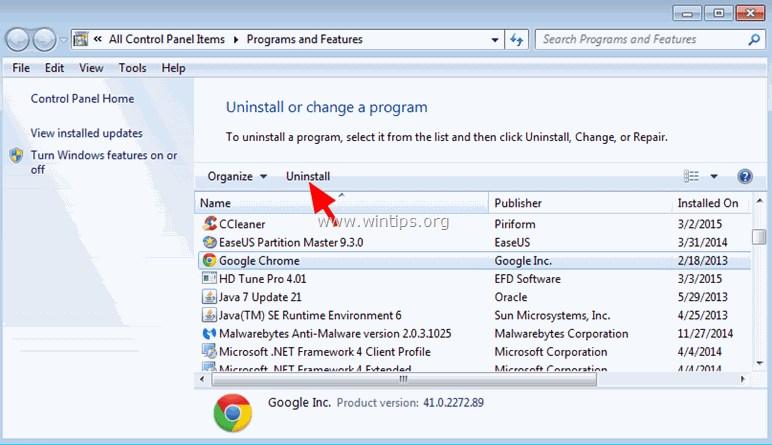
2. samm: Võta kasutusele peidetud failide vaade.
Enne järgmise sammu sooritamist tuleb teil lubada peidetud failide vaade. Selleks minge aadressile:
- Start > Juhtpaneel > Kausta valikud . (Windows 10-s otsige " Failiotsingu valik s") Klõpsake Vaata vahekaart. Klõpsake (märgistage) Peidetud failide, kaustade ja draivide kuvamine valik & eemaldage märkeruut Kaitstud operatsioonisüsteemi failide peitmine võimalus. Vajutage OKEI.
- Kuidas lubada varjatud failide vaatamist Windows 7sKuidas 8 varjatud failide vaatamise lubamine
3. samm: Kustutage oma arvutist "Chrome" kaustad.
Navigeerige järgmistesse kohtadesse ja kustutage (või nimetage ümber) " Chrome " kaust(ad), mis on seal olemas.
Windows 8,7, Vista:
- C:\Users\\AppData\Local\Google\ Chrome C:\Program Files\Google\ Chrome
Windows XP:
- C:\\Dokumendid ja seaded\\\Lokaalsed seaded\\Rakenduse andmed\Google\ Chrome C:\Program Files\Google\ Chrome
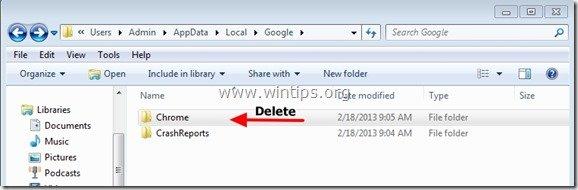
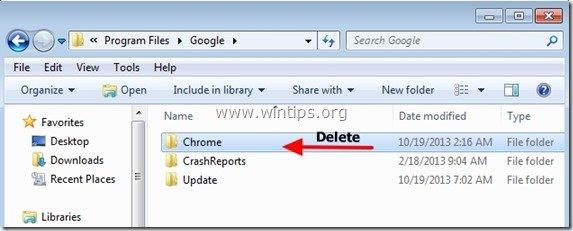
Kuidas Google Chrome'i uuesti installida.
Meetod 1. Chrome'i allalaadimiskeskuse kasutamine.
1. Mingist muust töötavast brauserist (nt Internet Explorer, Mozilla Firefox jne) navigeeri aadressile https://www.google.com/intl/en/chrome/browser/desktop/
2. Klõpsake Lae Chrome alla ja järgige seejärel paigaldamise lõpetamiseks ekraanil kuvatavaid juhiseid.
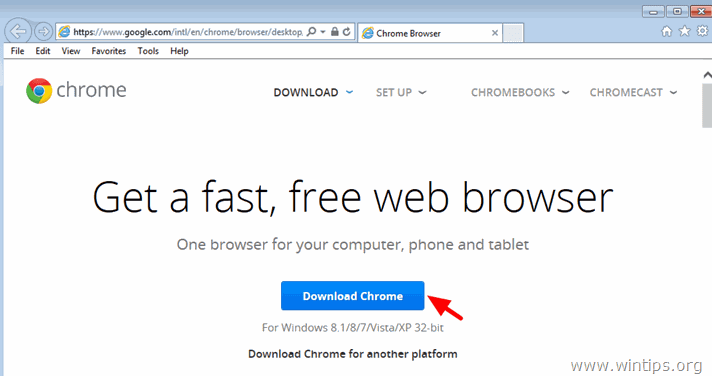
Meetod 2. Installige uus Google Chrome'i koopia kõigile arvutis olevatele kasutajakontodele.
1. Laadige alla ja käivitage mõnest muust töötavast brauserist (nt Internet Explorer, Mozilla Firefox jne.) veebilehitseja Alternatiivne (offline) Google Chrome'i paigaldaja kõigile kasutajakontodele.
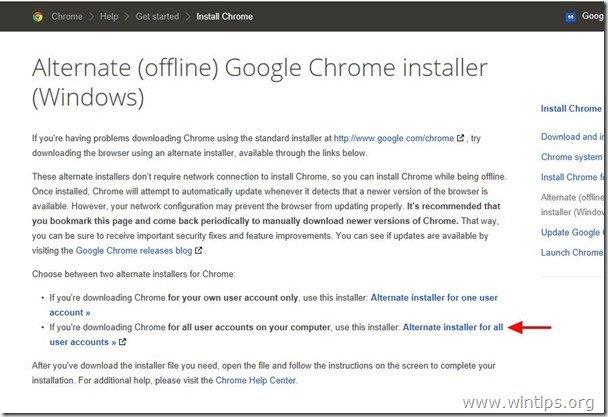
2. Kui paigaldus on lõpetatud, käivitage Google Chrome.
See on kõik!

Andy Davis
Süsteemiadministraatori ajaveeb Windowsi kohta





