Tabla de contenido
Hace unos días acudí a uno de mis clientes para añadir una nueva impresora (HP Laserjet 1102w) en su red. Después de instalar con éxito la impresora en el primer ordenador localmente (mediante un cable USB), intenté compartir la impresora con el resto de usuarios de la red, pero lamentablemente me encontré con el siguiente error al pulsar OK para aplicar la configuración de compartición: " La configuración de la impresora no se ha podido guardar. La operación no se ha podido completar error 0x000006d9 ".

Después de hacer algunas búsquedas en la Web, me di cuenta de que el error "0x000006d9", al intentar compartir una impresora, se debe a que el servicio de Firewall de Windows estaba deshabilitado en el sistema. Así que fui a los servicios de Windows, con el fin de habilitar el servicio de Firewall de Windows. Pero, descubrí que el servicio de Firewall de Windows no existe y faltaba en la lista de servicios.

En este tutorial encontrará instrucciones detalladas sobre cómo solucionar los siguientes problemas:
- Falta el servicio de Firewall de Windows / No aparece en los servicios. El servicio de Firewall de Windows no se ha podido iniciar / No se puede iniciar el Firewall de Windows. El Firewall de Windows no puede cambiar algunos de sus ajustes. Código de error 0x80070424 El servicio de Firewall de Windows (0x5) no se inicia
Cómo resolver el problema de Windows 7 Firewall Service is Missing (Not listed) o Could not start.
Paso 1. Analice su ordenador en busca de virus y malware.
Es importante: Antes de seguir los pasos que se indican a continuación, asegúrese de que su ordenador está 100% limpio de programas dañinos como rootkits, malware o virus. Para ello, siga los pasos de esta Guía rápida de exploración y eliminación de malware y, a continuación, intente volver a buscar actualizaciones. Si el problema persiste, continúe con el siguiente paso.
Paso 2. Diagnosticar y solucionar los problemas del servicio de Firewall de Windows automáticamente.
1. Descargue y ejecute la herramienta Solucionador de problemas de cortafuegos de Microsoft* para reparar automáticamente los problemas comunes del cortafuegos de Windows, como que el servicio de cortafuegos de Windows (0x5) no se inicie, que falte el servicio BFE o que no funcione la asistencia remota de Windows.
Fuente: https://support.microsoft.com/en-us/help/17613/automatically-diagnose-and-fix-problems-with-windows-firewall
2. Siga las instrucciones en pantalla y deje que el solucionador de problemas de Firewall repare los problemas automáticamente,
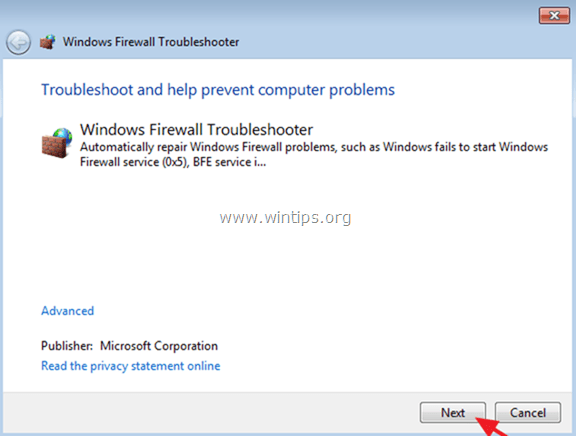
3. Si el solucionador de problemas no puede reparar los problemas de forma automática, siga las instrucciones (en el paso 3 más abajo) para resolver manualmente los problemas con el servicio de Firewall de Windows.
Paso 3. Identificar el problema con el servicio de Firewall de Windows.
Si el servicio de Firewall de Windows sigue sin aparecer en los servicios o no se inicia, entonces es el momento de averiguar cuál es la causa del problema con el servicio de Firewall de Windows. Para esta tarea uso el Escáner de servicio Farbar (o FSS ), que es una pequeña herramienta portátil que permite diagnosticar los problemas de conectividad de la red debidos a servicios de Windows corruptos o ausentes.
1. Descargue y ejecute la herramienta Farbar Service Scanner (FSS.exe) de BleepingComputer.com.
2. Seleccione el Firewall de Windows y pulse Escáner .

3. Una vez finalizada la comprobación de la herramienta Fabar Service Scanner, examine el archivo de registro FSS.txt generado para identificar el problema con el servicio de Firewall de Windows.
Ejemplo nº 1 Si la clave del Firewall de Windows (MpsSvc)* falta en el registro, debería ver las siguientes líneas en el archivo generado FSS.txt (en la sección del Firewall de Windows):
" El servicio MpsSvc no se está ejecutando. Comprobando la configuración del servicio:
Comprobación del tipo de inicio: ATENCIÓN! =====> No se ha podido abrir la clave de registro MpsSvc. La clave de servicio no existe.
Comprobando ImagePath: ATTENTION!=====> No se ha podido abrir la clave de registro MpsSvc. La clave de servicio no existe.
Comprobación de ServiceDll: ATENCIÓN! =====> No se ha podido abrir la clave de registro MpsSvc. La clave de servicio no existe ."
Solución En este caso, continúe con el Paso 4 para añadir la clave del Servicio de Firewall de Windows que falta (MpsSvc) * en el registro.
Servicio de Firewall de Windows Clave del registro (ruta completa): HKEY_LOCAL_MACHINE\NSYSTEM\NCurrentControlSet\Nservicios\MpsSvc
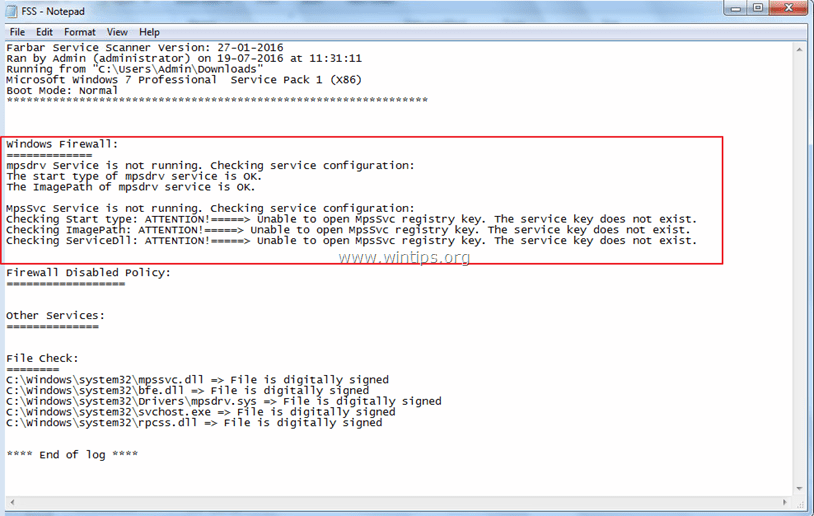
Ejemplo nº 2 Si el Servicio de Firewall de Windows está deshabilitado en el sistema, entonces debería ver las siguientes líneas en el archivo generado FSS.txt (en la sección de Firewall de Windows):
" El servicio MpsSvc no se está ejecutando. Comprobando la configuración del servicio:
El tipo de inicio del servicio MpsSvc está configurado como Desactivado. El tipo de inicio por defecto es Auto.
El ImagePath del servicio MpsSvc está bien.
El ServiceDll del servicio MpsSvc está bien ."
Solución En este caso, navegue hasta los Servicios de Windows y configure el Tipo de inicio de Firewall de Windows servicio a Auto .
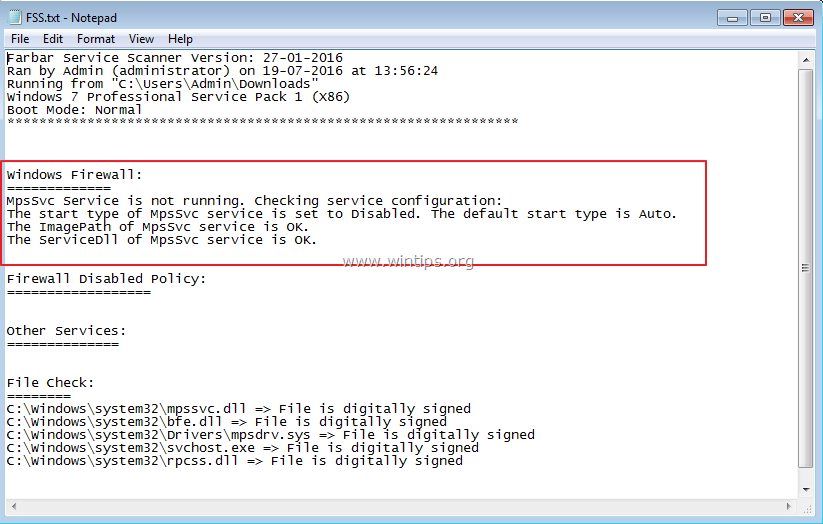
Paso 4. Añada la clave del Servicio de Firewall de Windows que falta en el Registro de Windows.
Si falta el servicio de Firewall de Windows, entonces también falta la siguiente clave del Registro de Windows:
- HKEY_LOCAL_MACHINE\NSYSTEM\NCurrentControlSet\Nservicios\MpsSvc
Para volver a añadir la clave del servicio de Firewall de Windows (MpsSvc) dentro del registro de Windows:
Método 1. Añada la clave del Servicio de Firewall de Windows que falta desde otro equipo que funcione.
En otro ordenador de trabajo con el mismo sistema operativo:
1. Abra el Editor del Registro y navegue hasta la siguiente ruta:
- HKEY_LOCAL_MACHINE\NSYSTEM\NCorrienteControlSet\Nservicios
2. Haga clic con el botón derecho del ratón en MpsSvc y seleccione Exportar .
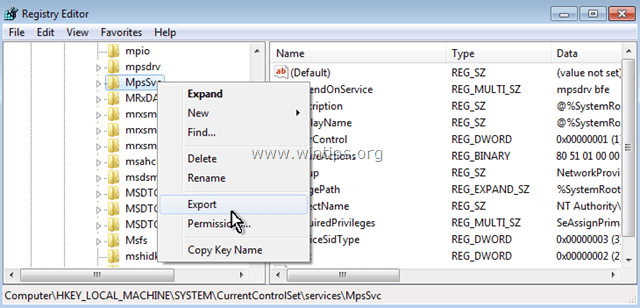
3. Guardar la clave exportada con un nombre reconocible (por ejemplo, " MspSvc.reg ").
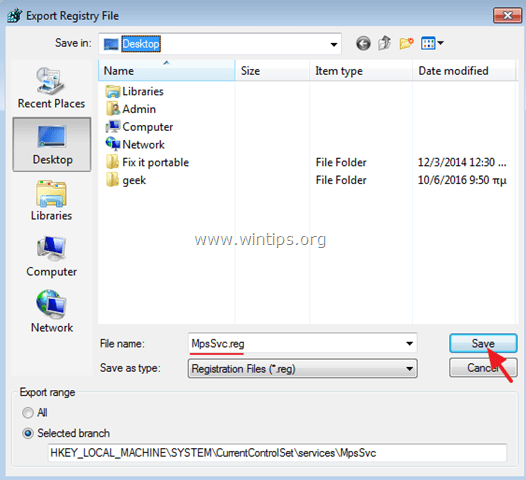
4. A continuación, transfiera (mediante una unidad USB) el archivo .reg exportado (por ejemplo, "MspSvc.reg") al equipo problemático (en el que falta el servicio de Firewall de Windows).
5. Haga doble clic en el archivo .reg para fusionar su información en el registro.
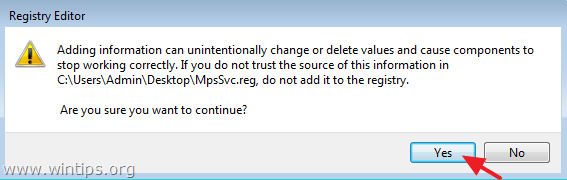
6. Reiniciar su ordenador y ya está.
Método 2. Añada la clave del Servicio de Firewall de Windows que falta desde un archivo .reg.
Si no tiene otro equipo que funcione para exportar la clave del Servicio de Firewall de Windows y tiene el sistema operativo Windows 7, entonces:
1. Descargue el archivo reg FirewallRegistryFix en su ordenador.*
El archivo fue exportado desde un ordenador con Windows 7 que funciona.
2. Haga doble clic en el FirewallRegistryFix.reg para añadir su información al Registro de Windows.
Si esta guía te ha servido de ayuda, déjame un comentario sobre tu experiencia y comparte esta guía para ayudar a los demás.

andy dawis
El blog de un administrador de sistemas sobre Windows





