Sisällysluettelo
Tässä ohjeessa näytetään, miten Windows Defenderin virustorjunta poistetaan tai poistetaan käytöstä Windows Server 2016:ssa. Kuten ehkä tiedät, Server 2016:ssa on sisäänrakennettu virustorjunta- ja haittaohjelmasuojaus Windows Defender -sovelluksen kautta.
Jos haluat käyttää Server 2016:ssa toista virustorjuntaohjelmaa palvelimesi suojaamiseen, Windows Defender ei poista itseään käytöstä (kuten tapahtuu Window 10:ssä), jotta suojaus olisi mahdollisimman hyvä Server 2016:ssa. Jos siis haluat poistaa tai poistaa Defender Antivirus -ohjelman käytöstä Server 2016:ssa, sinun on tehtävä se manuaalisesti.

Windows Defender -virustorjunnan poistaminen käytöstä tai poistaminen käytöstä Server 2016:ssa.
Osa 1. Windows Defenderin reaaliaikaisen suojauksen poistaminen käytöstä Windows Server 2016:ssa.Osa 2. Windows Defenderin poistaminen käytöstä Server 2016:ssa. Osa 1. Windows Defenderin reaaliaikaisen suojauksen poistaminen käytöstä Server 2016:ssa.
Jos haluat tilapäisesti poistaa Windows Defenderin reaaliaikaisen suojauksen käytöstä Server 2016:ssa vaikka GUI:ssa, siirry osoitteeseen Asetukset -> Päivitys ja turvallisuus -> Windows Defender ja aseta Reaaliaikainen suojaus osoitteeseen OFF . *
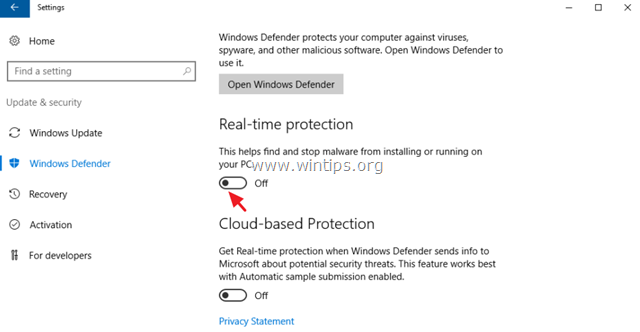
Windows Defenderin poistaminen pysyvästi käytöstä Windows Server 2016:ssa:
1. Avaa PowerShell as Ylläpitäjä .
2. Kirjoita seuraava komento:
- Set-MpPreference -DisableRealtimeMonitoring $true
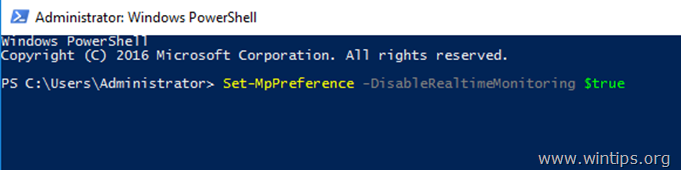
Huomautus: Voit ottaa reaaliaikaisen suojauksen uudelleen käyttöön antamalla seuraavan komennon Windows PowerShellissä (järjestelmänvalvoja) ja sitten seuraavan komennon Käynnistä uudelleen palvelin:
- Set-MpPreference -DisableRealtimeMonitoring $false (Ei käytössä reaaliaikavalvonnassa)
Osa 2. Windows Defenderin poistaminen Server 2016:ssa.
Voit poistaa Windows Defenderin kokonaan Windows Server 2016 -palvelimesta jollakin seuraavista menetelmistä:
- Menetelmä 1. Poista Windows Defenderin asennus PowerShellin avulla.Menetelmä 2. Poista Windows Defender Server 2016:ssa DISM-komentokehotteella (DISM).Menetelmä 3. Poista Windows Defender Poista roolit ja ominaisuudet -ohjatun toiminnon avulla.
Menetelmä 1. Poista Windows Defenderin asennus PowerShellin avulla.
Windows Defenderin poistaminen PowerShellin avulla:
1. Avaa PowerShell kuten Ylläpitäjä .
2. Kirjoita seuraava komento ja paina Kirjoita seuraava komento ja paina Kirjoita :
- Uninstall-WindowsFeature -Nimi Windows-Defender
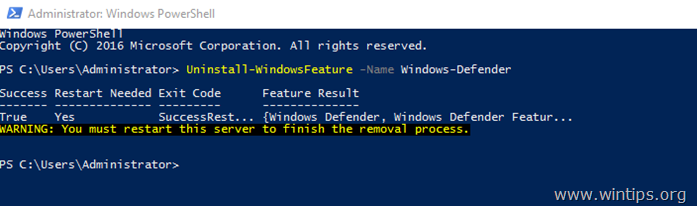
3. Käynnistä uudelleen palvelin. *
Huomautus: Jos haluat asentaa Windows Defender -ominaisuuden uudelleen, anna PowerShellissä seuraava komento:
- Install-WindowsFeature -Nimi Windows-Defender
Menetelmä 2. Poista Windows Defender Server 2016:ssa käyttämällä DISM:ää komentorivillä.
Defenderin poistaminen DISM:n avulla: *
Neuvoja: Älä käytä tätä tapaa (DISM), poistaa Windows Defender -ominaisuus. , koska komento poistaa myös Windows Defenderin asennuspaketin ja tekee mahdottomaksi asentaa Windows Defenderiä uudelleen (jos haluat) tulevaisuudessa.
1. Avaa Komentorivi kuten Ylläpitäjä .
2. Kirjoita seuraava komento ja paina Kirjoita :
- Dism /online /Disable-Feature /FeatureName:Windows-Defender /Remove /NoRestart /quiet
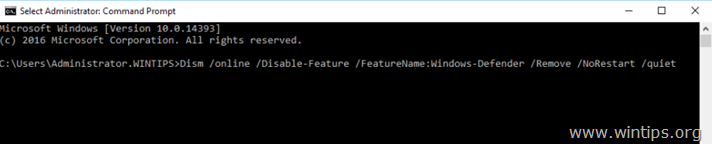
3. Käynnistä uudelleen palvelin.
Menetelmä 3. Poista Windows Defender ohjatulla Remove Roles & Features -ohjelmalla.
Windows Defenderin poistaminen Windows Server 2016:ssa.
1. Avaa Palvelimen johtaja .
2. Osoitteesta Hallitse valikko, valitse Poista Roolit ja ominaisuudet .
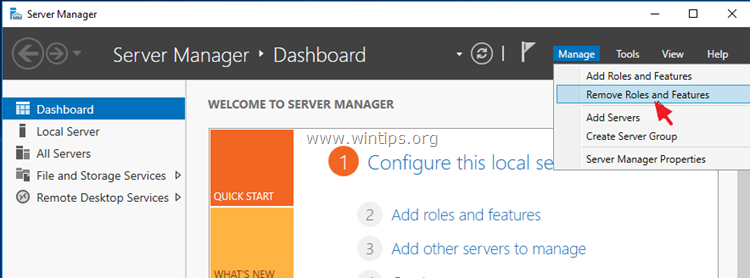
3. Paina Seuraava kolmen (3) ensimmäisen näytön kohdalla.
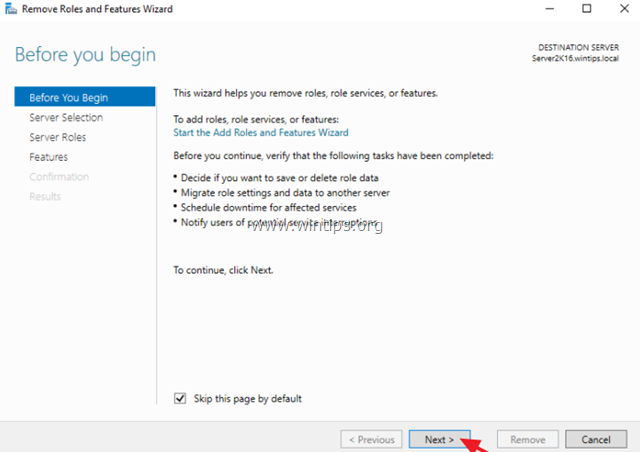
4. Osoitteessa Ominaisuudet vaihtoehtoja, poista valintaruutu ... Windows Defenderin ominaisuudet ja klikkaa Seuraava .
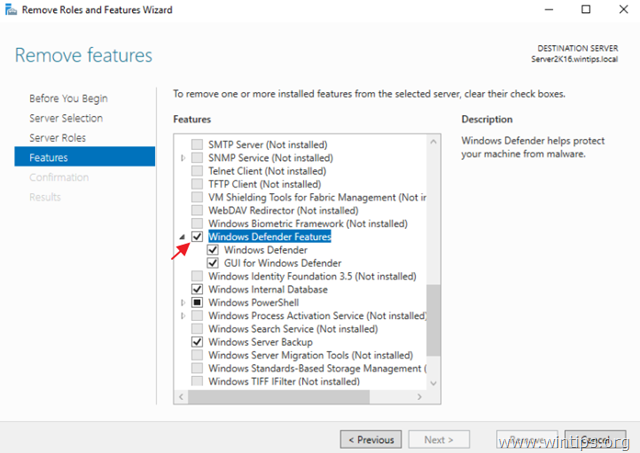
5. Klikkaa Poista poistaa Windows Defenderin.
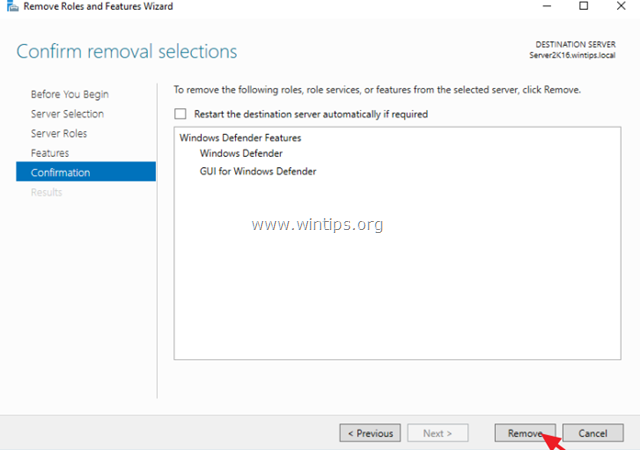
6. Käynnistä uudelleen palvelimesi.
Huomautus: Jos haluat asentaa Windows Defender Antivirus -ohjelman uudelleen Server 2016 -palvelimeen, noudata alla olevia ohjeita:
1. Avaa Palvelimen johtaja ja klikkaa Lisää rooleja ja ominaisuuksia.
2. Klikkaa Seuraava ohjatun toiminnon ensimmäisellä neljällä (4) näytöllä.
3. Tarkista Ominaisuudet-näytössä Windows Defenderin ominaisuudet , sekä 'Windows Defender' ja 'GUI for Windows Defender' -valintaruudut ja napsauta 'Windows Defender'. Seuraava .
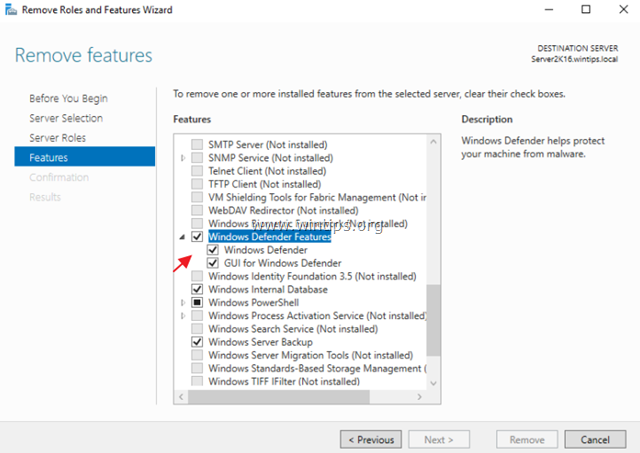
4. Vahvistusnäytössä napsauta Asenna.
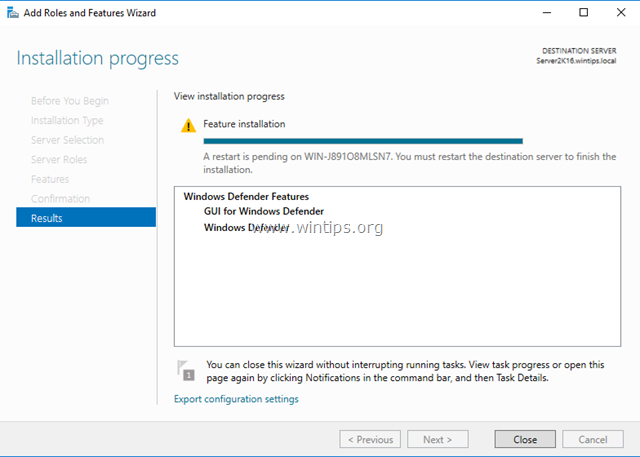
5. Kun asennus on valmis, napsauta Sulje ja Käynnistä uudelleen palvelimesi.
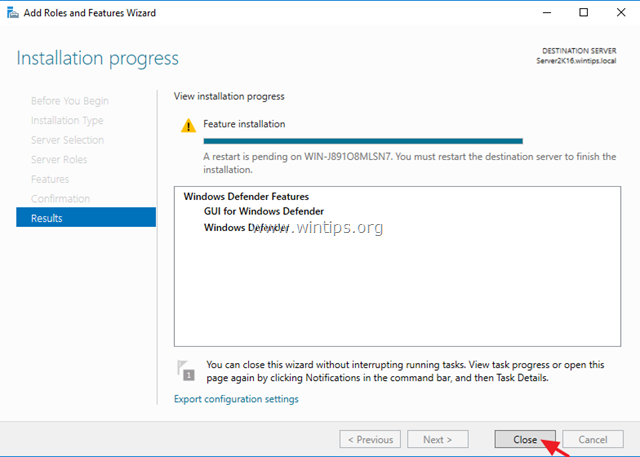
Siinä kaikki! Toimiiko se teillä?
Jätä kommentti alla olevaan kommenttiosioon tai vielä parempi: tykkää ja jaa tämä blogikirjoitus sosiaalisissa verkostoissa ja auta levittämään tietoa tästä ratkaisusta.

Andy Davis
Järjestelmänvalvojan blogi Windowsista





