Sisällysluettelo
Windows tarjoaa helpon tavan muodostaa yhteys FTP-palvelimeen ja sen jaettuihin FTP-kansioihin, käyttämällä Lisää verkkosijainti Kun olet suorittanut ohjatun toiminnon, voit helposti hallita (kopioida, siirtää, poistaa, luoda, nimetä uudelleen jne.) kaikkea FTP-palvelimen sisältöä Windows Explorerista.

Ohjattu 'Lisää verkkosijainti' auttaa sinua lisäämään pikakuvakkeen FTP-jakoihin Windows Explorerissa ilman, että sinun tarvitsee asentaa kolmannen osapuolen FTP-asiakasohjelmaa, jotta voit käyttää ja hallita FTP-palvelimen jaettuja tiedostoja.
Muista, että "Lisää verkkosijainti" luo vain pikakuvakkeen FTP:lle Windows Explorerissa eikä määritä aseman kirjainta FTP:lle. Jos haluat luoda FTP:lle kartoittaa FTP-jako a aseman kirjain ja tehdä FTP-kartoituksesta pysyvä, lue sitten tämä opas: FTP-jakoaseman osoittaminen/kartoittaminen aseman kirjaimelle.
Tässä opetusohjelmassa opit, miten voit käyttää FTP-palvelinta Windows Explorerin kautta.
FTP-yhteyden muodostaminen/käyttäminen Windows Explorerilla.
Ennen kuin muodostat yhteyden FTP-palvelimeen, sinun on tiedettävä sen isäntänimi (URL-osoite tai IP-osoite) ja tietysti vaaditut kirjautumistiedot (jos niitä on), jotta voit käyttää jaettua FTP-sisältöä.
Jos haluat käyttää FTP-palvelimen jaettua sisältöä Windows Explorer -selaimen (tiedostoetsintä) kautta, kirjoita osoiteriville seuraava teksti ftp:// jota seuraa FTP-palvelimen isäntänimi (tai URL-osoite tai IP-osoite).
Esimerkki: Jos FTP-palvelimen IP-osoite on: "192.168.1.200" ja FTP-portin numero on "54557", kirjoita:
- ftp://192.168.1.200:54557
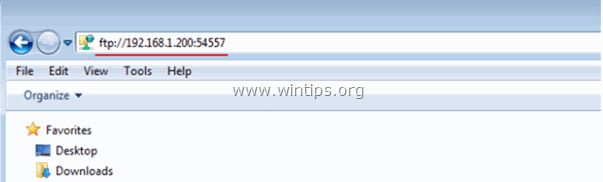
Kirjoita pyydettäessä tunnistetiedot (FTP-kirjautumisnimi ja salasana) muodostaaksesi yhteyden FTP-palvelimeen. Tämän jälkeen voit työskennellä FTP-sisällön kanssa ikään kuin se olisi tallennettu paikallisesti tietokoneellesi.
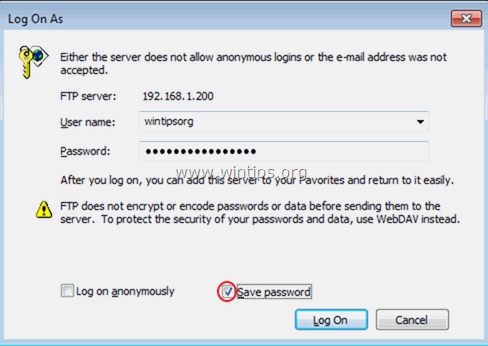
Kun olet saanut työsi valmiiksi, sulje Explorer-ikkuna ja katkaise yhteys FTP-palvelimeen.
Yllä oleva menetelmä on hyödyllinen, jos käytät FTP-palvelimen sisältöä harvoin, mutta jokapäiväisessä käytössä se ei ole kätevä, koska sinun täytyy suorittaa samat vaiheet joka kerta, kun haluat käyttää FTP-palvelinta. Tässä tapauksessa on parempi käyttää komentoa Lisää verkkosijainti ohjatun toiminnon avulla, jonka Windows tarjoaa, lisätäksesi pikakuvakkeen FTP Shared -kansioon Windows Explorerissa (Tiedostonhallinta). *.
* Huom: Jos haluat määrittää FTP-jakokansiolle aseman kirjaimen ja helpottaa elämääsi, lue tämä artikkeli: FTP-jakokansioiden määrittäminen / liittäminen aseman kirjaimeen.
Pikakuvakkeen lisääminen FTP-jakoon Windows Explorerissa:
1. Avaa Windows Explorer.
2. Napsauta hiiren oikealla painikkeella tyhjää aluetta ja valitse Lisää verkon sijainti .
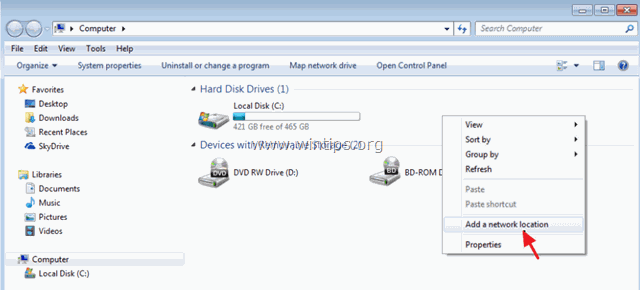
3. Klikkaa Seuraava kahdesti ja kirjoita seuraavaan näyttöön FTP-palvelimen IP-osoite ja porttinumero. Napsauta Seuraava kun se on valmis.
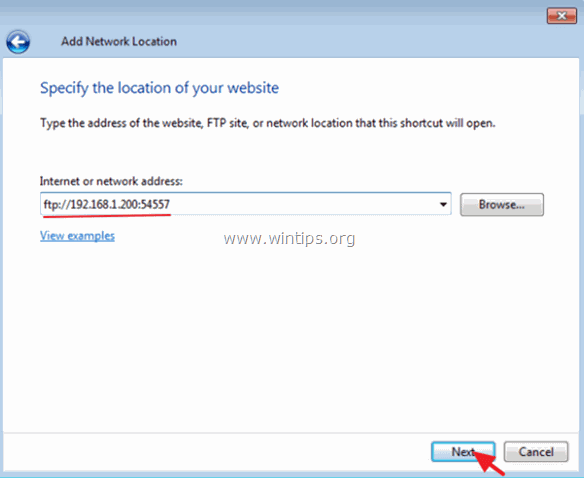
4. Poista rasti ... Kirjaudu sisään nimettömänä valintaruutuun ja kirjoita sitten FTP Käyttäjän nimi . Seuraava .
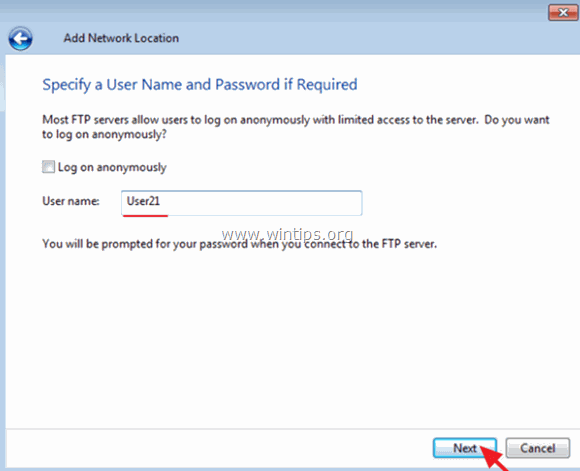
5. Jätä uudelle yhteydelle oletusnimi (tai kirjoita eri nimi) ja paina sitten Seuraava .
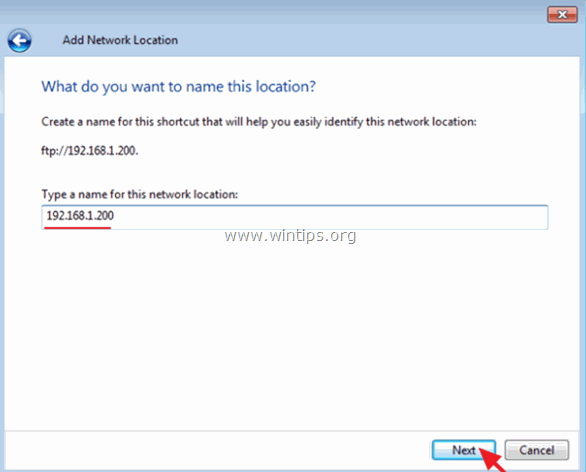
6. Klikkaa Viimeistely sulkeaksesi ohjatun toiminnon.
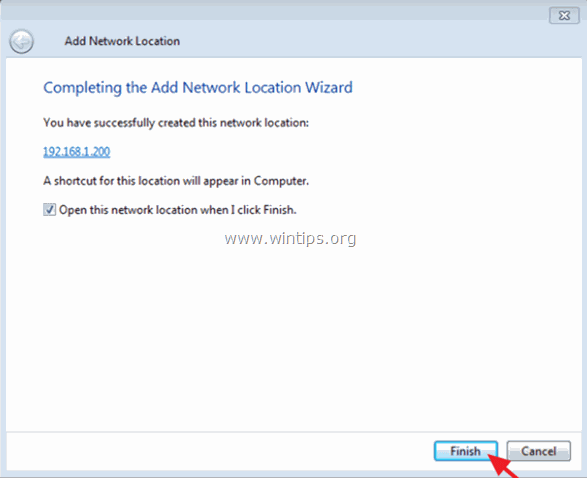
7. Lopuksi sinua pyydetään kirjoittamaan tunnistetietosi.
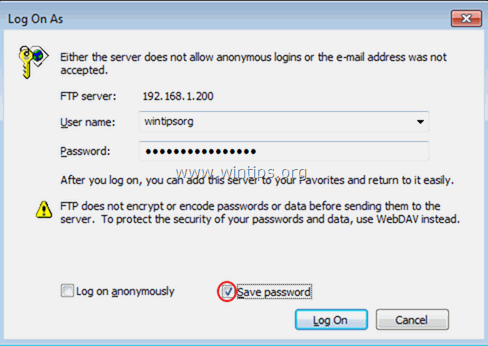
8. Kun olet syöttänyt tunnistetiedot, uusi FTP-verkon sijainti näkyy (pikakuvakkeena) Windows Explorerissa. *.
- Aiheeseen liittyvä artikkeli: FTP-jakoaseman osoittaminen / kartoittaminen aseman kirjaimelle...
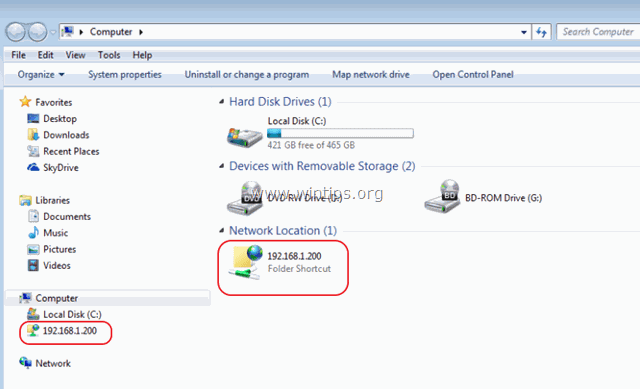
Kerro minulle, onko tämä opas auttanut sinua jättämällä kommentti kokemuksestasi. Tykkää ja jaa tätä opasta auttaaksesi muita.

Andy Davis
Järjestelmänvalvojan blogi Windowsista





