Sisällysluettelo
Kielipalkin puuttuminen tehtäväpalkista on yleinen ongelma kaikissa Windows-versioissa. Useimmissa tapauksissa kielipalkki on kadonnut tehtäväpalkista Windows-päivityksen tai Windowsin päivittämisen jälkeen uudempaan versioon.

Tällä kertaa kielipalkki on kadonnut sen jälkeen, kun Windows 8.1 -pohjainen tietokone on päivitetty Windows 10:ksi. Ratkaistakseni tämän ongelman tarkistin ensin, että kielipalkki on jo käytössä ohjauspaneelin kieliasetuksista (menetelmä 1), ja sitten sovelsin rekisterin hakkerointia, ja ongelma oli ratkaistu (menetelmä 2).
Tässä ohjeessa on yksityiskohtaiset ohjeet siitä, miten korjata "kielipalkki puuttuu tehtäväpalkista" -ongelma Windows 10, 8.1, 8, 7 ja Vista -käyttöjärjestelmissä.
Kuinka korjata: Kielipalkki on kadonnut Windows 10/8/7/Vista.
Menetelmä 1. Ota kielipalkki käyttöön ohjauspaneelissa.
Menetelmä 2. Ota kielipalkki käyttöön rekisterin avulla.
Menetelmä 1. Ota kielipalkki käyttöön ohjauspaneelista.
Varmista ensin, että kielipalkki on käytössä.* Voit tehdä sen seuraavasti:
Huomautus: Muista, että kielipalkki ei näy, jos et ole asentanut järjestelmään useampaa kuin yhtä syöttökieltä.
- Aiheeseen liittyvä artikkeli: Toisen kielen lisääminen Windows 10:ssä tai 8-8.1:ssä
1. Siirry Windowsin ohjauspaneeliin.
- In Windows 7 tai Vista :
- Klikkaa Aloita > Ohjauspaneeli .
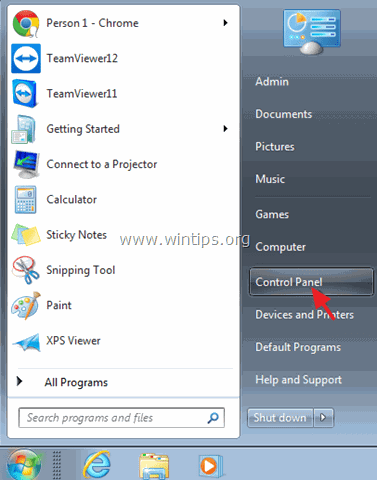
- Osoitteessa Windows 10 or 8, 8.1 :
- Klikkaa hiiren oikealla painikkeella Aloita menu
 ja valitse Ohjauspaneeli .
ja valitse Ohjauspaneeli .
- Klikkaa hiiren oikealla painikkeella Aloita menu
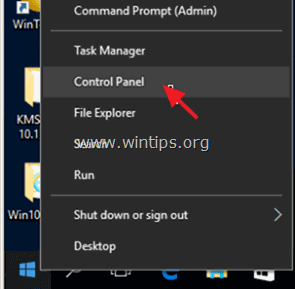
2. Muuta Näkymä: osoitteeseen Pienet kuvakkeet .
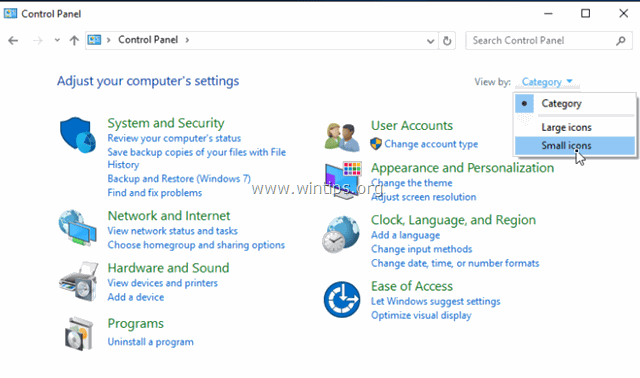
3. Valitse Alue ja kieli . *
Osoitteessa Windows 10 , valitse Kieli ja jatka tästä.
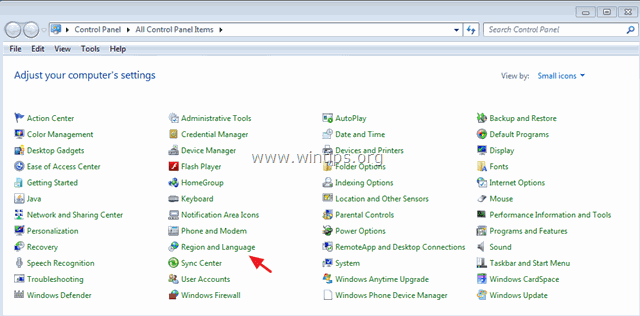
4A. Windows 7 & Vista: Valitse Näppäimistö ja kielet välilehteä ja napsauta Vaihda näppäimistöjä .
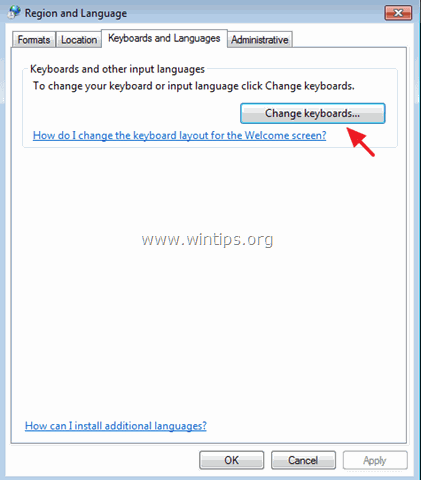
-
- Valitse sitten Kielipalkki ja varmista, että " Telakoituna tehtäväpalkkiin " -vaihtoehto on tarkistettu . OK Jos kielipalkki puuttuu edelleen, siirry menetelmään 2.
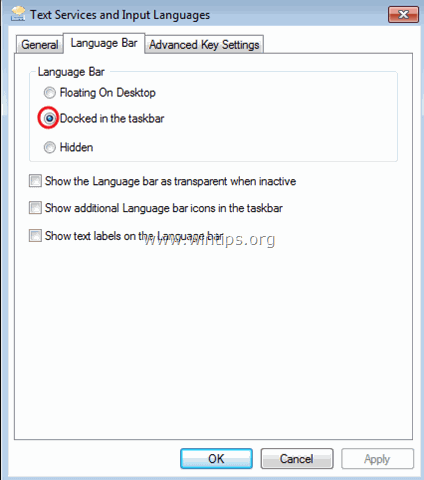
4B. Windows 10, 8.1 & 8
-
- Klikkaa Lisäasetukset .
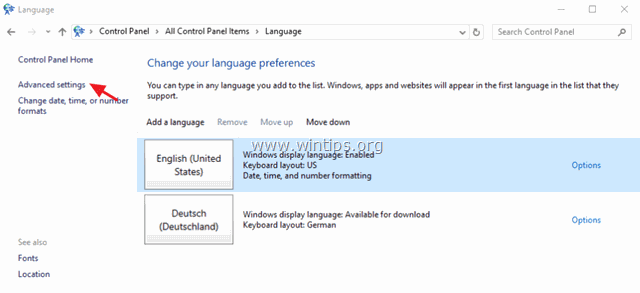
-
- Tarkista " Käytä työpöydän kielipalkkia, kun se on käytettävissä. " valintaruutu ja napsauta sitten Vaihtoehdot .
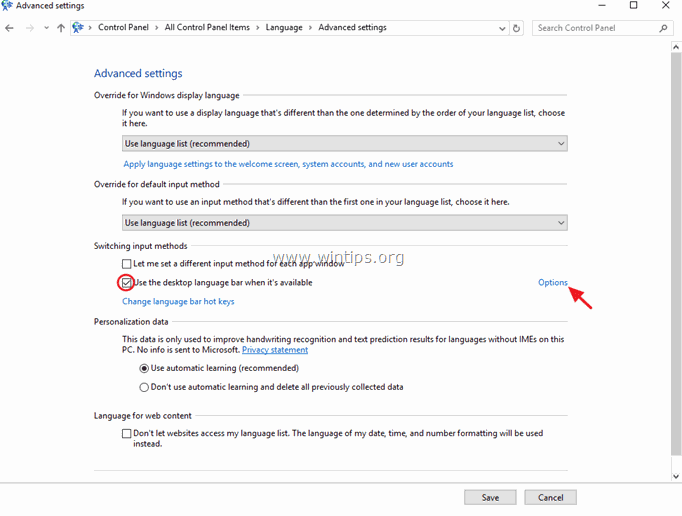
-
- Varmista, että " Telakoituna tehtäväpalkkiin " -vaihtoehto on tarkistettu ja napsauta sitten SELVÄ. Jos kieli puuttuu edelleen, siirry menetelmään 2.
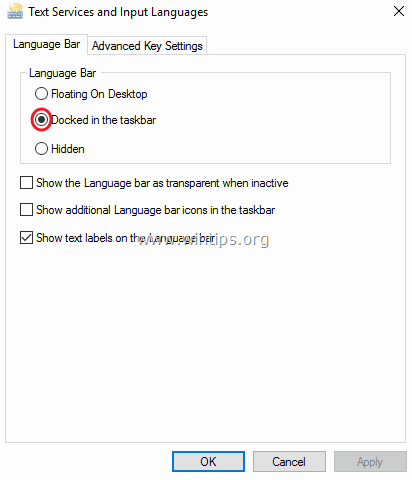
Menetelmä 2. Ota kielipalkki käyttöön rekisterin avulla.
Tärkeää: Luo ennaltaehkäisevästi aina palautuspiste ennen rekisterin muuttamista. Jos rekisterin muuttamisen jälkeen jokin menee pieleen, palauta järjestelmä tähän palautuspisteeseen.
- Voit luoda palautuspisteen:
a. Tyyppi Luo palautuspiste hakukenttään ja napsauta sitten tulosta.
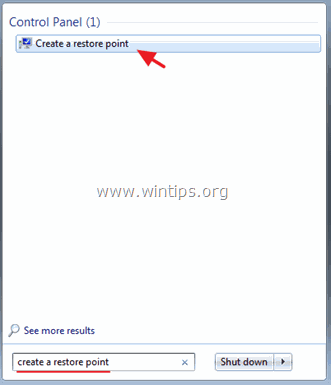
b. Napsauta sitten Luo painikkeella voit luoda palautuspisteen välittömästi.
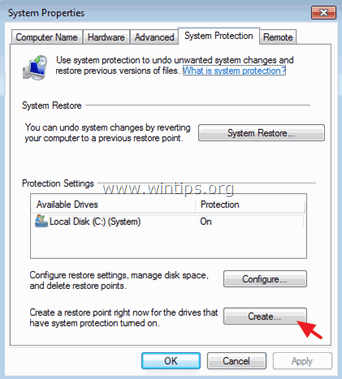
Kielipalkin ottaminen käyttöön rekisterin kautta:
1. Avoimet ikkunat Rekisterieditori . tehdä se:
1. Paina Windows + R näppäimillä ladataksesi Suorita valintaikkuna.
2. Tyyppi regedit ja paina Kirjoita .
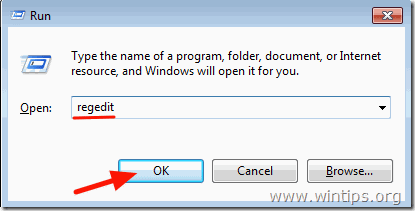
2. Siirry vasemmanpuoleisessa ruudussa tähän näppäimeen:
HKEY_LOCAL_MACHINE\SOFTWARE\Microsoft\Windows\CurrentVersion\Run (Käynnistä)
3. Napsauta hiiren kakkospainikkeella oikean ruudun tyhjää kohtaa ja valitse Uusi > Merkkijonoarvo.
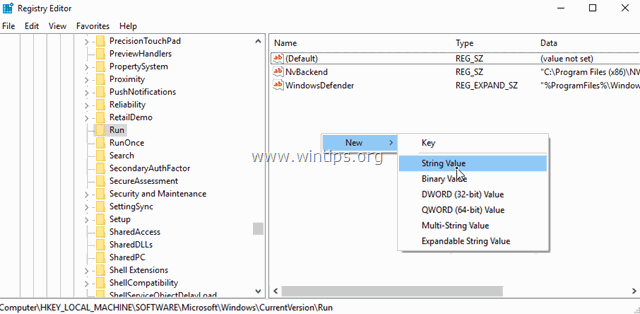
4. Anna uudelle arvolle nimi: CTFMON.
5. Kaksoisnapsauta äskettäin luotua arvoa ja kirjoita arvotietoruutuun:
- C:\Windows\System32\ctfmon.exe
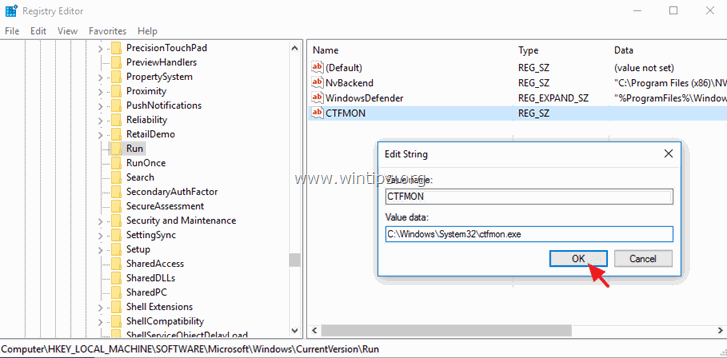
6. Klikkaa OK ja sulje sitten rekisterieditori.
7. Käynnistä uudelleen tietokone ja olet valmis!
Kerro minulle, onko tämä opas auttanut sinua jättämällä kommentti kokemuksestasi. Tykkää ja jaa tätä opasta auttaaksesi muita.

Andy Davis
Järjestelmänvalvojan blogi Windowsista





