Sisällysluettelo
"Claro search" by Claro on toinen selaimen mainos- ja kaappausohjelma, joka muuttaa internetin etusivun muotoon "http://www.claro-search.com" ja muuttaa selaimen hakuasetuksia. " Claro haku " emuloi Google-hakukonetta ja suorittaa selauksen uudelleenohjauksia.  "Claro Search" -kaappaaja on niputettu muiden ohjelmistojen asennusohjelmiin.
"Claro Search" -kaappaaja on niputettu muiden ohjelmistojen asennusohjelmiin.
Voit poistaa "Claro-Search" & "Claro Toolbar" -työkalupalkin tietokoneeltasi alla olevien ohjeiden avulla:
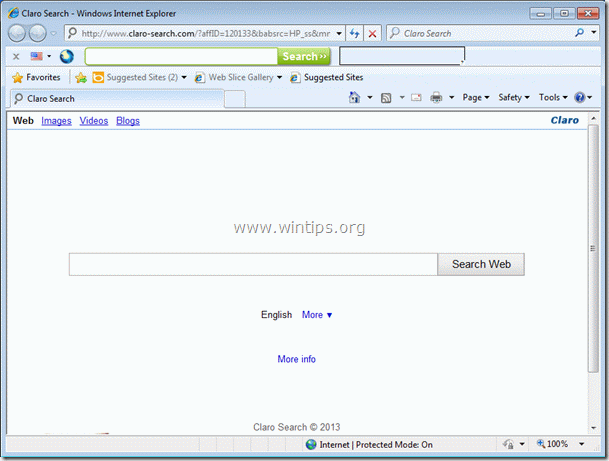
Vaihe 1. Poista Claron asentamat sovellukset ohjauspaneelista.
1. Voit tehdä tämän menemällä osoitteeseen Käynnistä > Ohjauspaneeli .
{ Aloita > Asetukset > Ohjauspaneeli . (Windows XP)}
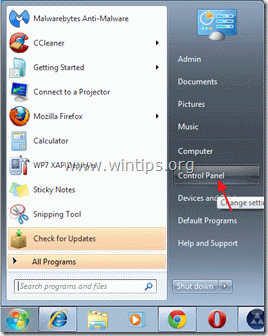
2. Avaa " Lisää tai poista ohjelmia ", jos sinulla on Windows XP tai
“ Ohjelmat ja ominaisuudet ", jos sinulla on Windows 8, 7 tai Vista).

3. Etsi ohjelmaluettelosta ja poista/poista nämä sovellukset:
a. Selaa Suojaa (Bit89 Inc:n toimesta)
b. Claro Chrome Toolbar (By Claro)
c. Claro-työkalurivi (Claro LTD:n toimesta)
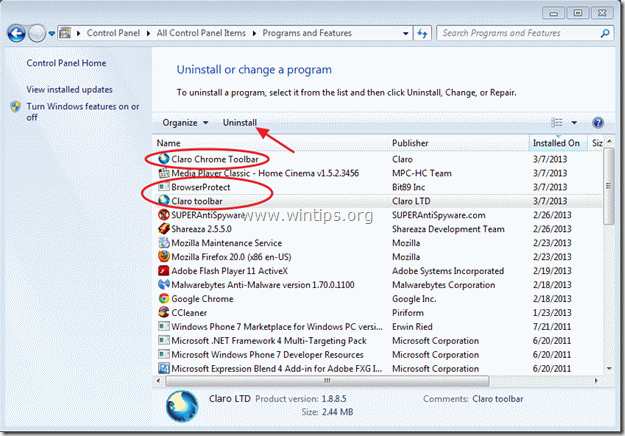
Vaihe 2: Puhdista tietokoneesi käyttämällä "AdwCleaner" -ohjelmaa.
1. Lataa ja tallenna "AdwCleaner"-apuohjelma työpöydällesi.

2. Sulje kaikki avoimet ohjelmat ja Kaksoisnapsautus avata "AdwCleaner" työpöydältäsi.
3. Lehdistö " Poista ”.
4. Lehdistö " OK " ikkunassa "AdwCleaner - Tiedot" ja paina " OK " uudelleen käynnistää tietokoneen uudelleen .

5. Kun tietokone käynnistyy uudelleen sulje "AdwCleaner" -ikkunan tiedot (readme).
6. Nyt tarkista, onko selaimen asetukset palautettu alkuperäisiksi. . Jos kyllä , ohitus seuraava vaihe ja siirry seuraavaan vaiheeseen Vaihe 4 .
Vaihe 3. Poista "Claro-Search" Internet-selainohjelmasta.
Internet Explorer, Google Chrome, Mozilla Firefox
A. Internet Explorer
Miten poistaa "Claro-Search" -asetukset ja "Claro Toolbar" Internet Explorerista.
1. Avaa Internet Explorer ja avaa sitten " Internet-asetukset ”.
Voit tehdä tämän IE:n tiedostovalikosta valitsemalla " Työkalut " > " Internet-asetukset ”.
Ilmoitus*: IE:n uusimmissa versioissa paina " Vaihde " kuvake  oikeassa yläkulmassa.
oikeassa yläkulmassa.
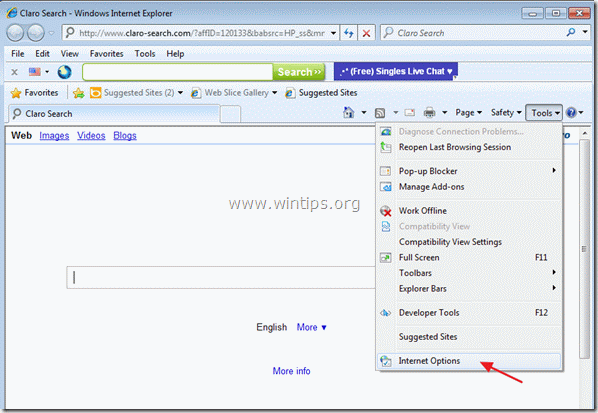
2. Napsauta " Edistynyt " -välilehti.

3. Valitse " Nollaa ”.

4. Tarkista (ottaa käyttöön) " Poista henkilökohtaiset asetukset " ja valitse "Nollaa".

5. Kun nollaustoiminto on suoritettu, paina " Sulje " ja valitse sitten " OK " poistuaksesi Internet Explorerin asetuksista.

6. Käynnistä selain uudelleen.
7. Avaa Internet explorer uudelleen ja valitse IE:n tiedostovalikosta " Työkalut " > " Hallitse lisäosia ”.

8. Klikkaa " Etsi palveluntarjoajia " -vaihtoehdot vasemmassa ruudussa, valitse " Oma verkkohaku " ja klikkaa " Poista ”.

9. Siirry vaiheeseen 4 .
B. Google Chrome
Miten poistaa "Claro-Search" asetukset & "Claro Toolbar" -työkalupalkki? osoitteesta Kromi.
1. Avaa Google Chrome ja Siirry kromivalikkoon ja valitse " Asetukset ”.
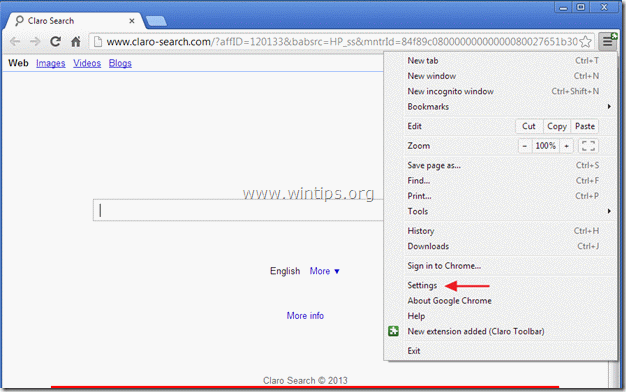
2. Etsi " Käynnistettäessä " ja valitse " Aseta sivut ”.
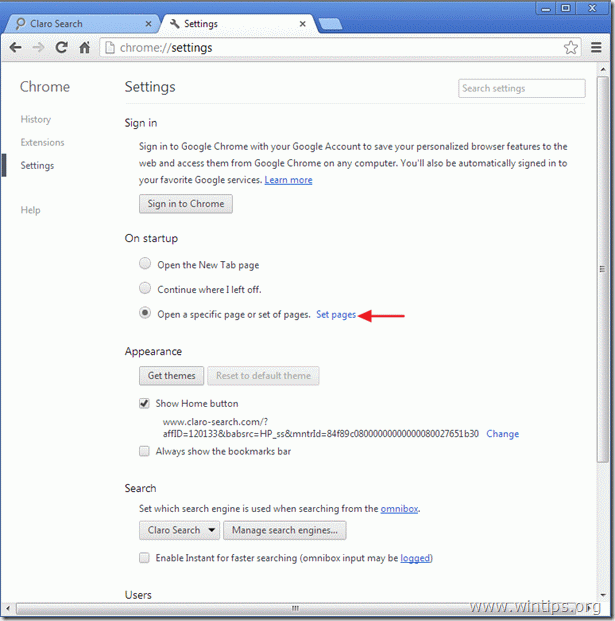
3. Poista " Claro haku" käynnistyssivuilta painamalla " X " symboli oikealla.
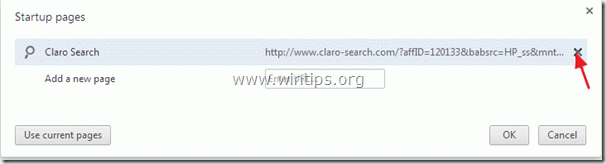
4. Aseta haluamasi käynnistyssivu (esim. http://www.google.com) ja paina " OK ”.

5. Etsi " Näytä kotipainike " ja valitse " Muuta ”.
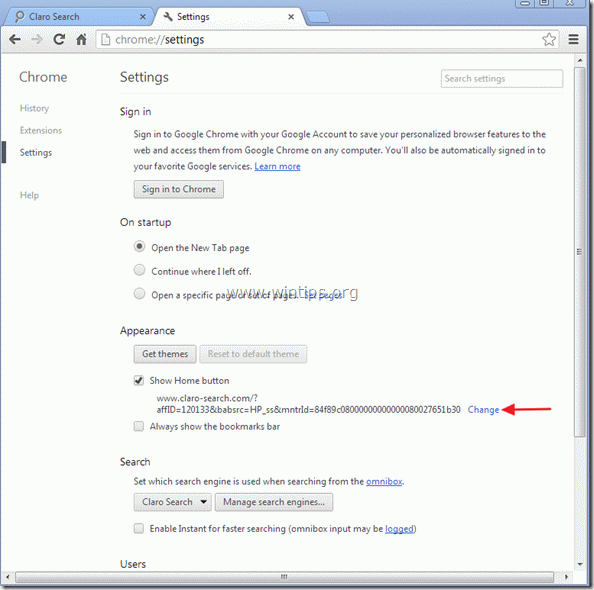
6. Poista "Claro-search"-merkintä kohdasta " Avaa tämä sivu " ja valitse " OK ”. 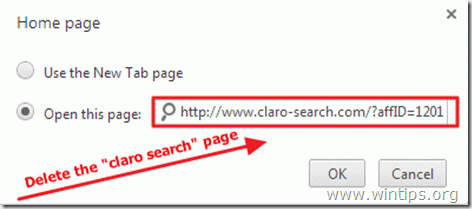
7. Siirry osoitteeseen " Etsi " ja valitse " Hakukoneiden hallinta ”.

8. Valitse haluamasi oletushakukone (esim. Google-haku) ja paina " Tee oletusarvo ”.
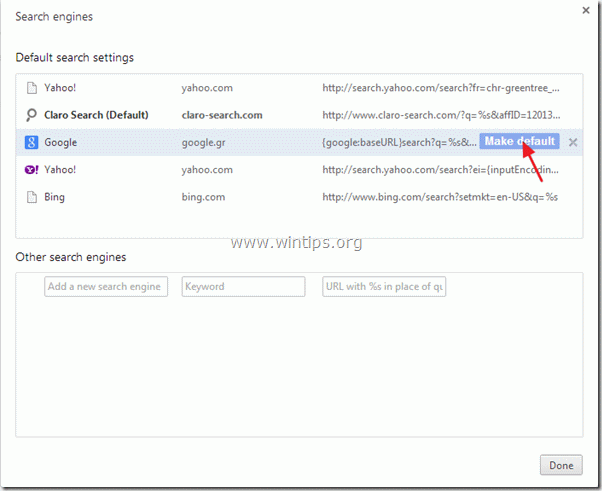
9. Valitse "Claro Search" hakukone ja poista se painamalla " X " symboli oikealla.
Valitse sitten " Valmis " sulkea " Hakukoneet " ikkuna.
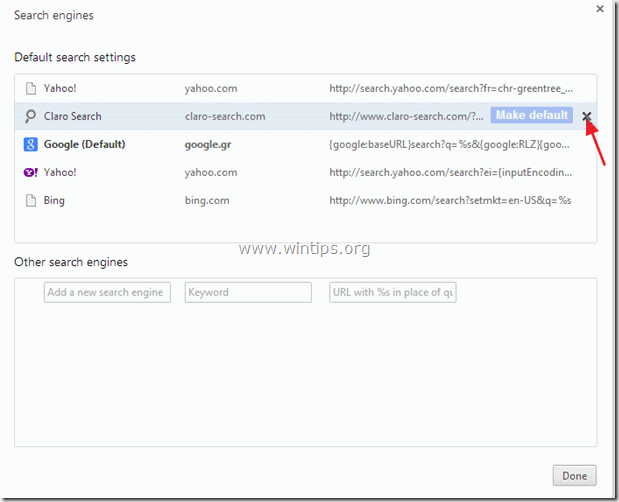
10. Sulje kaikki Google Chromen ikkunat ja Menettelytapa Vaihe 4 .
C. Mozilla Firefox
Miten poistaa "Claro-Search" asetukset & "Claro Toolbar" -työkalupalkki? Firefoxista .
1. Ensin sinun on otettava käyttöön Firefoxin tärkein "valikkorivi".
* Klikkaa hiiren oikealla, oikealla puolella olevaan tyhjään tilaan "Sivun välilehti" ja enable Firefox "Valikkopalkki".

2. Siirry Firefoxin valikosta kohtaan " Apua " > " Vianmääritystiedot ”.
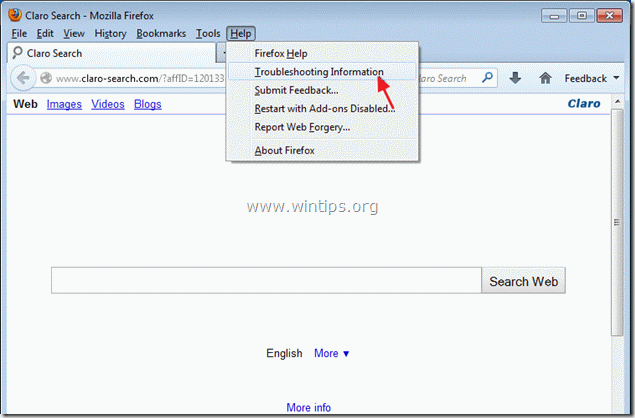
3. In " Vianmääritystiedot " ikkunassa, paina " Firefoxin nollaaminen " -painiketta palauttaa Firefoxin oletustilaansa .

4. Lehdistö " Firefoxin nollaaminen : jälleen.

5. Kun nollaustyö on suoritettu, Firefox käynnistyy uudelleen.
6. Sulje kaikki Firefox-ikkunat ja siirry seuraavaan vaiheeseen.
Vaihe 4. Puhdista tietokoneen haitalliset uhat.
Kirjaudu sisään Windowsiin ja käytä "MalwareBytes Antimalware" -ohjelmaa puhdistaaksesi tietokoneesi tietokoneeseen jääneistä haittaohjelmista.*
*Jos et osaa asentaa ja käyttää " MalwareBytes Anti-Malware ", lue nämä ohjeet.
Neuvoja: Varmista, että tietokoneesi on puhdas ja turvallinen, suorita Malwarebytesin Anti-Malware-ohjelman täydellinen skannaus Windowsissa "vikasietotilassa". .*
*Päästääksesi Windowsin vikasietotilaan, paina " F8 " -näppäintä tietokoneen käynnistyessä ennen Windows-logon ilmestymistä. Kun " Windowsin lisäasetukset-valikko " ilmestyy näytölle, siirry näppäimistön nuolinäppäimillä kohtaan Vikasietotilassa ja paina sitten "ENTER “.
Vaihe 5. Puhdista ei-toivotut tiedostot ja merkinnät.
Käytä " CCleaner " -ohjelmaan ja siirry puhdas järjestelmääsi tilapäisiltä Internet-tiedostot ja virheelliset rekisterimerkinnät.*
* Jos et osaa asentaa ja käyttää "CCleaner", lue nämä ohjeet .
Vaihe 6. Käynnistä tietokone uudelleen, jotta muutokset tulevat voimaan, ja suorita täydellinen tarkistus virustorjuntaohjelmalla.

Andy Davis
Järjestelmänvalvojan blogi Windowsista






