Sisällysluettelo
Jos kohtaat virheen "Jokin meni pieleen. Yritä avata asetukset myöhemmin uudelleen", kun yrität asentaa uusimpia päivityksiä Windows 10:ssä tai Windows 11:ssä, jatka lukemista alla. Windows 10:n pitäminen ajan tasalla on tärkeää, mutta toisinaan prosessi ei suju niin saumattomasti kuin odotetaan. Yksi tällainen virhe, joka tulee esiin, kun käyttäjät yrittävät asentaa uusimpia päivityksiä, on "Jokin meni pieleen.Yritä avata asetukset uudelleen myöhemmin".
Koska olemme kohdanneet tämän ongelman useita kertoja, olemme havainneet, että se voi johtua useista syistä, kuten vioittuneista Windows Update -komponenteista tai järjestelmätiedostoista tai käytöstä poistetuista palveluista, joita Windows Update tarvitsee toimiakseen virheettömästi.
Tässä oppaassa on luettelo useista vianmääritysmenetelmistä, joilla voit ratkaista Windows 11/10 -päivitysvirheen "Jokin meni pieleen. Yritä avata asetukset myöhemmin uudelleen.".
Kuinka korjata: Windows Update -virhe "Jokin meni pieleen. Yritä avata asetukset myöhemmin uudelleen" Windows 11/10:ssä.
Menetelmä 1. Vaihda UOS-palvelun käynnistystyyppi automaattiseksi.
Yleisesti Windows Update -ohjelmassa näkyy virhe "Jokin meni pieleen. Yritä avata asetukset uudelleen myöhemmin", koska Päivitä Orchestrator-palvelu (UOS) ei ole käynnistetty tai se on poistettu käytöstä. Ensimmäinen askel ongelman korjaamiseksi on varmistaa, että UOS-palvelu on käynnistetty.
1. Paina samanaikaisesti Windows  + R näppäimillä voit avata komentoruudun.
+ R näppäimillä voit avata komentoruudun.
2 . Kirjoita komentoruutuun run: services.msc ja paina Astu sisään.
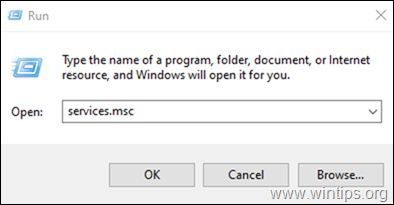
3. Etsi ja kaksoisnapsauta Palvelut-ikkunassa kohtaa Päivitä Orchestrator-palvelu .
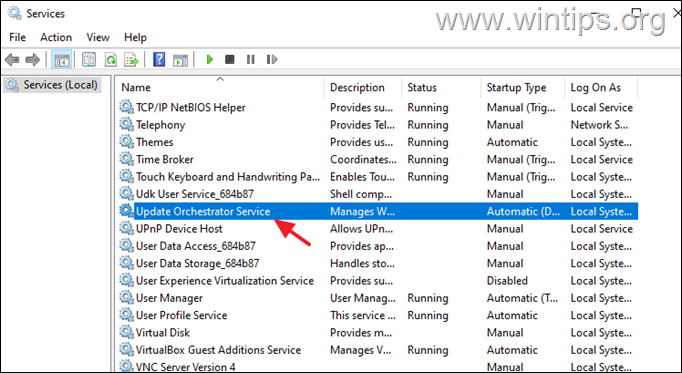
4. Laajenna avattavaa valikkoa vastaan Käynnistystyyppi ja valitse Automaattinen .
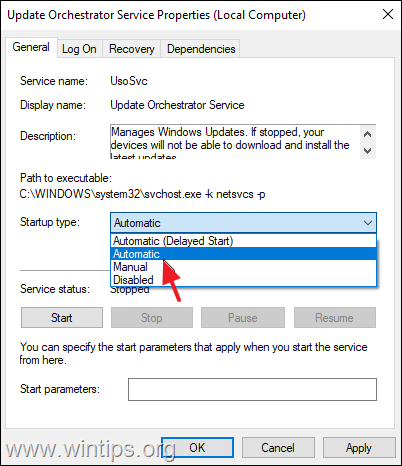
5. Hit Hae ja sitten OK tallentaaksesi muutokset.
6. Suorita samat vaiheet Windows Update palvelu.
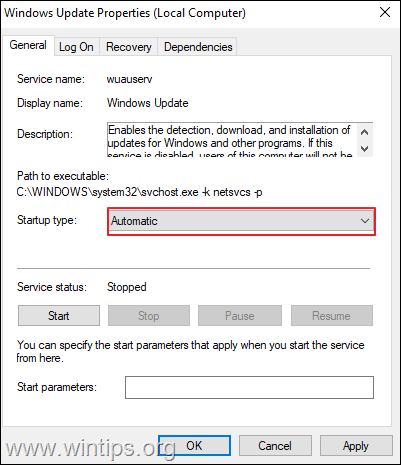
6. Käynnistä uudelleen tietokoneesi ja tarkista, onko ongelma ratkaistu.
Menetelmä 2. Poista ladatut Windows Update -tiedostot.
Useissa tapauksissa Windows Update -virheet johtuvat siitä, että päivitykseen tarvittavat tiedostot ovat vioittuneet. Tällaisissa tapauksissa paras ratkaisu on poistaa jo ladatut Windows Update -ohjelman edellyttämät tiedostot, jotta järjestelmäsi joutuu lataamaan päivitykset uudelleen alusta alkaen. Näin voit tehdä:
1. Kirjoita hakukenttään: cmd or komentorivi
2. Klikkaa hiiren oikealla painikkeella komentorivi (tulos) ja valitse Suorita järjestelmänvalvojana .
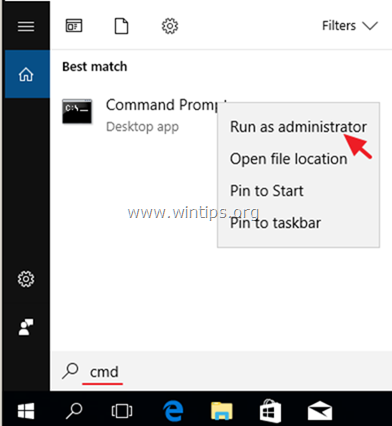
3. Kirjoita komentoriviikkunassa seuraavat komennot järjestyksessä (paina painiketta Kirjoita jokaisen komennon jälkeen):
- net stop bits net stop wuauserv net stop appidsvc net stop cryptsvc ren %systemroot%SoftwareDistribution SoftwareDistribution.bak ren %systemroot%system32catroot2 catroot2.bak net start bits net start wuauserv net start wuauserv net start appidsvc net start cryptsvc
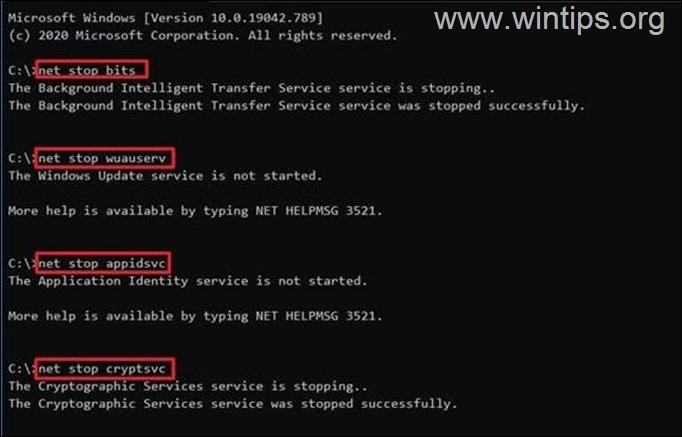
4. Sulje komentoriviikkuna ja käynnistä tietokone uudelleen.
5. Siirry kohtaan Windows Update ja tarkista ja asenna päivitykset.
Menetelmä 3. Korjaa "Jokin meni pieleen" -virhe Windows 10 -päivityksessä käyttämällä rekisterieditoria.
Kolmas tapa korjata Windows 10:n päivitysongelma "Jokin meni pieleen. Yritä avata asetukset myöhemmin uudelleen", on muuttaa rekisteriä alla olevien ohjeiden mukaisesti:
1. Paina samanaikaisesti Windows  + R näppäimillä voit avata komentoruudun.
+ R näppäimillä voit avata komentoruudun.
2 . Kirjoita komentoruutuun run: regedit ja paina Astu sisään.
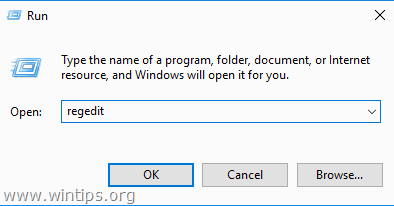
3a. Siirry rekisterieditorissa alla mainittuun paikkaan.
- HKEY_LOCAL_MACHINE\SYSTEM\CurrentControlSet\Services\UsoSvc
3b. Etsi nyt ja kaksoisnapsauta osoitteessa Aloita oikeassa ruudussa.
3c. Kirjoita Value data -kohtaan 2 ja paina OK .
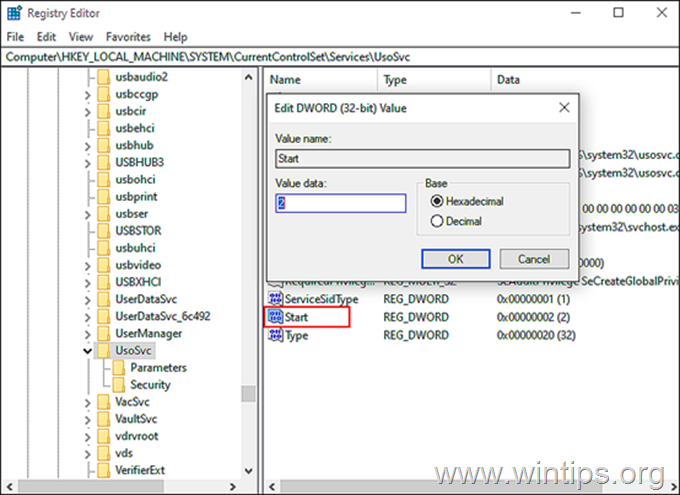
4. Noudata nyt samoja ohjeita ja aseta Aloita arvo 2 seuraavissa rekisteriavaimissa:
- HKEY_LOCAL_MACHINE\SYSTEM\CurrentControlSet\Services\WaaSMedicSvc HKEY_LOCAL_MACHINE\SYSTEM\CurrentControlSet\Services\wuauserv HKEY_LOCAL_MACHINE\SYSTEM\CurrentControlSet\Services\wuauserv
5. Kun se on valmis, sulje Windowsin rekisterieditori ja Käynnistä uudelleen tietokoneellesi.
Menetelmä 4. Korjaa "Jokin meni pieleen" Windows Update -ikkunassa korjaamalla järjestelmätiedostot.
1. Avaa Komentorivi järjestelmänvalvojana .
2. Kirjoita komentoriviikkunassa seuraava komento ja paina sitten painiketta Astu sisään:
- Dism.exe /Online /Cleanup-Image /Restorehealth /Puhdista kuvat /Restorehealth
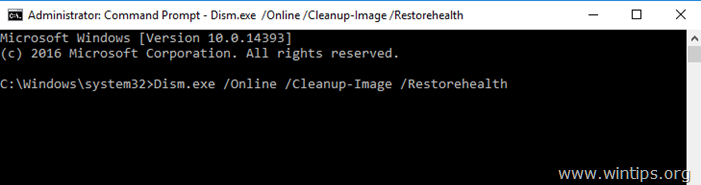
3. Ole kärsivällinen, kunnes DISM korjaa komponenttivaraston. Kun toiminto on valmis (sinulle pitäisi ilmoittaa, että komponenttivaraston vioittuminen on korjattu), anna tämä komento ja paina näppäintä Kirjoita :
- SFC /SCANNOW
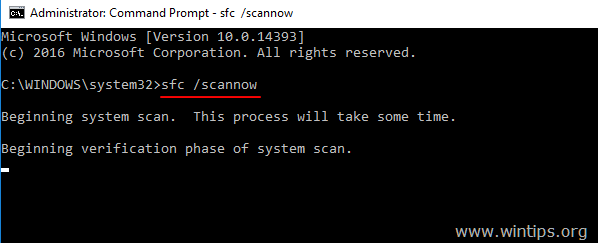
4. Kun SFC-skannaus on valmis, Käynnistä uudelleen tietokoneellesi.
5. Yritä päivittää järjestelmä uudelleen.
Menetelmä 5. KORJAA "Jokin meni pieleen" luomalla uusi käyttäjätili.
Jotkut käyttäjät ovat ilmoittaneet, että päivitysvirhe "Jokin meni pieleen. Yritä avata asetukset myöhemmin uudelleen" Windows 10:ssä johtuu siitä, että käyttäjäprofiili on vioittunut. Yritä siis luoda uusi käyttäjätili ja tarkista sitten, onko virhe poistunut.
1. Paina samanaikaisesti Windows  + R näppäimillä voit avata "Suorita"-komentoruudun.
+ R näppäimillä voit avata "Suorita"-komentoruudun.
2. Tyyppi control userpasswords2 ja paina SELVÄ.
3. Napsauta Lisää painiketta luodaksesi uuden käyttäjän.
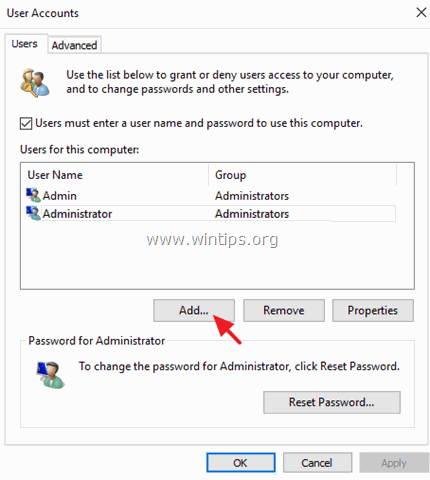
5. Valitse sitten Kirjaudu sisään ilman Microsoft-tiliä (ei suositella).
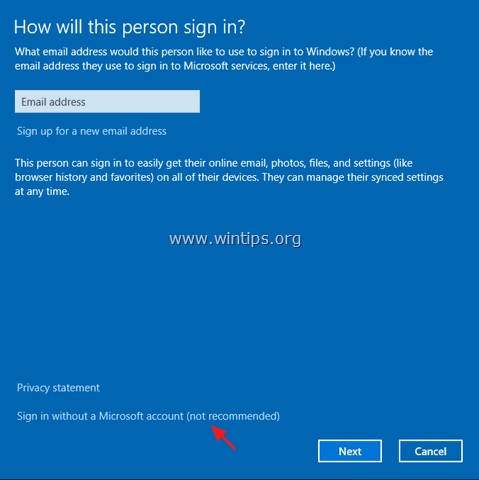
5. Klikkaa Paikallinen tili .
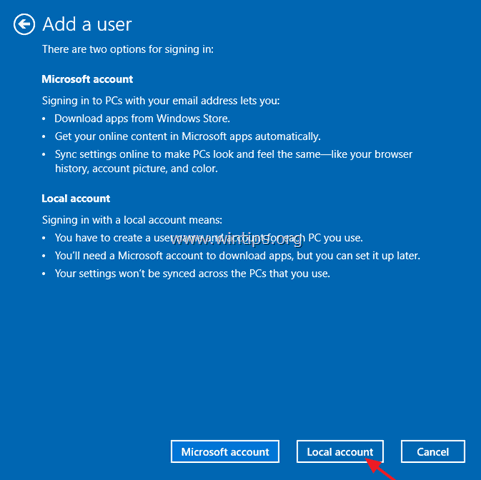
6. Kirjoita uuden käyttäjän tunnistetiedot (käyttäjänimi ja salasana) ja paina sitten Seuraava .
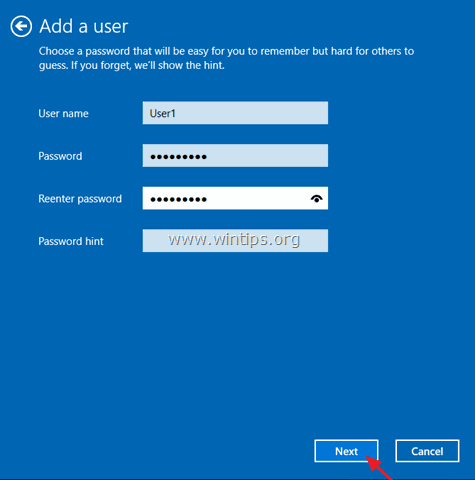
7. Klikkaa Viimeistely viimeisessä näytössä.
8. Valitse uusi käyttäjä käyttäjäluettelosta ja valitse sitten Ominaisuudet .
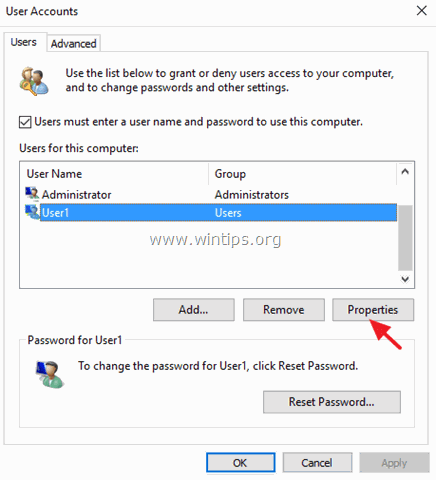
9. Tarkista Ylläpitäjä laatikko ja napsauta OK antaa uudelle käyttäjälle järjestelmänvalvojan oikeudet.
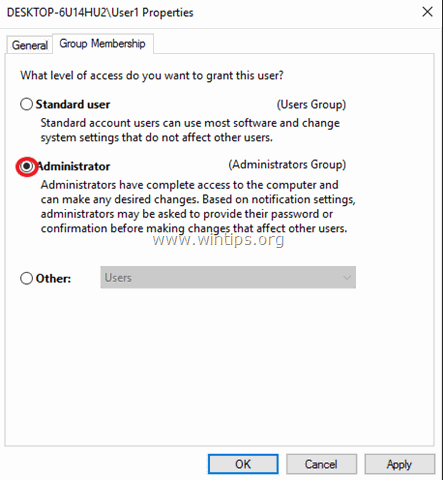
10. Nyt Kirjaudu ulos tai käynnistä tietokoneesi uudelleen ja kirjaudu Windowsiin uudella tilillä.
11. Siirry Windows Updateen ja tarkista, onko virhe poistunut.
Menetelmä 6. Suorita Windows 10:n päivitys paikan päällä.
Tapauksissa, joissa Windows Update näyttää virheitä, joita ei voida ratkaista muilla tavoin, yksi tehokkaimmista ratkaisuista on päivitys "paikan päällä".
Paikalla tapahtuvan päivityksen avulla Windows-käyttöjärjestelmän asennusohjelma voi korvata kaikki käyttöjärjestelmän tiedostot vaikuttamatta henkilökohtaisiin tiedostoihisi tai aiemmin asennettuihin ohjelmiin. Siirry siis yksityiskohtaiseen oppaaseemme, jossa kerrotaan, miten paikan päällä tapahtuva päivitys tehdään.
Siinä se! Mikä menetelmä toimi teillä?
Kerro minulle, jos tämä opas on auttanut sinua jättämällä kommentti kokemuksestasi. Tykkää ja jaa tätä opasta auttaaksesi muita.

Andy Davis
Järjestelmänvalvojan blogi Windowsista





