Sisällysluettelo
Windows 10-, 8- tai 7-pohjaisessa tietokoneessa Windows Update saattaa epäonnistua virheellä 0x80004005: "Päivitysten asentamisessa oli ongelmia, mutta yritämme myöhemmin uudelleen. Jos näet tämän jatkuvasti ja haluat etsiä tietoja verkosta tai ottaa yhteyttä asiakaspalveluun, tämä voi auttaa: (0x80004005)"."

Windows Update -virhe 0x80004005 johtuu yleensä siitä, että Internet-yhteys katkesi latausprosessin aikana, minkä vuoksi päivityksiä ei ladattu oikein, tai siitä, että sinulla ei ole tarpeeksi vapaata tilaa päivitysten lataamiseen ja asentamiseen.
Tämä opetusohjelma sisältää vaiheittaiset ohjeet Windows Update -ohjelman virheen 0x80004005 ratkaisemiseksi.
Kuinka korjata: Windows Update -virhe 0x80004005 Windows 10/8/7 -käyttöjärjestelmässä.
Tärkeää: Ennen kuin sovellat alla mainittuja menetelmiä Windows 10:n päivitysvirheen 0x80004005 vianmääritykseen, jatka ja sovella seuraavia vaiheita ja yritä sitten päivittää Windows uudelleen.
Vaihe 1. Varmista, että olet kirjautunut Windowsiin järjestelmänvalvojan tilillä.
Vaihe 2. Varmista, että Päivämäärä, aika ja alueelliset asetukset ovat oikein.
Vaihe 3. Varmista, että levylläsi on riittävästi tilaa (vähintään 20 Gt). Voit vapauttaa levytilaa Disk Cleanup -työkalulla ja noudattaa tämän ohjeen ohjeita: How to Free Up Disk Space with Disk Cleanup.
Vaihe 4. Jos omistat Windows 10 Pro- tai Enterprise-käyttöjärjestelmän ja olet ottanut BitLocker-asemasuojauksen käyttöön, jatka ja poista aseman C: salaus ennen päivityksen asentamista.*
Huomautus: Jos haluat poistaa BitLocker-aseman salauksen käytöstä, siirry osoitteeseen Ohjauspaneeli > Järjestelmä ja turvallisuus > BitLocker-aseman salaus ja klikkaa Sammuta BitLocker.
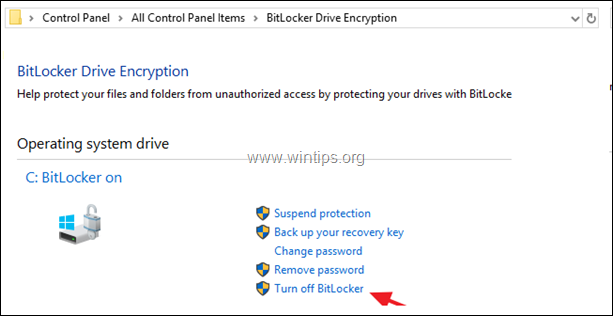
Menetelmä 1. Skannaa tietokoneesi virusten ja haittaohjelmien varalta.Menetelmä 2. Suorita Windows 10 Update Troubleshooter.Menetelmä 3. Pakota Windows luomaan Windows Update Store -kansio uudelleen.Menetelmä 4. Korjaa Windowsin korruptoitumisvirheet DISM- ja SFC-työkaluilla.Menetelmä 5. Korjaa Windows 10 paikan päällä tapahtuvalla päivityksellä. Menetelmä 1. Skannaa tietokoneesi virusten ja haittaohjelmien varalta.
Tärkeää: Varmista ennen alla olevien ohjeiden noudattamista, että tietokoneesi on 100-prosenttisesti puhdas haitallisista ohjelmista, kuten rootkit-ohjelmista, haittaohjelmista tai viruksista. Suorita tämä tehtävä noudattamalla tämän Nopea haittaohjelmien skannaus- ja poisto-oppaan ohjeita ja yritä sitten tarkistaa päivitykset uudelleen. Jos ongelma ei poistu, jatka alla.
Menetelmä 2. Suorita Windows 10 Update Troubleshooter.
Ensimmäinen tapa korjata Windows-päivitysongelma 0x80004005 on suorittaa Microsoftin Windows 10 -päivityksen vianmääritystyökalu osoitteessa Ylläpitäjä tehdä se:
1. Siirry osoitteeseen Ohjauspaneeli -> Vianmääritys -> Korjaa Windows Update -ongelmat.
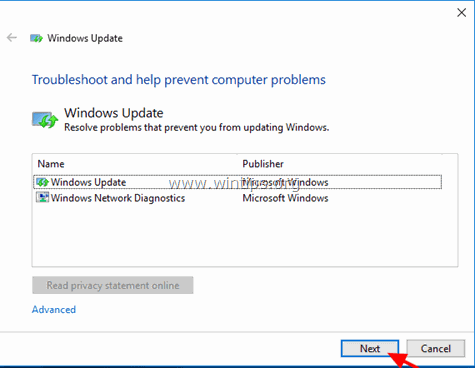
2. Käynnistä uudelleen tietokoneellesi.
3. Yritä asentaa päivitys.
Menetelmä 3. Pakota Windows luomaan Windows Update Store -kansio uudelleen.
Seuraava tapa korjata Windows-päivityksiin liittyvät ongelmat on luoda uudelleen Windows Update Store -kansio ("C:\Windows\SoftwareDistribution"). ") , joka on paikka, johon Windows tallentaa ladatut päivitykset. Tätä varten:
1. Paina samanaikaisesti Windows  + R näppäimillä voit avata komentoruudun.
+ R näppäimillä voit avata komentoruudun.
2 . Kirjoita komentoruutuun run: services.msc ja paina Astu sisään.
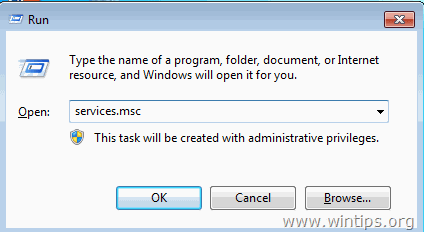
3. Klikkaa hiiren oikealla painikkeella Windows Update palvelu ja valitse Stop .
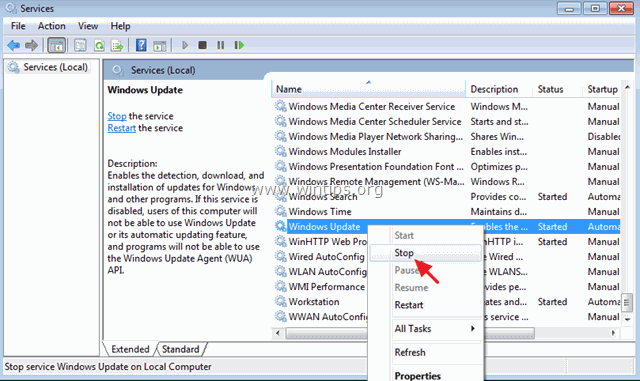
4. Avaa sitten Windows Explorer ja siirry osoitteeseen C:\Windows kansio.
5. Valitse ja Poista " SoftwareDistribution " folder.*
(Klikkaa Jatka "Folder Access Denied" -ikkunassa).
* Huom: Seuraavan kerran, kun Windows-päivitys suoritetaan, uusi tyhjä SoftwareDistribution Windows luo automaattisesti kansion päivitysten tallentamista varten.
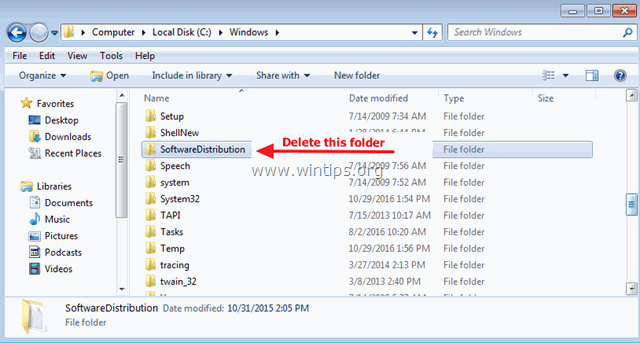
6. Käynnistä tietokone uudelleen ja yritä sitten tarkistaa päivitykset.
Menetelmä 4. Korjaa Windowsin korruptiovirheet DISM- ja SFC-työkaluilla. *.
Huomautus: Tämän vaiheen ohjeet koskevat vain Windows 10 ja Windows 8/8.1 -käyttöjärjestelmiä. Jos omistat Windows 7:n, lataa ja suorita (asenna) System Update Readiness -työkalu.
1. Avaa komentokehote järjestelmänvalvojana. Voit tehdä sen seuraavasti:
1. Kirjoita Haku-kenttään: cmd or komentorivi
2. Napsauta hiiren oikealla painikkeella komentorivi (tulos) ja valitse Suorita järjestelmänvalvojana .
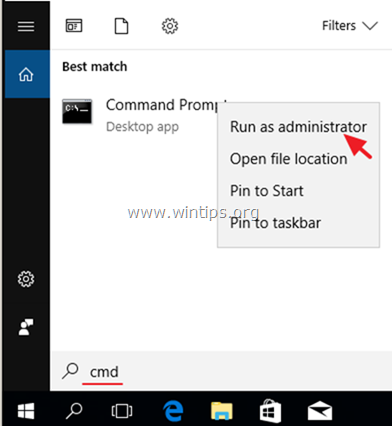
2. Kirjoita komentoriviikkunassa seuraava komento ja paina sitten painiketta Astu sisään:
- Dism.exe /Online /Cleanup-Image /Restorehealth /Puhdista kuvat /Restorehealth
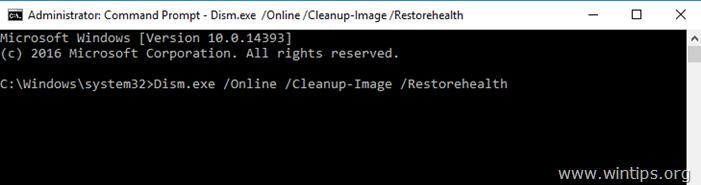
3. Ole kärsivällinen, kunnes DISM korjaa komponenttivaraston. Kun toiminto on valmis (sinulle pitäisi ilmoittaa, että komponenttivaraston vioittuminen on korjattu), anna tämä komento ja paina näppäintä Kirjoita :
- SFC /SCANNOW
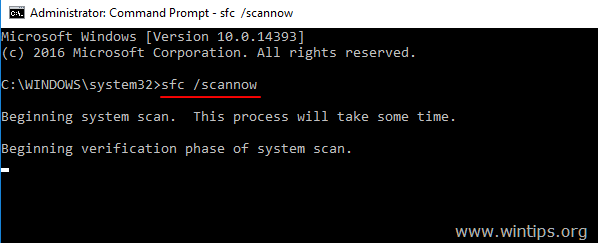
4. Kun SFC-skannaus on valmis, Käynnistä uudelleen tietokoneellesi.
5. Yritä päivittää järjestelmä uudelleen.
Menetelmä 5. Korjaa Windows 10 paikallaan tapahtuvalla päivityksellä.
Toinen menetelmä, joka yleensä toimii Windows 10:n päivitysongelmien korjaamiseksi, on Windows 10:n korjauspäivitys käyttämällä Media Creation -työkalua ISO- tai USB-asennusmedian tai Windows 10:n USB-asennusmedian luomiseen. Seuraa tätä tehtävää varten tämän artikkelin yksityiskohtaisia ohjeita: Windows 10:n korjaaminen.
Siinä se! Mikä menetelmä toimi teillä?
Kerro minulle, jos tämä opas on auttanut sinua jättämällä kommentti kokemuksestasi. Tykkää ja jaa tätä opasta auttaaksesi muita.

Andy Davis
Järjestelmänvalvojan blogi Windowsista





