Sisällysluettelo
Windows 7 -virtuaalikoneessa (VM) seuraava virhe ilmestyy näytölle ensimmäisen uudelleenkäynnistyksen jälkeen ' sysprep ' vaihe: " Windows ei pystynyt viimeistelemään järjestelmän konfigurointia. Jos haluat jatkaa konfigurointia, käynnistä tietokone uudelleen. ". Kun painat 'OK', Windows käynnistyy uudelleen, mutta sama virhe tulee jälleen näkyviin ilman mitään yksityiskohtia. Internetissä tehdyn tutkimuksen jälkeen löysin, että tämä virheilmoitus esiintyy Windows 7- ja Windows Server 2008 R2 -käyttöjärjestelmissä, jos alkuperäinen käyttöjärjestelmä sisältää rekisteriavaimen, joka on yli 8 kilotavua (KB). Microsoftilta on saatavilla tähän ongelmaan tarkoitettu korjaus (Hotfix) täältä, ja se on oltavaennen sysprep-komennon suorittamista. Hotfix on jo mukana Windows 7 SP1 -järjestelmissä.
Kirjoitan tämän artikkelin, koska - minun tapauksessani - en ollut soveltanut saatavilla olevaa päivitystä ennen VM-koneen "syspreppausta", mutta myös siksi, että havaitsin, että "Windows ei pystynyt lopettamaan järjestelmän määrittämistä" -virhe voi esiintyä myös Windows 7 -käyttöjärjestelmän puhtaassa asennuksessa.

Miten ratkaista virhe "Windows ei pystynyt lopettamaan järjestelmän määrittämistä".
Kun näyttöön ilmestyy "Windows ei pystynyt viimeistelemään järjestelmän määritystä":
1. Pidä painettuna SHIFT näppäintä ja paina F10 (SHIFT + F10).
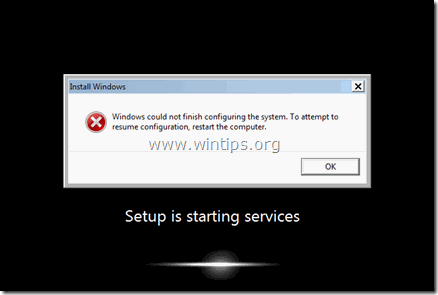
2. Kirjoita komentoriville: cd oobe (& paina Kirjoita )
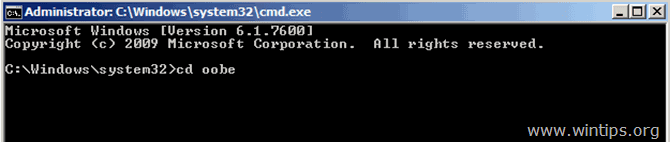
3. Kirjoita sitten: msoobe (& paina Kirjoita )
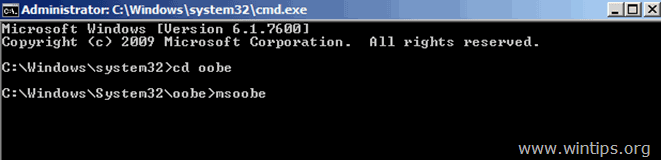
4. Osoitteessa 'Aseta ikkunat' ensimmäisellä näytöllä, valitse Maa/ alue , Aika ja valuutta & Näppäimistön asettelu asetukset & paina Seuraava .
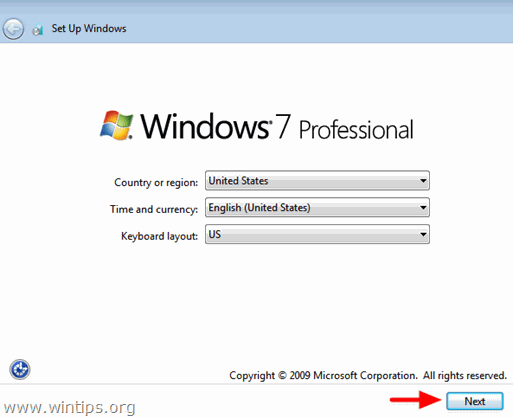
5. Kirjoita a Käyttäjätunnus ja Tietokoneen nimi & lehdistö Seuraava .
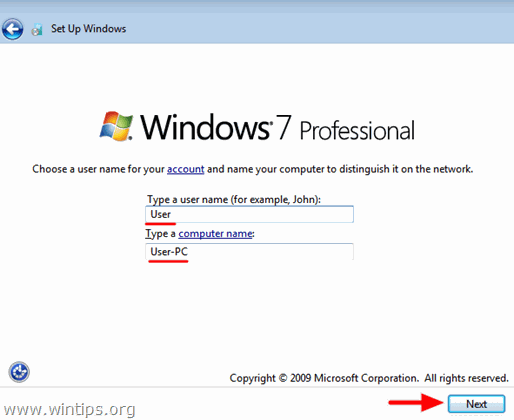
6. Kirjoita a salasana (jos haluat) ja paina Seuraava .
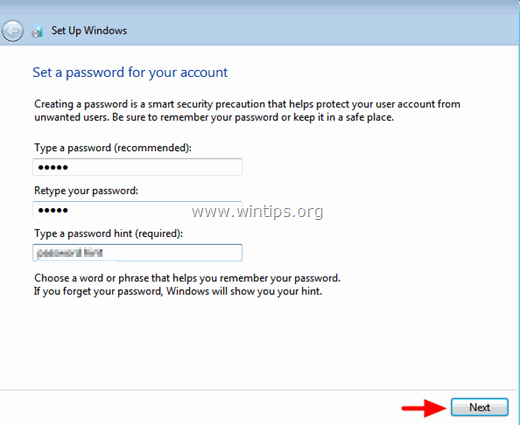
7. Hyväksy ... Lisenssiehdot & Press Seuraava .
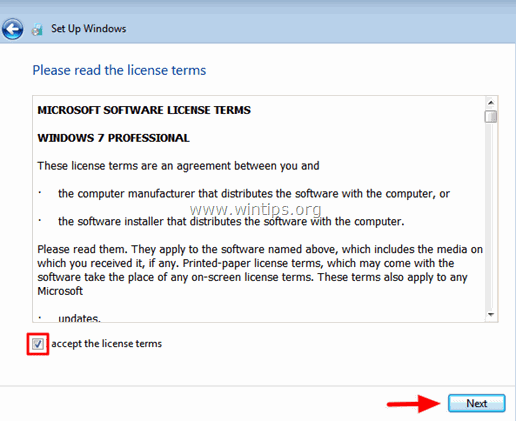
8. Valitse, miten haluat Windowsin suojaavan tietokoneesi (esim. "Käytä suositeltuja asetuksia").
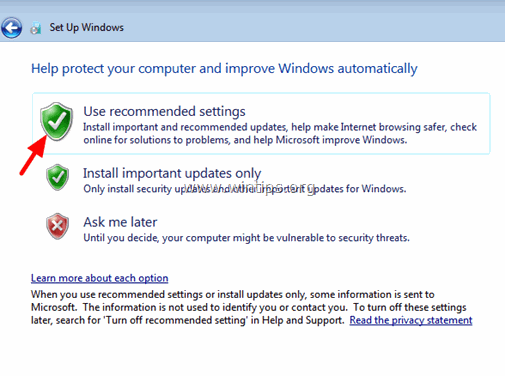
9. Aseta Aika ja Päivämäärä asetukset & paina Seuraava.
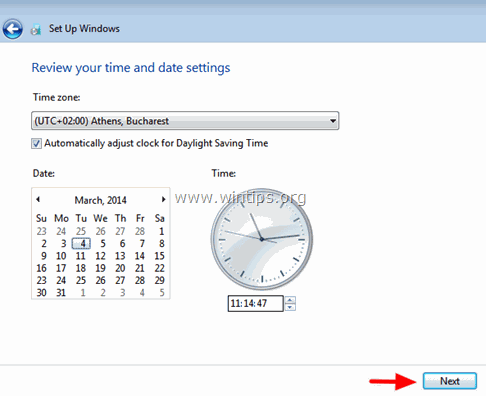
10. Odota nyt, että Windows viimeistelee asetukset.
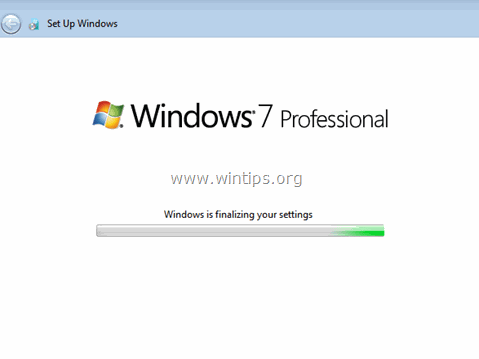
11. Vihdoinkin Käynnistä uudelleen tietokoneellesi. *
Jos painamisen jälkeen Käynnistä uudelleen mitään ei tapahdu, sulje kaikki avoimet ikkunat tai suorita kylmä sammutus painamalla virtanäppäintä useita sekunteja.
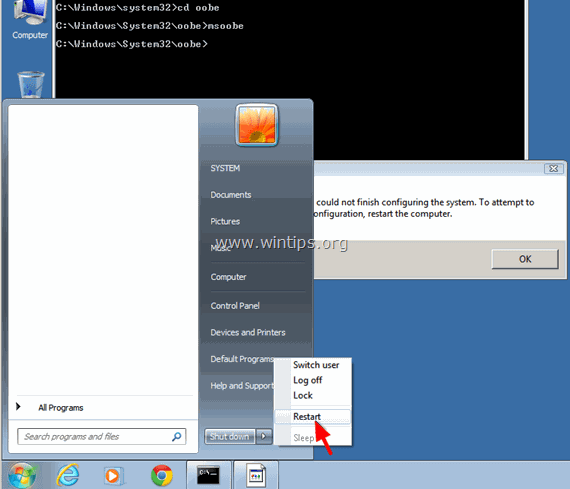
Nyt Windowsin pitäisi käynnistyä normaalisti.
Olet valmis!

Andy Davis
Järjestelmänvalvojan blogi Windowsista





