Sisällysluettelo
Monet VirtualBox-käyttäjät (minä mukaan lukien) ovat kohdanneet seuraavan ongelman, kun he käynnistävät virtuaalikoneen tietokoneen uudelleenkäynnistyksen jälkeen: "VirtualBox - Virhe supR3HardenedWiReSpawnissa", ja kun olet napsauttanut OK-painiketta, ilmestyy toinen virheilmoitus: "Failed to open a session for the virtual machine exit code 1 (0x1) - E_FAIL (0x80004005)", jossa viitataan 'VBoxHardening.log'-lokiin, jossa on lisätietoja virheestä.VBoxHardening.log-tiedostossa ei kuitenkaan ole selkeää selitystä ongelmasta, paitsi että monista DLL-tiedostoista "puuttuu WinVerifyTrust".
Ongelman kuvaus: Windows 10 -tietokoneessa VirtualBoxin uusimman version asentamisen ja tietokoneen uudelleenkäynnistämisen jälkeen VM-koneen käynnistämisen yhteydessä ilmenee seuraavat virheet:
"VirtualBox - Virhe supR3HardenedWiReSpawn-ohjelmistossa
Virhe VirtualBox VM-prosessin uudelleenkäynnistämisessä: 5
supR3HardenedWinReSpawn what: 5 VERR_INVALID_NAME (-104) -Invalid (malformed) file/path name."

...ja painettuasi OK (edellä mainitussa viestissä) saat seuraavan virheilmoituksen:
"Virtuaalikoneen %VM_Machine_Name% istunnon avaaminen epäonnistui.
Virtuaalikone '%VM_Machine_Name%' on päättynyt odottamattomasti käynnistyksen aikana poistumiskoodilla 1 (0x1). Lisätietoja on mahdollisesti osoitteessa 'C:\Users\Admin\VirtualBox VMs\%VM_Machine_Name%\Logs\VBoxHardening.log'.
Tuloskoodi: E_FAIL (0x80004005)
Komponentti: MachineWrap
Liitäntä: IMachine {85632c68-b5bb-4316-a900-5eb28d3413df}"
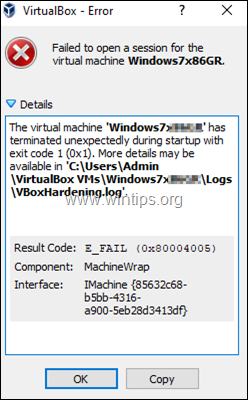
Tämä opetusohjelma sisältää ohjeet seuraavien VirtualBoxin virheiden ratkaisemiseen:
- VirtualBox Virhe supR3HardenedWiReSpawnissa. Virhe VirtualBox VM-prosessin uudelleenkäynnistämisessä: 5...supR3HardenedWinReSpawn mitä: 5 VERR_INVALID_NAME Ei onnistunut avaamaan istuntoa virtuaalikoneelle...Virtual Machine terminated with exit code 1 (0x1)" VBoxHardening.log-tiedosto kertoo, että useat .dll-tiedostot [puuttuu WinVerifyTrust].
Miten korjata: Virhe VirtualBox VM -prosessin 5 uudelleenkäynnistämisessä [puuttuu WinVerifyTrust]
Tärkeää: Ennen kuin jatkat alla oleviin vaiheisiin, ota käyttöön seuraavat toimet ja katso, voitko käynnistää VM:n (jokaisen toimen jälkeen):
1. Poista AV Real Time Protection käytöstä tai poista virustorjuntaohjelmasi ja yritä sitten käynnistää VM. *
Huomautus: Jos omistat HP Pro tai HP Elite PC HP:n esiasennetulla ohjelmistolla, jatka ja tee seuraavat toimet poista seuraavat ohjelmat:
- HP Client Security HP Sure Click HP Sure Sense HP Sure Sense
2. Varmista, että Hyper-V on Disabled. Voit tehdä sen siirtymällä osoitteeseen Ohjauspaneeli > Ohjelmat ja ominaisuudet > Windows-ominaisuuksien kytkeminen päälle tai pois päältä ja Poista valinta ... Hyper-V ominaisuus.
3. Siirry kohtaan "C:\Program Files\Oracle\VirtualBox\drivers\vboxdrv", klikkaa hiiren oikealla painikkeella kohtaa VBoxDrv.inf ja klikkaa Asenna.
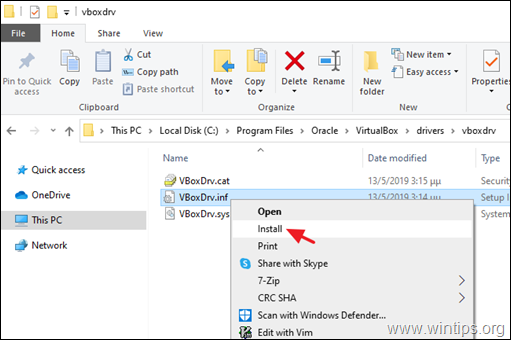
4. Poista VirtuaBoxin asennus ja asenna se uudelleen noudattamalla alla olevaa menettelyä:
a. Siirry kohtaan Ohjauspaneeli > Ohjelmat ja ominaisuudet ja Poista VirtualBox
b. Uudelleenkäynnistys tietokoneellesi.
c. Lataa VirtualBoxin uusin versio.
d. Napsauta ladattua tiedostoa hiiren oikealla painikkeella ja valitse Suorita järjestelmänvalvojana .
e. Uudelleenkäynnistys tietokoneellesi.
f. Yritä käynnistää VM, ja jos saat saman virheen, noudata seuraavia ohjeita:
Vaihe 1. Muuta VBoxDrv-palvelun (VBoxDrv.inf) käynnistystyypiksi 2 (automaattinen lataus)*.
* Huom: VBoxDrv-palvelun 'Start'-arvon muuttaminen seuraavasti 2 , tuli luettuani VirtualBoxin foorumeilla olevan Hardening Fix (workaround) For Error After Install and Restart -kirjan, jossa ehdotetaan 'Start'-arvon muuttamista arvoon 3. Mutta tuo muutos ei toiminut ja tilanne paheni.
1. Avaa Rekisterieditori.
2. Siirry tämän avaimen kohdalle vasemmassa ruudussa:
- HKEY_LOCAL_MACHINE\SYSTEM\CurrentControlSet\Services\VBoxDrv.
3. Kaksoisnapsauta oikeassa ruudussa kohtaa Aloita REG_DWORD-arvo.
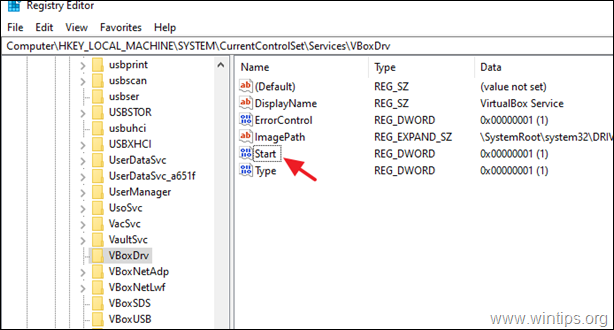
4. Vaihda arvotiedot arvosta 1 arvoon 2 ja klikkaa OK. *
VBoxDrv-palvelun käynnistystyypin mahdolliset arvot (tallennettu REG_DWORD-arvoon "Start").
Arvo Käynnistystyyppi Selitys
0 Käynnistyspalvelu ladataan käynnistyksen yhteydessä.
1 Järjestelmä: Palvelu ladataan KERNELin alustuksen aikana (käynnistyksen yhteydessä).
2 Automaattinen: Palvelu ladataan automaattisesti Service Control Managerin toimesta.
3 Manuaalinen: Palvelu ladataan manuaalisesti (pyynnöstä).
4 Disabled: Palvelu on Disabled.
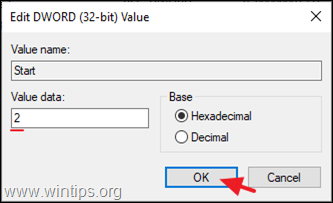
5. Sulje rekisterieditori ja Käynnistä uudelleen PC.
6. Yritä käynnistää VM. Jos VM ei voi käynnistyä uudelleen virheilmoituksella "Call to WHvSetupPartition failed: ERROR_SUCCESS (Last=0xc000000d/87", jatka vaiheeseen 2.
Vaihe 2. Poista Hyper-V käytöstä käynnistyksen yhteydessä.
Windows 10 PRO- tai Enterprise-käyttöjärjestelmässä HYPER-V käynnistyy oletusarvoisesti käynnistyksen yhteydessä, joten jatka ja poista se käytöstä.
- Aiheeseen liittyvä artikkeli: FIX VirtualBoxin virhe "WHvSetupPartitionin kutsu epäonnistui: ERROR_SUCCESS"
1. Avaa Komentorivi järjestelmänvalvojana .
2. Kirjoita seuraava komento ja paina Kirjoita :
- bcdedit /set hypervisorlaunchtype pois päältä
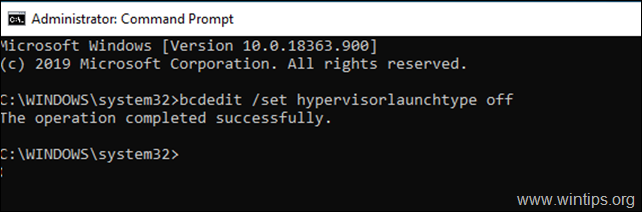
3. Käynnistä uudelleen tietokoneellesi.
4. Käynnistä VM uudelleenkäynnistyksen jälkeen.
Kerro minulle, onko tämä opas auttanut sinua jättämällä kommentti kokemuksestasi. Tykkää ja jaa tätä opasta auttaaksesi muita.

Andy Davis
Järjestelmänvalvojan blogi Windowsista





