Sisällysluettelo
Windows Spotlight on Windows 10:n ominaisuus, joka vaihtaa automaattisesti lukitusnäytön taustakuvan. Joskus Windows Spotlight ei kuitenkaan toimi tai se ei vaihda lukitusnäytön kuvaa. Tässä oppaassa on useita tapoja korjata seuraavat Spotlight-ongelmat Windows 10:ssä:
- Windows Spotlight ei toimi. Windows Spotlight juuttuu kuvaan. Lukitusnäytön taustakuvan vaihtaminen ei onnistu Windows 10:ssä. Lukitusnäytön taustakuva ei vaihdu Windows 10:ssä.
Windows Spotlight -ongelmien korjaaminen.
Menetelmä 1. Salli vaadittujen sovellusten ja Spotlightin suorittaminen taustalla.Menetelmä 2. Nollaa Windows Spotlight -asetukset.Menetelmä 3. Nollaa ja rekisteröi Windows Spotlight uudelleen.Menetelmä 4. Korjaa Windows 10 DISM- ja SFC-työkaluilla. Menetelmä 1. Salli vaadittujen sovellusten ja Spotlightin suorittaminen taustalla.
1. Klikkaa Aloita  > Asetukset
> Asetukset  ja valitse Yksityisyys .
ja valitse Yksityisyys .
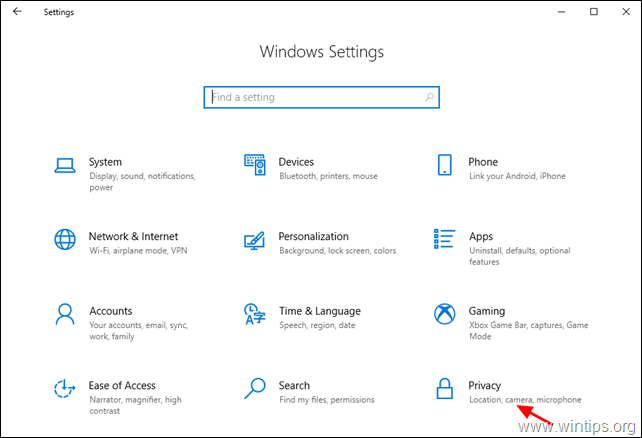
2. Valitse nyt Taustasovellukset vasemmalla ja oikealla:
-
- Vaihda Anna sovellusten toimia taustalla vaihtaa ON . Valitse, mitkä sovellukset voivat toimia taustalla, Varmista, että seuraavien sovellusten on sallittua toimia taustalla:
- Asetukset Microsoft Edge Microsoft Store Spotlight (Jos on olemassa)
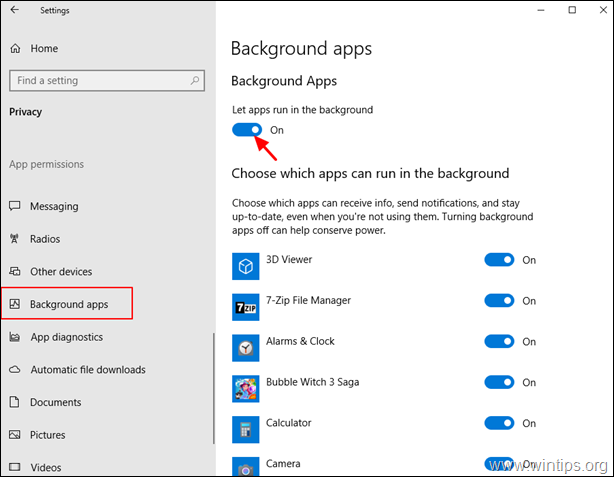
3. Paina Win  + L-näppäimillä voit lukita näytön ja tarkistaa, toimiiko Spotlight.
+ L-näppäimillä voit lukita näytön ja tarkistaa, toimiiko Spotlight.
Menetelmä 2. Nollaa Spotlight-asetukset.
Jos Windows Spotlight ei toimi, palauta se oletusasetuksiin:
1. Klikkaa Aloita  > Asetukset
> Asetukset  ja valitse Personointi .
ja valitse Personointi .
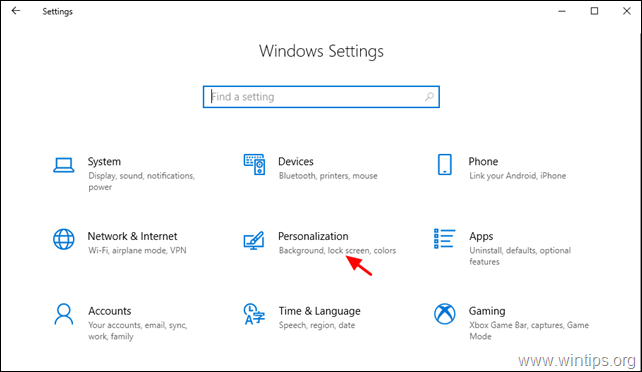
2. Valitse Lukitusnäyttö vasemmalla ja tee nämä muutokset:
-
- Vaihda Näytä lukitusnäytön taustakuva kirjautumisnäytössä vaihtaa OFF Vaihda Tausta muotoon Kuva.
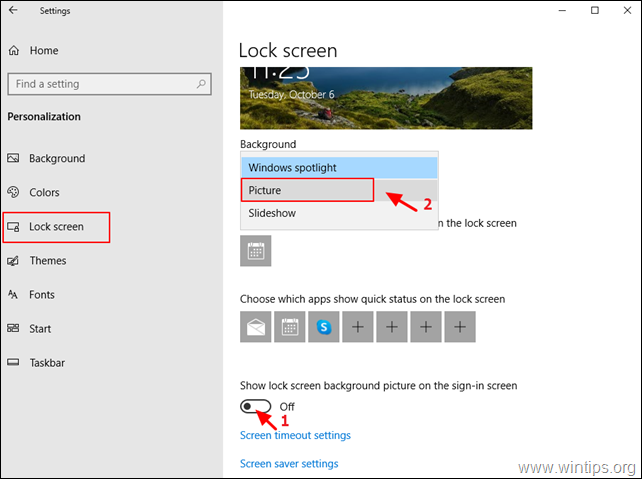
3. Avaa nyt Windows Explorer, kopioi/liitä seuraava osoite osoitepalkkiin ja paina näppäintä Kirjoita :
- %LocalAppData%\Packages\Microsoft.Windows.ContentDeliveryManager_cw5n1h2txyewy\Settings\Settings

4. Poista , tai nimetä uudelleen (lisäämällä laajennuksen .OLD )* seuraavat kaksi (2) tiedostoa:
-
- roaming.lock settings.dat
Huomautus: Nimeä varotoimenpiteenä mainitut tiedostot uudelleen seuraavasti. roaming.lock.old & settings.dat.old
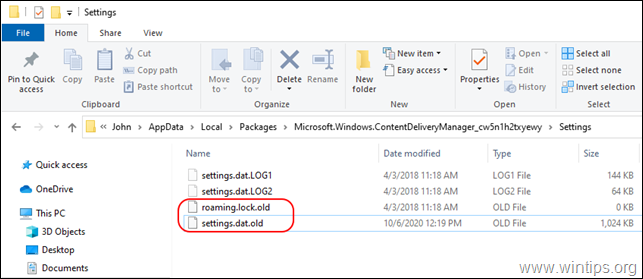
5. Käynnistä uudelleen tietokoneellesi.
6. Uudelleenkäynnistyksen jälkeen siirry osoitteeseen Aloita  > Asetukset
> Asetukset  > Personointi .
> Personointi .
7. Osoitteessa Lukitusnäyttö vaihtoehtoja:
-
- Vaihda Tausta Windows Spotlight. Vaihda Näytä lukitusnäytön taustakuva kirjautumisnäytössä vaihtaa ON .
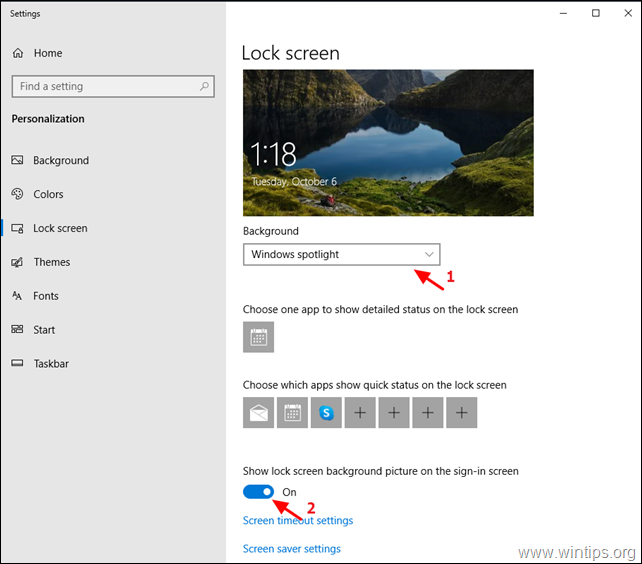
8. Paina Win  + L näppäimillä voit lukita näytön ja tarkistaa, toimiiko Spotlight.
+ L näppäimillä voit lukita näytön ja tarkistaa, toimiiko Spotlight.
Menetelmä 3. Nollaa ja rekisteröi Windows Spotlight uudelleen.
1. Klikkaa Aloita  > Asetukset
> Asetukset  ja valitse Personointi .
ja valitse Personointi .
2. Valitse Lukitusnäyttö vasemmalla ja vaihda Taustaksi Kuva.
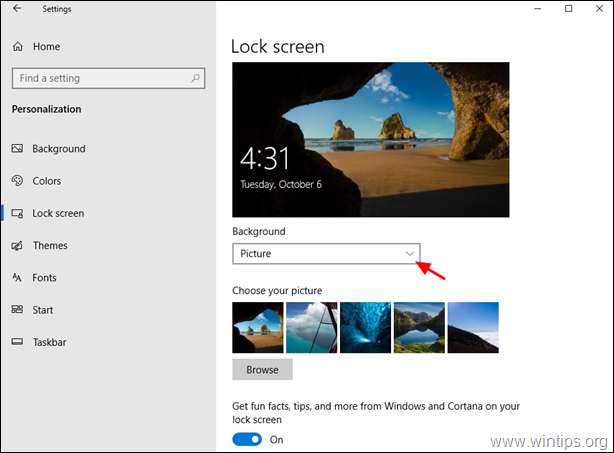
3. Avaa Komentorivi järjestelmänvalvojana. tehdä se:
-
- Kirjoita hakukenttään: cmd or komentokehote Napsauta hiiren kakkospainikkeella on Komentorivi ja valitse Suorita järjestelmänvalvojana.
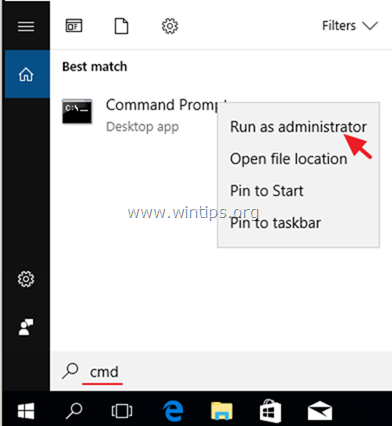
4. Anna nyt alla oleva komento poistaaksesi kaikki Spotlight-kuvat.
- DEL /F /S /Q /A "%USERPROFILE%/AppData\Local\Packages\Microsoft.Windows.ContentDeliveryManager_cw5n1h2txyewy\LocalState\Assets"
5. Then give the following command to delete the Spotlight settings.
- DEL /F /S /Q /A "%USERPROFILE%/AppData\Local\Packages\Microsoft.Windows.ContentDeliveryManager_cw5n1h2txyewy\Settings"
6. Close Command Prompt.7. Open PowerShell As Administrator. To do that:
-
- Kirjoita hakukenttään: powershell Klikkaa hiiren kakkospainikkeella on Windows PowerShell ja valitse Suorita järjestelmänvalvojana.
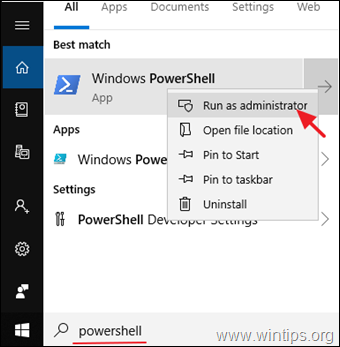
8. PowerShell-ikkunassa kopioi ja liitä seuraava komento ja paina Kirjoita rekisteröidä Windows Spotlight uudelleen:
- Get-AppxPackage -allusers *ContentDeliveryManager*

9. Sulje ... PowerShell ikkuna ja Käynnistä uudelleen tietokoneellesi.
10. Uudelleenkäynnistyksen jälkeen siirry osoitteeseen Aloita  > Asetukset
> Asetukset  > Personointi .
> Personointi .
11. Osoitteessa Lukitusnäyttö vaihtoehdoista, vaihda Tausta Windows Spotlight.
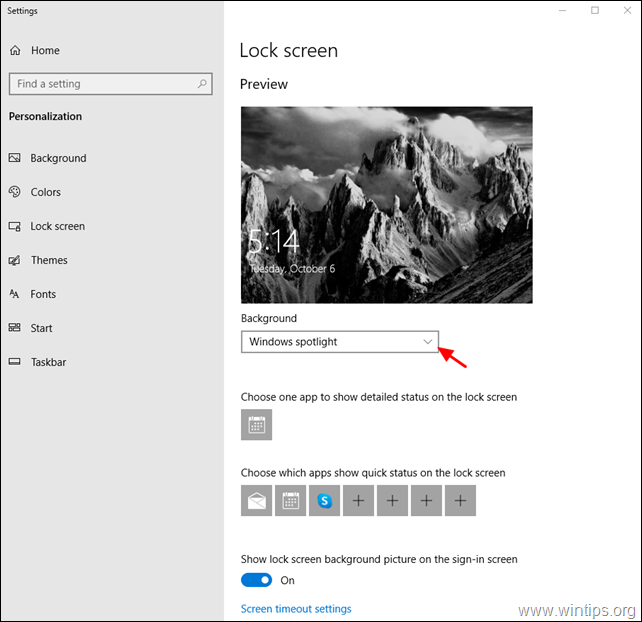
Menetelmä 4. Korjaa Windows 10 DISM- ja SFC-työkaluilla.
1. Avaa komentorivi järjestelmänvalvojana.
2. Kirjoita komentoriviikkunassa seuraava komento ja paina sitten painiketta Astu sisään:
- Dism.exe /Online /Cleanup-Image /Restorehealth /Puhdista kuvat /Restorehealth
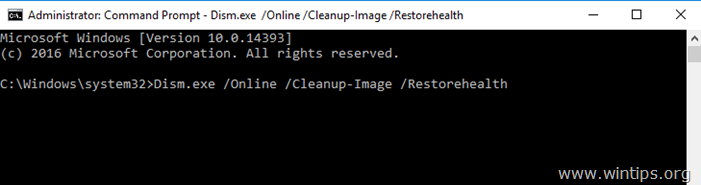
3. Ole kärsivällinen, kunnes DISM korjaa komponenttivaraston. Kun toiminto on valmis (sinulle pitäisi ilmoittaa, että komponenttivaraston vioittuminen on korjattu), anna tämä komento ja paina näppäintä Kirjoita :
- SFC /SCANNOW
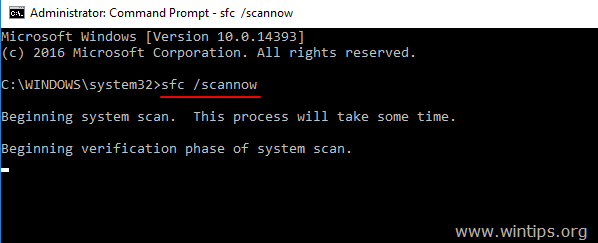
4. Kun SFC-skannaus on valmis, Käynnistä uudelleen tietokoneellesi.
5. Tarkista, toimiiko Spotlight kirjautumisnäytössä.
Siinä se! Mikä menetelmä toimi teillä?
Kerro minulle, jos tämä opas on auttanut sinua jättämällä kommentti kokemuksestasi. Tykkää ja jaa tätä opasta auttaaksesi muita.

Andy Davis
Järjestelmänvalvojan blogi Windowsista





