Sisällysluettelo
VMware vSphere ESXi on hypervisor, joka on ollut käytössä vuodesta 2009 lähtien, jolloin VMware julkaisi ESX 4:n. Hypervisor on kypsynyt vuosien varrella useiden ominaisuuksien parannusten myötä. Tällä hetkellä käytössä on VMware vSphere ESXin versio 7.
VMware vSphere ESXi -hypervisor tarjoaa virtualisointikerroksen, joka abstrahoi fyysisen palvelimen laitteistoresurssit, kuten suorittimen, muistin, verkon ja tallennustilan, ja jakaa ne useille virtuaalikoneille.
VMware vSphere Hypervisor on saatavana ostettavaksi vSphere-ohjelmiston mukana, tai sen voi ladata ilmaisena versiona testausta tai pienyrityksen perustarpeiden kattamista varten. Se voidaan asentaa palvelimen paikallisille kiintolevyille, USB-laitteille, SAN LUN -asemille, SD-kortteihin ja levyttömille isännille.
ESXi vSphere Hypervisor 6.7:n asentaminen Bare Metal -palvelimelle.
Tässä artikkelissa käymme läpi vaiheet, joita sinun on noudatettava asentaaksesi VMware vSphere ESXi:n onnistuneesti paljaalle metallipalvelimelle. Alla on yhteenveto vaiheista, jotka käymme läpi:
Vaihe 1. Tarkista ESXi vSphere -laitteistovaatimukset.Vaihe 2. Lataa ESXi vSphere Hypervisor -kuva.Vaihe 3. Asenna ESXi vSphere Hypervisor 6.7. Vaihe 1. Tarkista laitteiston yhteensopivuus ennen vSphere ESXi Hypervisorin asentamista.
Tämä on luultavasti kriittisin vaihe, ja jos sitä noudatetaan, säästyt monelta ongelmanratkaisutuskivulta. Jos se jätetään väliin, et ehkä pysty asentamaan ESXi:tä tai saatat kohdata merkittäviä ongelmia, jos käytät ESXi:tä yhteensopimattomalla laitteistolla. VMware ei myöskään pysty tukemaan sinua, jos ESXi:tä käytetään laitteistolla, joka ei ole tuettu.
Voit tarkistaa palvelimesi yhteensopivuuden VMware Compatibility Guide -sivulta ja valita palvelimesi yhteensopivuutta vastaavat vaihtoehdot.
1. Valitse ESXi-versio, jonka haluat asentaa palvelimeen.
2. Valitse palvelintoimittaja kumppanin nimi -kohdasta. Voit valita lisävaihtoehtoja tulosten suodattamiseksi.
3. Napsauta päivitystulokset, niin saat näkyviin luettelon kaikista tuetuista kokoonpanoista valitsemiesi vaihtoehtojen mukaisesti.

Vaihe 2. Lataa ESXi vSphere Hypervisor 6.7 -kuva.
Kun olemme varmistaneet palvelimemme tukeman ESXi-version, voimme ladata asennuksessa käytettävän kuvan.
ESXi jaetaan käynnistettävänä ISO-kuvana, jonka voit polttaa DVD-levylle tai kopioida USB-levylle tarpeidesi mukaan. ESXi-asennusta varten on saatavilla kahdenlaisia kuvia.
1. Mukautetut ESXi-kuvat: Näitä tarjoavat useimmat laitevalmistajat, kuten HP, DELL, CISCO ja Lenovo. Näissä kuvissa on laitteistokohtaiset ohjelmistot ja ajurit. Jos asennat ESXi:n merkkipalvelimelle, sinun kannattaa valita tämä vaihtoehto asennuksen aikana.
Alla on linkkejä joidenkin yleisten laitevalmistajien mukautettuihin kuviin:
- HP - https://www.hpe.com/emea_europe/en/servers/hpe-esxi.html Lenovo - https://vmware.lenovo.com/content/custom_iso/ Dell - https://www.dell.com/support/article/us/en/04/sln288152/how-to-download-the-dell-customized-esxi-embedded-iso-image?lang=en#2 Cisco - https://software.cisco.com/download/home/286305798/type/286312290/release/6.5.U1patch2
2. VMware ESXi Image: Tämän voi ladata VMwaren verkkosivustolta * (sinun on luotava VMware-tili), ja sitä voidaan käyttää sisäkkäisessä ympäristössä tai missä tahansa laitteistossa ilman mukautettua kuvaa.
Huomautus: Jos haluat muuttaa vSphere ESXi Evaluation -lisenssin (60 päivän kokeilujakson jälkeen) ilmaiseksi, tallenna VMware vSphere Hypervisor 6 -lisenssiavain.
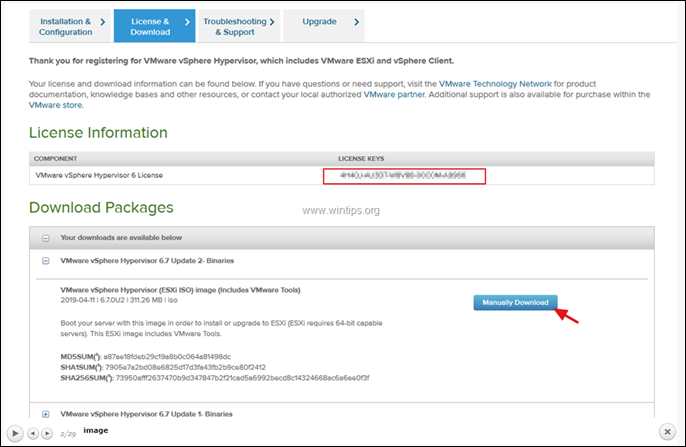
3. Miten vSphere ESXi Hypervisor 6.7 -käyttöjärjestelmä asennetaan Bare Metal -palvelimeen.
Kun olemme kopioineet/polttaneet ESXi-kuvamme asennusmedialle, voimme viimein jatkaa asennusta.
1. Kytke palvelimeen virta ja paina vastaavaa 'Boot options' -toimintonäppäintä (Fn).
2. Liitä ja valitse ESXi-asennusmedia (USB tai DVD) käynnistyslaitteeksi.
Tässä esimerkissä olemme valinneet CD-ROM-aseman, koska aiomme suorittaa asennuksen DVD-levyltä.
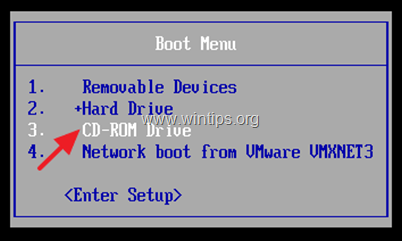
3. Ensimmäisessä käynnistyksen jälkeen avautuvassa näytössä paina näppäintä Kirjoita .
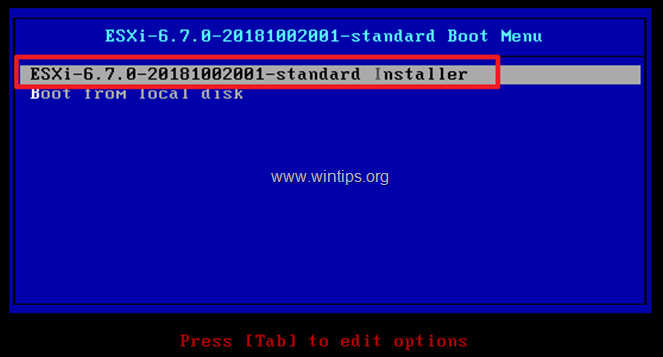
4. ESXi-asennusohjelma käynnistyy...
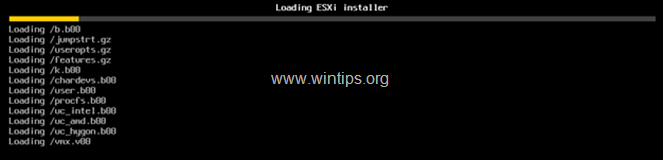
5. Kun asennusohjelma latautuu, saat seuraavan kehotteen. Napsauta Kirjoita jatkaa.
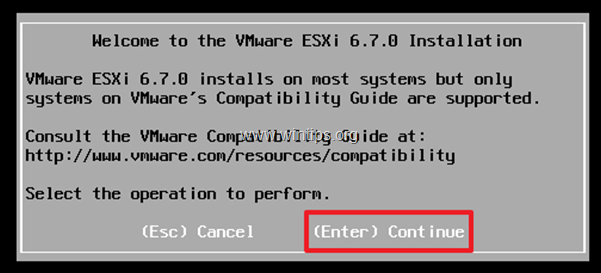
6. Hyväksy lisenssisopimus klikkaamalla F11.
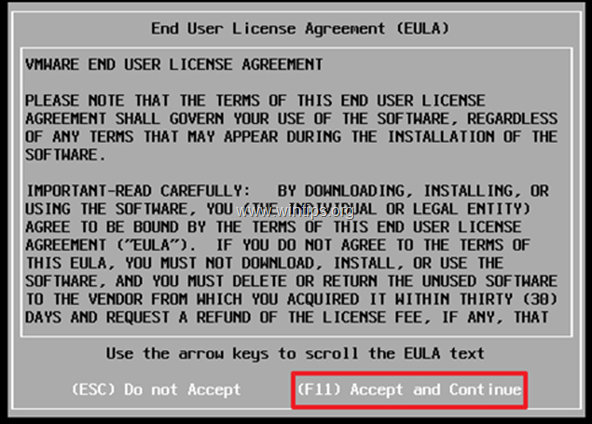
7. Seuraavassa näytössä sinua pyydetään valitsemaan levy, jolle ESXi asennetaan. Valitse levy ja paina sitten Kirjoita jatkaaksesi. *
Huomautuksia:
1. Jos palvelimesi tukee RAID-toimintoa, sinun on määritettävä RAID ennen asennusta. Jos ei, voit peruuttaa asennuksen, määrittää RAID-toiminnon ja aloittaa alusta.
2. Jos käytössäsi on SAN-levyjä, myös ne löydetään ja niitä voidaan käyttää asennuslevynä. Myös USB-asemat ovat käytettävissä tässä vaiheessa.
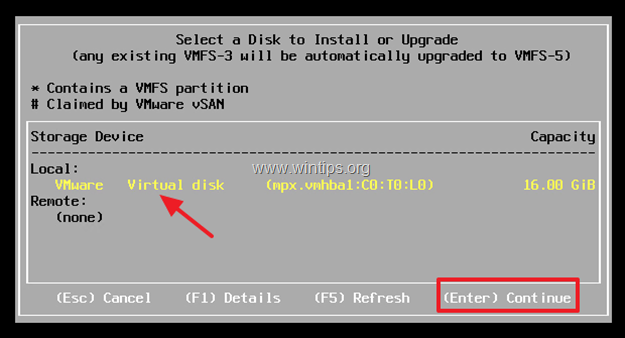
8. Valitse näppäimistöasettelu ja napsauta sitten Kirjoita jatkaa.
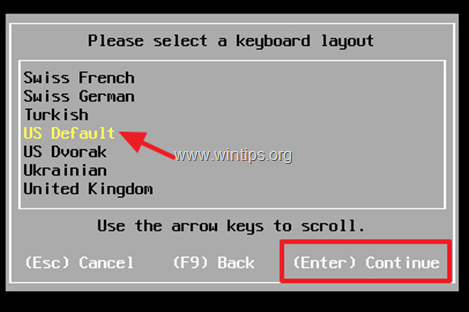
9. Kirjoita pääkäyttäjätilin salasana* ja napsauta sitten painiketta Astu sisään.
Huomautus: Salasanan on oltava vähintään 7 merkkiä pitkä, ja sen on koostuttava tavallisista ja isoista kirjaimista, symboleista ja numeroista.
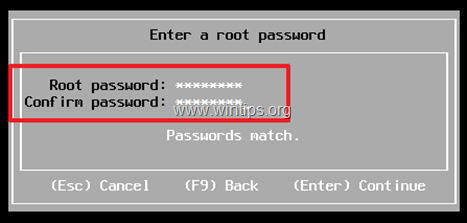
10. ESXi on nyt valmis aloittamaan asennuksen. Napsauta F11 asentaa ESXi.
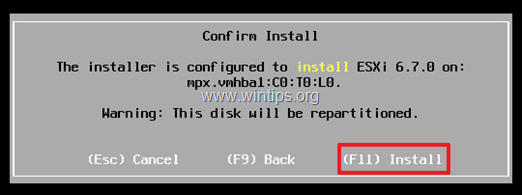
11. Tämän jälkeen näet seuraavan edistymisnäytön, jonka suorittaminen kestää 2 - 5 minuuttia.
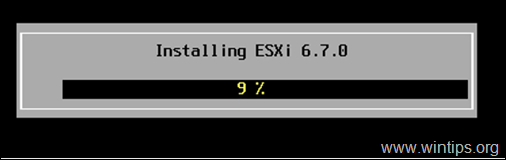
12. Kun asennus on valmis, poista asennusmedia ja napsauta painiketta Kirjoita käynnistää uudelleen.
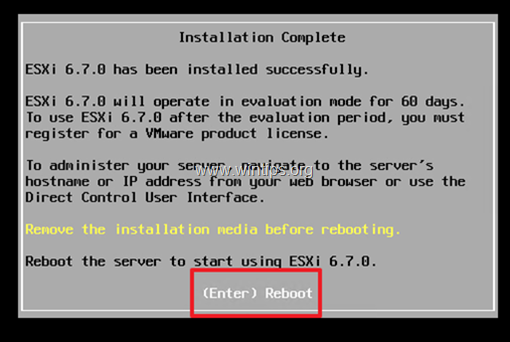
13. Kun VMware ESXi -isäntäkone käynnistyy, huomaa VMware ESXi -palvelimen IP-osoite. Jos verkossa on määritetty DHCP, ESXi-palvelimelle annetaan IP-osoite automaattisesti. Jos verkossa ei ole DHCP:tä tai jos haluat antaa IP-osoitteen manuaalisesti:
a. Klikkaa F2 kirjautumisnäyttöä varten.
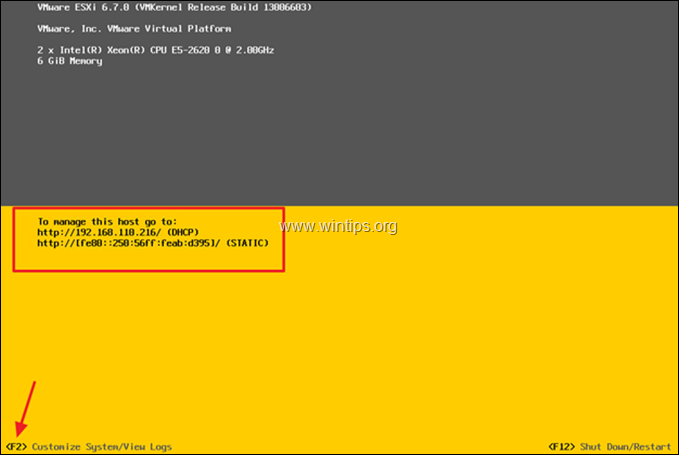
b. Kun olet napsauttanut F2, sinun on annettava pääkäyttäjän salasana, jonka asetimme asennuksen aikana. Kirjoita salasana ja napsauta sitten Kirjoita .
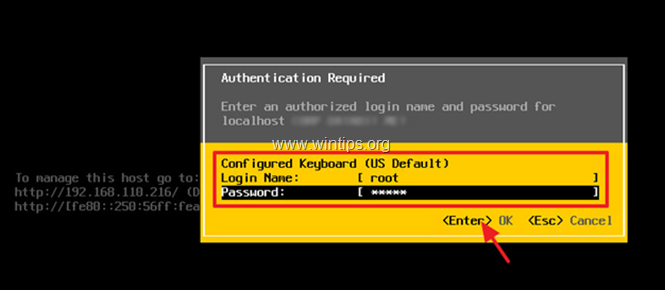
c. Valitse käytettävissä olevista vaihtoehdoista: Hallintaverkon määrittäminen
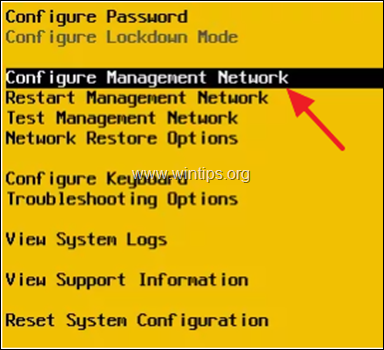
d. Klikkaa Verkkosovittimet ja valitse sitten verkkosovitin, jota haluat käyttää, ja muuta sen IP-osoite napsauttamalla välilyöntinäppäintä.
e. Varmista, että sovittimen tilassa näkyy " Yhdistetty " , napsauta sitten Astu sisään.
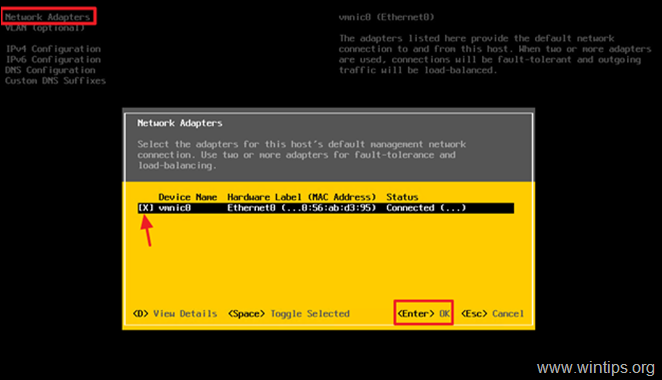
e. Valitse sitten IPv4-konfiguraatio.
f. Siirry ylös/alas-nuolinäppäimillä (näppäimillä) kohtaan Aseta staattinen IPv4-osoite ja Verkkokokoonpano, ja valitse se painamalla välilyöntinäppäintä.
g. Kirjoita verkkosi IP-osoite, aliverkko ja yhdyskäytävä ja napsauta painiketta Kirjoita .
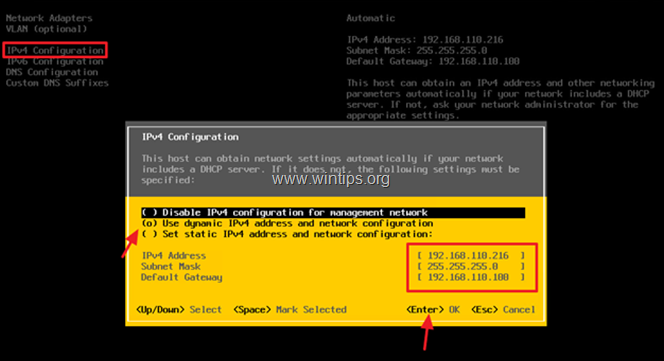
h. Valitse sitten DNS-konfiguraatio , määrittääksemme DNS:n ja isäntänimen ESXi-palvelimellemme.
i. Kirjoita DNS-palvelimen (DNS-palvelimien) IP-osoite ja muuta ESXi-palvelimen isäntänimi (jos haluat). Kun olet valmis, napsauta E nter .
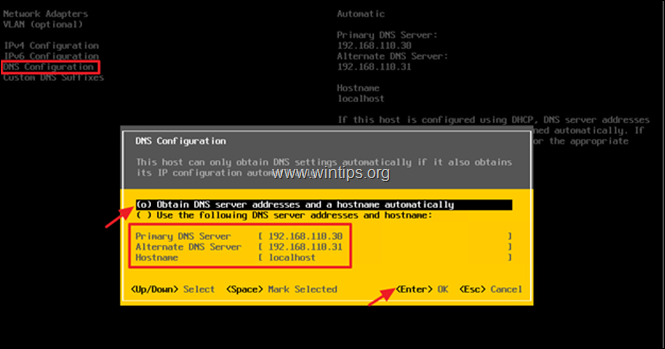
k. Klikkaa lopuksi ESC Näyttöön tulee kehote, jossa pyydetään soveltamaan muutokset ja käynnistämään hallintaverkko uudelleen. Y.
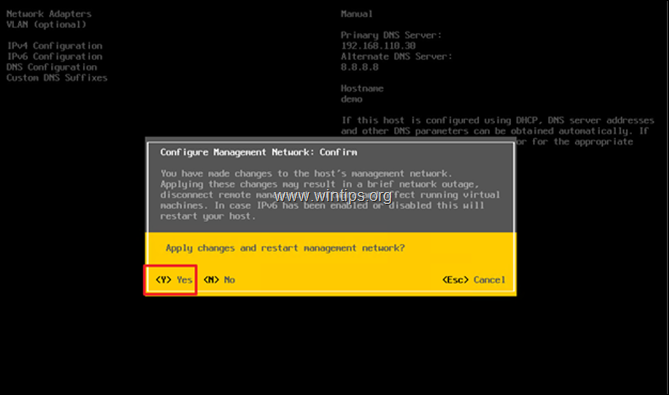
14. ESXi-isäntäsi on nyt käyttövalmis. Avaa selain toisesta verkossa olevasta tietokoneesta ja kirjoita ESXi-isäntäpalvelimen IP-osoite sen hallintaa varten.
Lisäysapu: Jos olet ostanut ESXi vShere -lisenssin ja haluat siirtää lisenssin tai jos haluat muuttaa ESXi evaluointilisenssin ilmaiseksi:
1. Siirry osoitteeseen Hallitse -> Lisensointi ja napsauta sitten Määritä lisenssi .
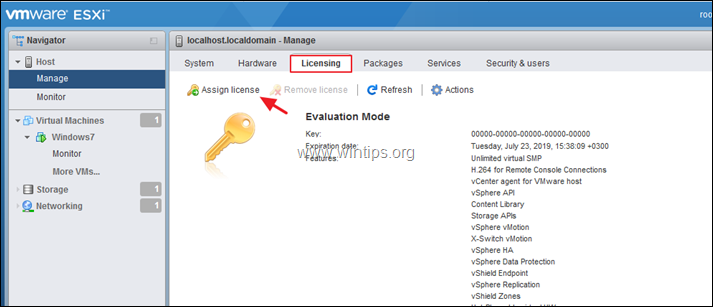
2. Kopioi ja liitä vSphere Hypervisor 6 -lisenssiavain ja napsauta kohtaa Tarkista lisenssi
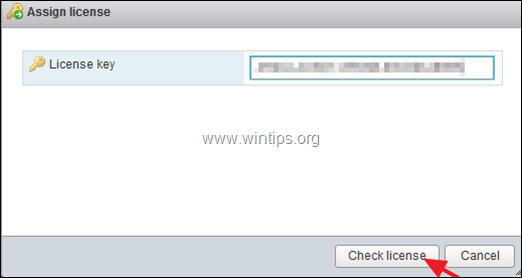
3. Napsauta lopuksi Määritä lisenssi
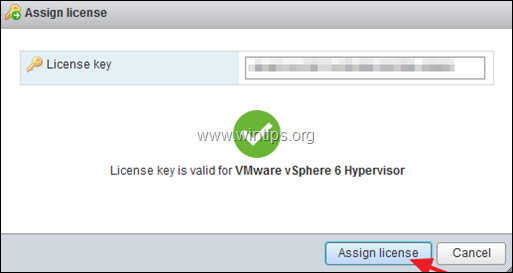
Juuri noin!
Kerro minulle, jos tämä opas on auttanut sinua jättämällä kommentti kokemuksestasi. Tykkää ja jaa tätä opasta auttaaksesi muita.

Andy Davis
Järjestelmänvalvojan blogi Windowsista





