Sisällysluettelo
Muutama päivä sitten kohtasin seuraavan oudon ongelman Windows 10 Pro (v1809) -pohjaisessa tietokoneessa, kun yritin muodostaa yhteyden työpaikkaan VPN:n avulla: VPN-yhteys ei muodostu tehtäväpalkin System tray -kuvakkeesta (jumissa "Connecting"), mutta se muodostuu verkkoasetuksista.

Ongelma yksityiskohtaisesti: Kun napsautat "Yhdistä" tehtäväpalkin VPN-yhteyden pikakuvakkeesta, VPN-yhteys ei toimi (ilmaisin pysyy ikuisesti "Connecting to..." -vaiheessa), mutta se toimii ja muodostaa yhteyden välittömästi, jos käynnistät VPN-yhteyden Verkko- ja Internet-asetuksista.
Kuinka korjata: VPN-yhteys ei toimi tehtäväpalkin VPN-pikakuvakkeesta (kuvakkeesta), mutta toimii verkkoasetuksista.
Aluksi, kun kohtasin edellä mainitun ongelman, yritin ratkaista VPN-yhteysongelman seuraavalla (tavallisella) tavalla, mutta tuloksetta.
1. Käynnistä tietokone uudelleen.
2. Tarkista VPN-yhteyden asetukset.
2. Poista virustorjunta-/turvaohjelma tilapäisesti käytöstä.
4. Poista ja luo VPN-yhteys uudelleen.
Voit ratkaista ongelman "VPN-yhteyttä ei ole yhdistetty järjestelmäikkunassa, mutta se on yhdistetty verkkoasetusten kautta" Windows 10:ssä noudattamalla alla olevia ohjeita:
Vaihe 1. Aseta Windowsin palomuuri tilaan ON.
Varmista ensin, että Windowsin palomuuri on käynnissä. Voit tehdä sen seuraavasti:*
Huomautus: Jos olet aiemmin poistanut Windowsin palomuurin käytöstä, sinun on otettava se käyttöön.
1. Siirry osoitteeseen Asetukset -> Päivitys ja turvallisuus.
2. Klikkaa Windows Security vasemmassa ruudussa ja napsauta sitten Palomuuri ja verkon suojaus oikealla.
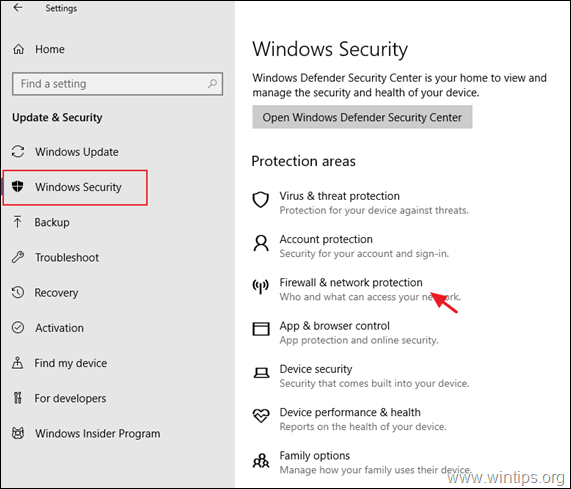
3. Tarkista, onko palomuuri On , kaikissa luetelluissa verkoissa (verkkotunnus, yksityinen ja julkinen), muutoin sen arvoksi asetetaan OΝ ja Käynnistä uudelleen tietokoneellesi.
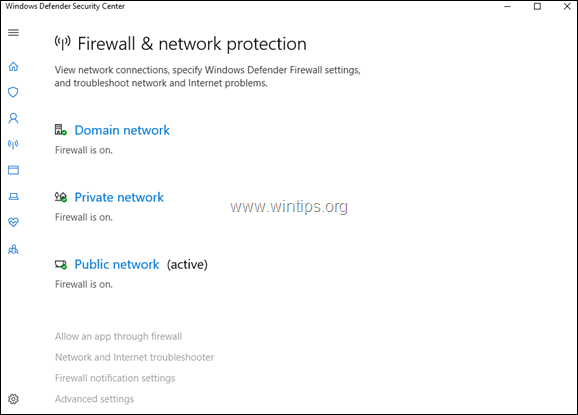
Vaihe 2. Korjaa tehtäväpalkin ongelmat.
1. Avaa Windows Explorer ja siirry seuraavaan polkuun:
- C:\Windows\System32\WindowsPowerShell\v1.0\\
2. Klikkaa hiiren oikealla osoitteessa powershell.exe ja valitse Suorita järjestelmänvalvojana.
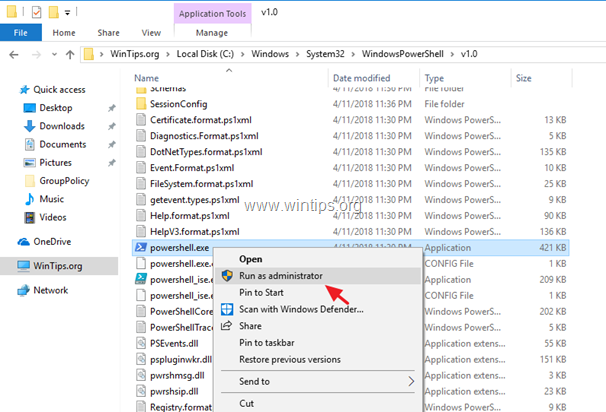
3. PowerShellissä kopioi ja liitä seuraava komento ja paina sitten painiketta Kirjoita .*
- Get-AppXPackage -AllUsers
*Huomaa: Komennon suorittamisen aikana saat joitakin virheitä, jotka voit jättää huomiotta.

4. Kun komento on valmis, yritä käynnistää VPN-yhteys tehtäväpalkin pikakuvakkeesta.
5. Käynnistä uudelleen PC:n. Ongelman pitäisi olla korjattu. *
Huomautus: Jos ongelmaa ei ole korjattu, voit luoda VPN-yhteyden pikakuvakkeen työpöydälle alla olevien ohjeiden mukaisesti, kunnes Microsoft korjaa vian.
1. Paina samanaikaisesti Voita  + R näppäimillä avaat suorita-komentoruudun.
+ R näppäimillä avaat suorita-komentoruudun.
2. Kopioi ja liitä komentoriville seuraava komento ja paina sitten OK .
- %AppData%\Microsoft\Network\Connections\pbk
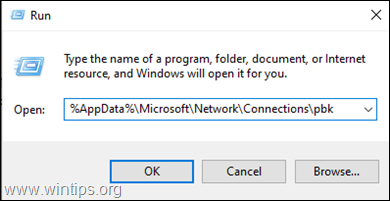
2. Napsauta hiiren kakkospainikkeella osoitteessa rasphone.pbk ja Luo pikakuvake
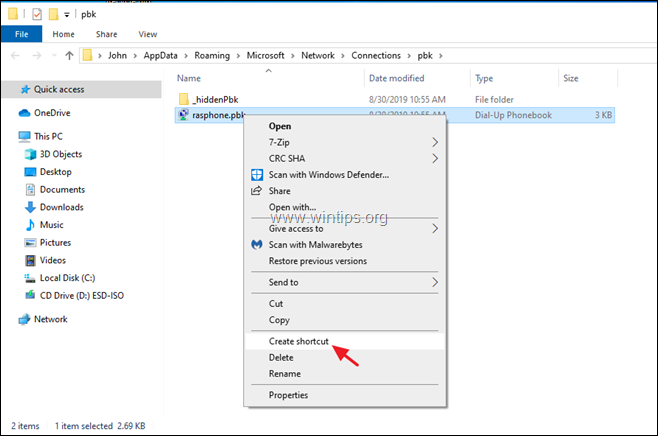
3. Siirrä luotu pikakuvake työpöydälle.
4. Kaksoisnapsauta kohtaa "rasphone.pbk-rasphone.pbk " muodostaaksesi yhteyden VPN:ään.
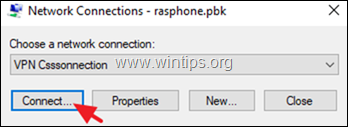
Kerro minulle, onko tämä opas auttanut sinua jättämällä kommentti kokemuksestasi. Tykkää ja jaa tätä opasta auttaaksesi muita.

Andy Davis
Järjestelmänvalvojan blogi Windowsista





