Sisällysluettelo
Jos haluat oppia, miten voit hallita kahta tai useampaa tietokonetta yhdellä näppäimistöllä ja hiirellä, olet oikeassa paikassa.
Monet työntekijät tarvitsevat useita tietokoneita voidakseen suorittaa erilaisia tehtäviä, kuten ohjelmointia, videorenderöintiä tai graafista suunnittelua. Tämä tarkoittaa, että he tarvitsevat myös useita eri näppäimistöjä ja hiiriä kunkin tietokoneen ohjaamiseen, mikä on usein käyttökelvotonta ja tuottamatonta.
Tässä artikkelissa on useita tapoja minimoida näppäimistöjen ja hiirten määrä työpöydälläsi käyttämällä työkaluja, jotka on suunniteltu useiden tietokoneiden ohjaamiseen yhdellä näppäimistöllä ja hiirellä.
Kuinka jakaa yksi näppäimistö ja hiiri useiden tietokoneiden välillä.
- Hiiri ilman rajoja - Ohjaa jopa 4 Windows-tietokonetta yhdellä näppäimistöllä ja hiirellä.Synergy - Jaa yksi hiiri ja näppäimistö useille tietokoneille.KVM-kytkin (laitteistolaite)
Menetelmä 1. Kuinka hallita useita tietokoneita MOUSE WITHOUT BORDERS (MWB) -ohjelmalla.
Ensimmäinen tapa jakaa yksi hiiri ja näppäimistö useiden tietokoneiden kanssa on käyttää Microsoftin tarjoamaa ohjelmistoa nimeltä "Mouse without borders (MWB)".
Hiiri ilman rajoja on loistava työkalu, jonka Truong Do on kehittänyt osana Microsoft Garage -projektia ja jonka avulla voit hallita jopa neljää samaan verkkoon liitettyä Windows-tietokonetta ja kopioida tekstiä tai raahata ja pudottaa tiedostoja niiden välillä.
Ainoa haittapuoli tässä työkalussa on, että se on rajoitettu vain Windows PC:lle (Mac ja Linux eivät ole tuettuja).
Kuinka asentaa ja hallita tietokonetta hiirellä ilman rajoja:
1. Lataa Mouse Without Borders täältä.
2. Avaa ladattu asennustiedosto ja valitse Kyllä User Access Control (UAC), kun sinua pyydetään.
3. Tick Hyväksyn tämän sopimuksen ehdot ja valitse Asenna. Heti kun asennus on valmis, napsauta Viimeistely

4. Muutaman sekunnin kuluttua näyttöön ilmestyy valintaikkuna, jossa kysytään, oletko asentanut ja määrittänyt Hiiri ilman rajoja -ohjelman toiselle tietokoneelle. Valitse Ei.
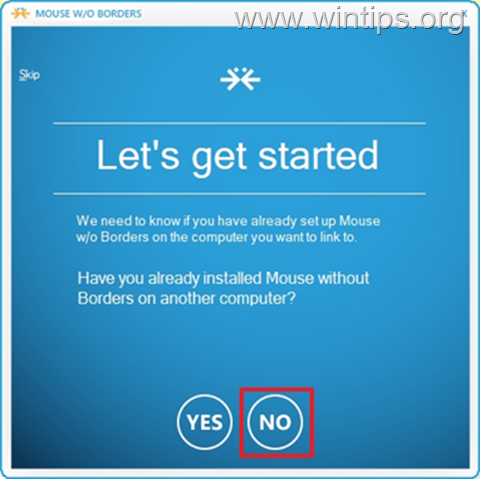
5. Olet melkein valmis asetusten kanssa. Nyt näytölläsi pitäisi näkyä seuraavat tiedot TURVALLISUUSKOODI ja NIMI tietokoneen. Sulkematta "Melkein valmis"-ikkunassa, jatka MWB:n asentamista toiseen tietokoneeseen.
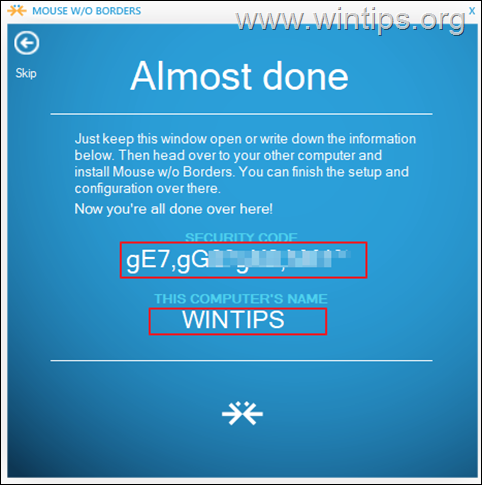
6. Suuntaa osoitteeseen toinen tietokone ja asentaa Hiiri ilman rajoja käyttämällä samaa linkkiä kuin vaiheessa 1.
7. Napsauta toisessa tietokoneessa Kyllä kun sinulta kysytään, oletko jo asentanut MWB:n toiseen tietokoneeseen.
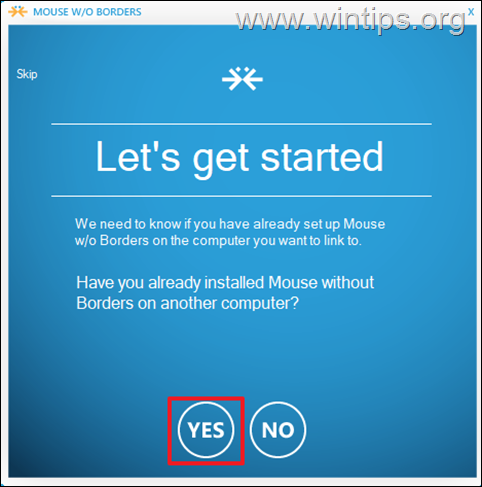
Kirjoita sitten Turvakoodi ja Toisen tietokoneen nimi ja klikkaa Linkki.
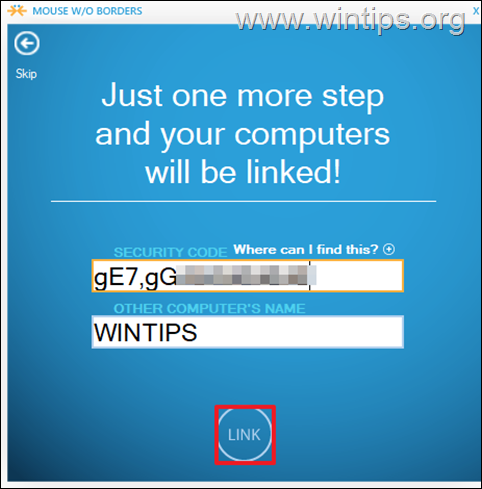
8. Klikkaa lopuksi Seuraava ja Valmis , aloittaa hiiren ja näppäimistön jakamisen molemmissa tietokoneissa, raahata tiedostoja niiden välillä sekä kopioida ja liittää tiedostoja.
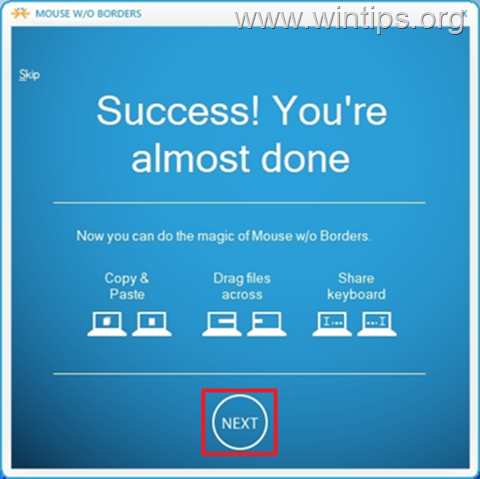
9. Siinä kaikki. Napsauta hiiren kakkospainikkeella MWB-kuvaketta ja avaa Asetukset (tai painamalla Ctrl+Alt+M), voit muokata mitä tahansa muita haluamiasi asetuksia (esim. tietokoneiden asettelua, pikanäppäimiä jne.).*.
Huomautus: Jos haluat lisätietoja MWB:stä, katso tästä.
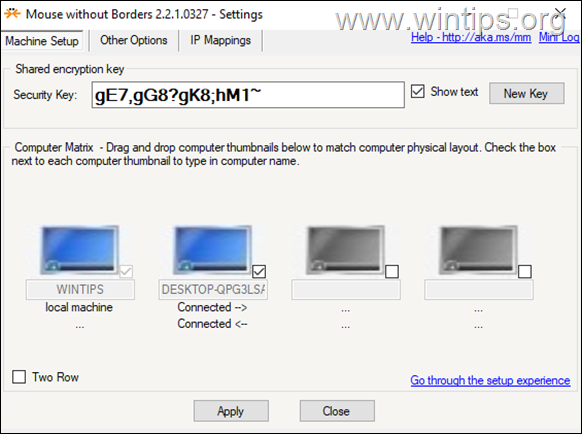
Menetelmä 2. Kuinka jakaa yksi näppäimistö ja hiiri useille tietokoneille SYNERGYn avulla.
Synergy on Symlessin kehittämä avoimen lähdekoodin ohjelmisto, jonka avulla voit ohjata useita tietokoneita keskitetyllä hiirellä ja näppäimistöllä. Synergy ylittää muut siihen liittyvät ohjelmistot, koska se toimii alustarajat ylittävillä käyttöjärjestelmillä - Windows, Mac ja Linux. (Voit esimerkiksi käyttää hiirtä ja näppäimistöä Mac OS -tietokoneestasi ohjata muita tietokoneita, joissa on Windows- tai Linux-käyttöjärjestelmä).
Synergy tarjoaa käyttäjille ilmaisen version, vaikka siinä on tiettyjä rajoituksia, joita et voi käyttää. Ilmaisella versiolla ei voi hallita kahta tai useampaa asiakasta yhdestä koneesta (palvelimesta). Sinun on hankittava 29,00 dollarin lisenssi, jos haluat jakaa näppäimistön ja hiiren useamman kuin yhden tietokoneen (asiakkaan) kanssa.
Synergyllä on ystävällinen käyttöliittymä, jota tietokoneen peruskäyttäjätkin ymmärtävät helposti. Ohjelman käyttöönotto Windowsissa on saumatonta kuten Macissa ja Linuxissa. Seuraa alla olevaa ohjetta Synergyn käyttöönottamiseksi Windowsissa.
Vaihe 1. Aseta Synergy palvelimelle (tietokone, joka jakaa hiiren / näppäimistön).
Tietokoneessa, jonka näppäimistön ja hiiren haluat jakaa (Palvelin):
1. Lataa Synergy täältä.
2. Avaa ladattu asennustiedosto, Hyväksy lisenssisopimus ja asenna ohjelmisto.
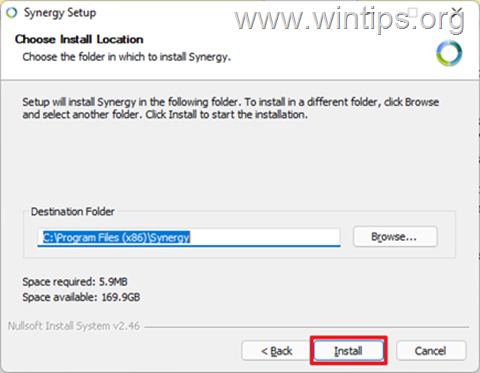
2. Kun asennus on valmis, tarkista Palvelin (Jaa tämän tietokoneen näppäimistö ja hiiri) ja klikkaa Viimeistely .
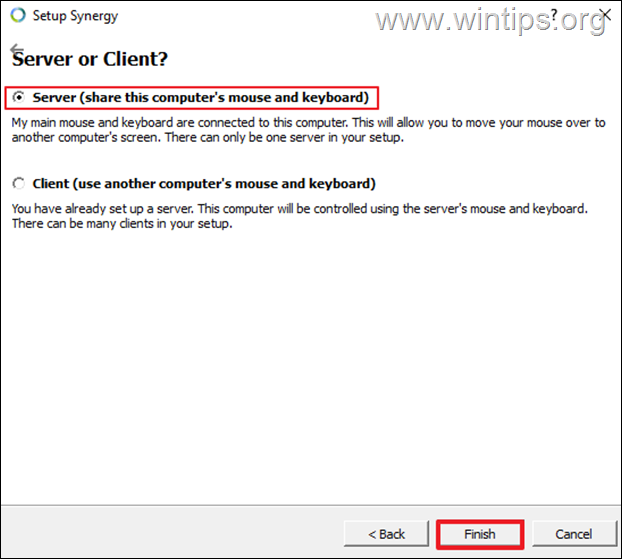
3. Klikkaa Peruuta kun sinua pyydetään antamaan sarja-avain ja valitse sitten Kyllä .
4. Klikkaa nyt Määritä palvelin painikkeella voit määrittää näytöt ja linkit (Asiakkaat).
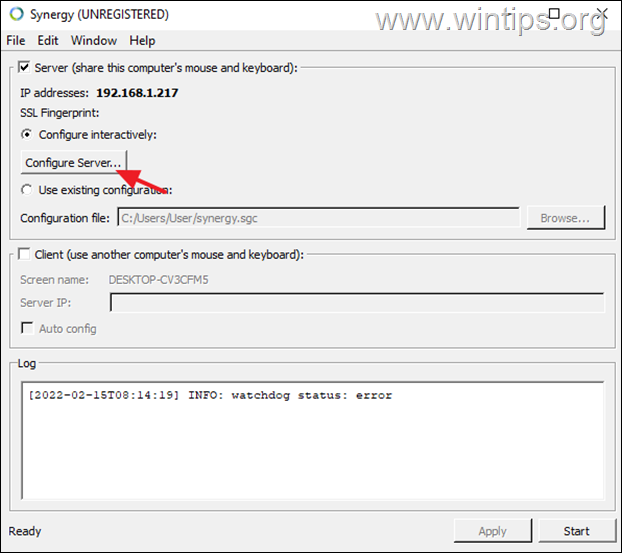
5. Palvelimen kokoonpanon "Näyttö ja linkit" -välilehdellä sinun pitäisi nähdä keskellä tietokoneesi nimi (esim. "WINTIPS"). Jos haluat jakaa hiiren ja näppäimistön muiden tietokoneiden kanssa, jatka ja lisää ne ruudukkoon seuraavasti:
a. Vedä uusi ruutu ruudukon tyhjään ruutuun. *
Huomautus: Asiakastietokoneen sijainti ruudukossa osoittaa ohjattavan asiakastietokoneen sijainnin suhteessa palvelimeen. Se voi olla palvelimen oikealla tai vasemmalla puolella.
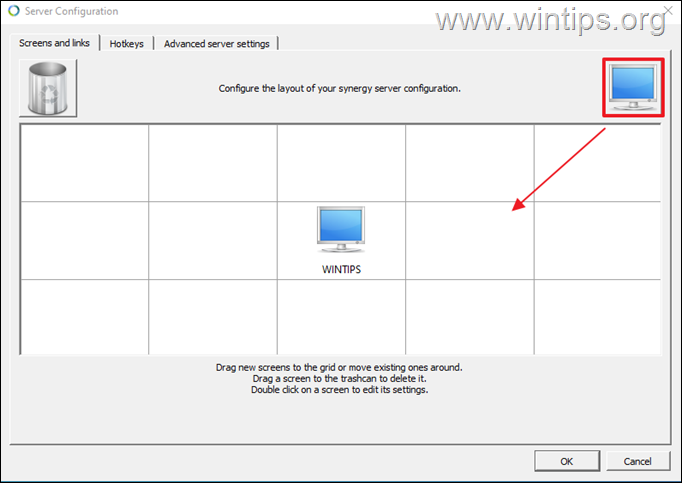
b. Kaksoisnapsauta nyt juuri lisättyä näyttöä ja kirjoita "Screen Name"-kenttään sen tietokoneen, jonka kanssa haluat jakaa näppäimistön ja hiiren, järjestelmän nimi (eli "Computer Name")*. Kun olet valmis, napsauta painiketta English. SELVÄ.
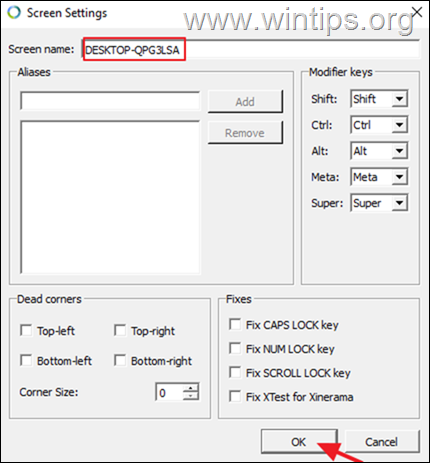
Huomautus: Jos haluat löytää Windows-tietokoneen järjestelmän nimen, kirjoita seuraavalla näppäimellä Järjestelmätiedot hakupalkissa ja avaa se sitten. Etsi arvo System Name (esim. WINTPS) vierestä. Se on näytön nimi, joka sinun on kirjoitettava Synergy Screen Settings (Synergy-näytön asetukset) -kohtaan.
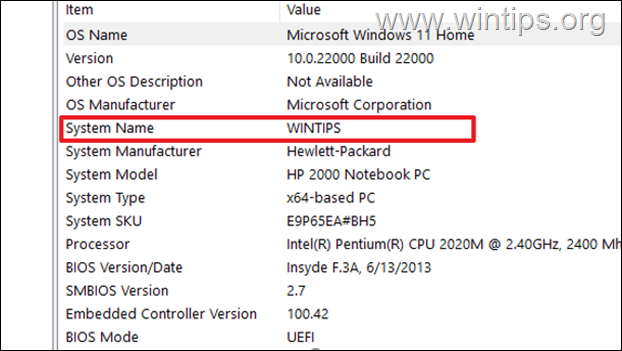
6. Kun olet lisännyt kaikki tietokoneasiakkaat, valitse OK sulkeaksesi näytön ja linkkien asetukset.
7. Huomaa nyt Synergyn päänäytössä palvelimen IP-osoite (esim. 192.1678.1.217) ja jätä tämä ikkuna auki.
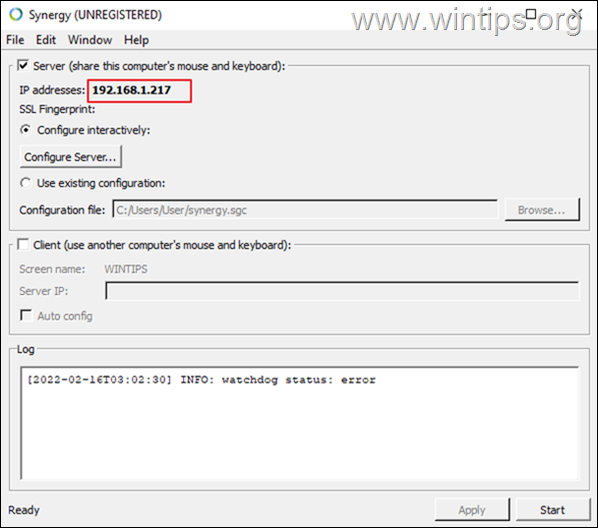
Vaihe 2. Aseta Synergy asiakkaan (asiakkaiden) käyttöön.
1. Lataa ja asenna Synergy.
2. Asennuksen jälkeen valitse Asiakas (Käytä toisen tietokoneen jaettua näppäimistöä ja hiirtä).
3. Tyyppi ... IP-osoite palvelimesta.
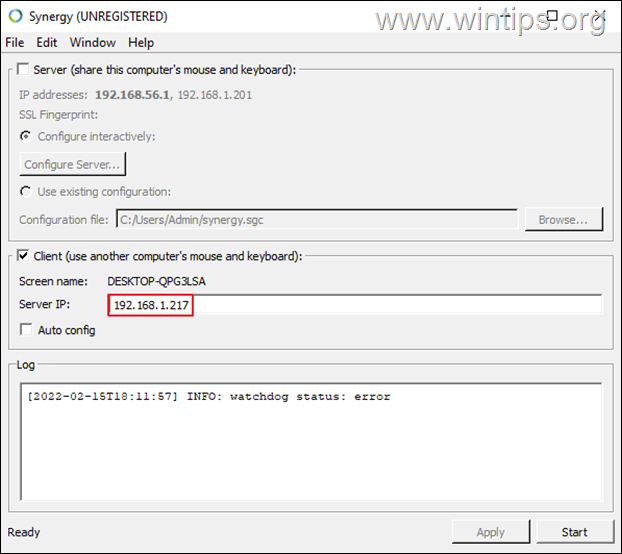
Vaihe 3. Aloita näppäimistön ja hiiren jakaminen asiakkaiden välillä.
Tässä vaiheessa olet valmis lähtemään. Napsauta vain painiketta Aloita painiketta Synergy-ikkunassa sekä palvelimella että asiakkailla, jotta voit aloittaa hiiren/näppäimistön jakamisen.
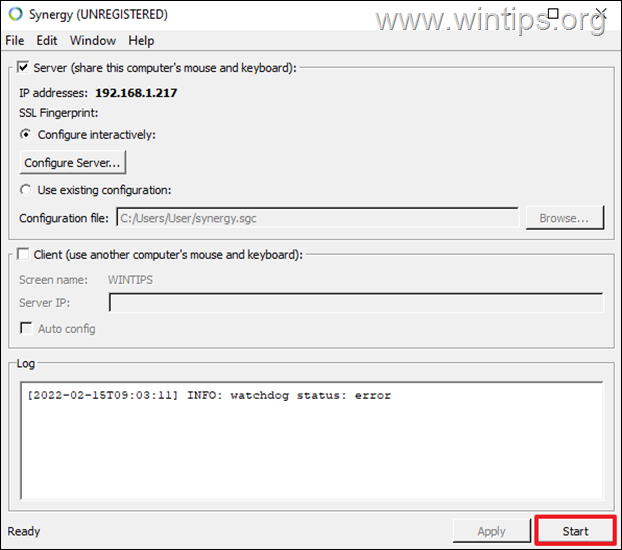
Menetelmä 3. Jaa yksi näppäimistö ja hiiri KVM-kytkimellä.
Sen lisäksi, että voit käyttää ohjelmistoja kaikkien laitteiden (Windows, Mac ja Linux) ohjaamiseen yhdellä näppäimistöllä ja hiirellä, voit käyttää tähän työhön laitteistokytkintä, joka tunnetaan paremmin nimellä KVM SWITCH.

KVM-kytkin ("Keyboard, Video and Mouse" -kytkin) on laitteisto, jonka avulla käyttäjä voi ohjata useita tietokoneita yhdellä näppäimistöllä ja hiirellä. KVM:n avulla käyttäjien ei tarvitse hypätä laitteelta toiselle. He voivat vaihtaa haluamaansa laitetta painamalla kytkimen yläosassa olevaa painiketta. Uudemmissa KVM-kytkimissä on useita USB-portteja, ja niiden avulla voit siirtää tietoja yhdestä tietokoneesta toiseen.ajaa toiseen saumattomasti.
Siinä se! Mikä menetelmä toimi teillä?
Kerro minulle, jos tämä opas on auttanut sinua jättämällä kommentti kokemuksestasi. Tykkää ja jaa tätä opasta auttaaksesi muita.

Andy Davis
Järjestelmänvalvojan blogi Windowsista





