Table des matières
Si vous avez configuré une boîte aux lettres partagée dans Office 365, et que vous souhaitez accéder à la boîte aux lettres partagée dans Outlook pour le bureau ou dans Outlook pour le Web (OWA), continuez à lire ce tutoriel. Comme vous le savez peut-être, une boîte aux lettres partagée "offre" une adresse électronique centrale (par exemple "[email protected]"), qui peut être utilisée par les membres d'un groupe pour répondre aux courriels du prochain membre disponible du groupe.une boîte aux lettres ombragée les membres du groupe peuvent partager la même liste de contacts et un calendrier pour créer et partager leurs rendez-vous.
Ce tutoriel contient des instructions détaillées sur la manière d'ajouter et d'utiliser une boîte aux lettres partagée dans l'application de bureau Outlook ou dans Outlook Web App (OWA). *
Note : Normalement, toute boîte aux lettres partagée que vous créez sera automatiquement ajoutée à Microsoft Outlook (application de bureau), ou à Outlook sur le web, lorsque les utilisateurs qui ont des permissions dans la boîte aux lettres, redémarreront Outlook. Ce tutoriel est écrit, si cela ne se produit pas.
Comment ajouter manuellement une boîte aux lettres partagée dans Outlook.
Partie 1. Comment ajouter une boîte aux lettres partagée dans Microsoft Outlook.Partie 2. Comment ajouter une boîte aux lettres partagée dans Outlook sur le web.Partie 1. Comment accéder et utiliser une boîte aux lettres partagée Office 365 dans l'application Outlook.
Afin d'accéder à une boîte aux lettres partagée dans Outlook, vous devez d'abord ajouter cette boîte aux lettres partagée sur votre compte. Pour ce faire :
1. Cliquez sur le bouton Fichier et allez dans l'onglet Paramètres du compte > Paramètres du compte .

2. Sélectionnez le compte de messagerie qui a accès à la boîte aux lettres partagée et cliquez sur Cliquez sur Changez.
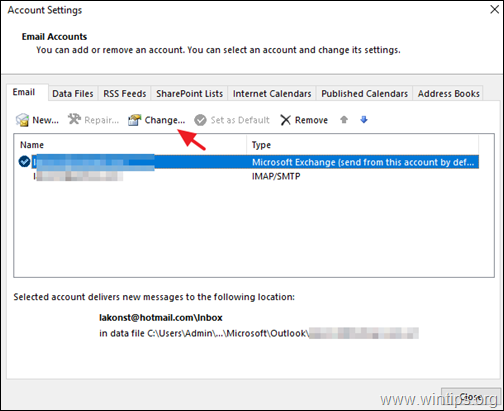
3. Cliquez sur Plus de paramètres.
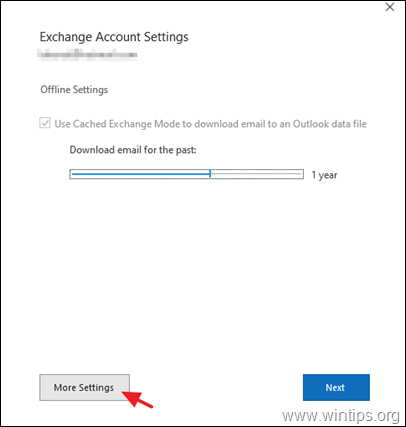
4. Sur Avancé cliquez sur Ajouter .
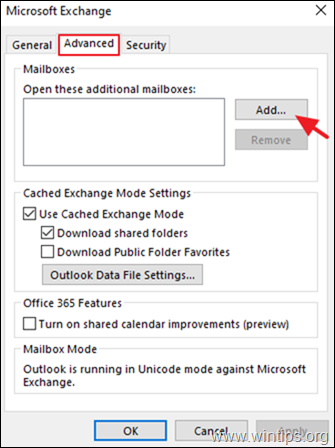
5. Entrez le nom de la boîte aux lettres partagée ou l'adresse e-mail et cliquez sur OK .
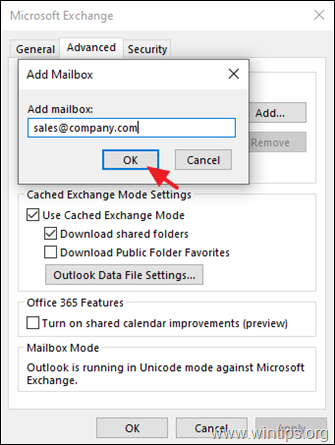
6. Cliquez sur Appliquer et OK et ensuite Suivant un Finition pour fermer les propriétés du compte.
7. La boîte aux lettres partagée s'affichera automatiquement dans votre liste de diffusion. Volet des dossiers dans Outlook.
8. Pour envoyer ou répondre à un courriel en utilisant la boîte aux lettres partagée, assurez-vous que le champ "De" du message électronique affiche le nom (adresse électronique) de la boîte aux lettres partagée.
Remarque : Si vous ne voyez pas le De en haut de votre message, choisissez Options > De .
Partie 2 : Comment accéder et utiliser une boîte aux lettres partagée Office 365 dans Outlook pour le WEB.
Afin d'accéder à une boîte aux lettres partagée dans Outlook pour le WEB, vous devez d'abord ajouter cette boîte aux lettres partagée sur votre compte. Pour ce faire :
1. Connectez-vous à votre compte Office 365 et ouvrez Outlook sur le Web.
2. cliquez avec le bouton droit de la souris sur le nom de votre boîte aux lettres primaire (ou en Dossiers ) et sélectionnez Ajouter un dossier partagé.
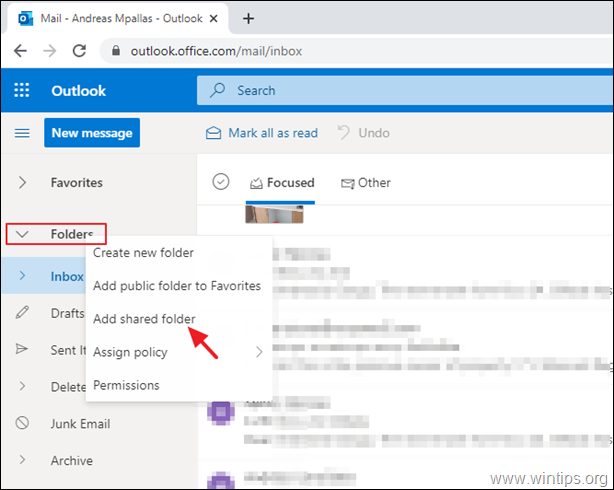
3. Tapez le nom ou l'adresse électronique de la boîte aux lettres partagée et cliquez sur Ajouter .
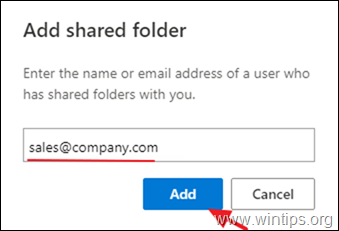
4. La boîte aux lettres partagée s'affichera automatiquement dans votre liste de diffusion. Volet des dossiers dans Outlook, sous votre boîte aux lettres principale.
5. Pour envoyer votre premier message en utilisant la boîte aux lettres partagée, cliquez sur le bouton Nouveau message et à partir des 3 points  menu choisir Afficher à partir de .
menu choisir Afficher à partir de .
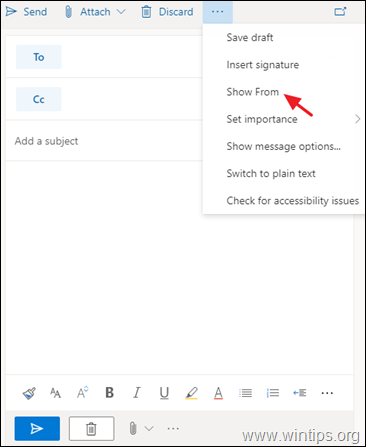
6. Assurez-vous que le champ "De" affiche le nom de la boîte aux lettres partagée, puis tapez l'adresse du destinataire et votre message. Une fois terminé, appuyez sur le bouton Envoyé  pour envoyer votre premier courriel en utilisant le compte de la boîte aux lettres partagée.
pour envoyer votre premier courriel en utilisant le compte de la boîte aux lettres partagée.
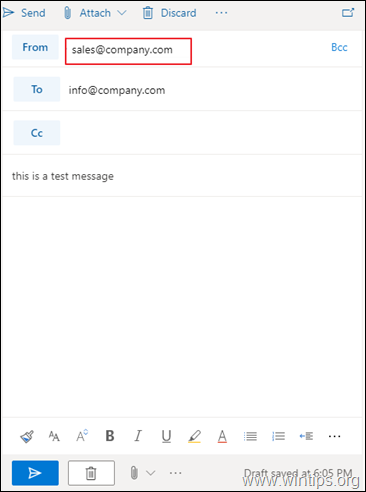
C'est tout ! Dites-moi si ce guide vous a aidé en laissant un commentaire sur votre expérience. Merci d'aimer et de partager ce guide pour aider les autres.

Andy Davis
Blog d'un administrateur système sur Windows





